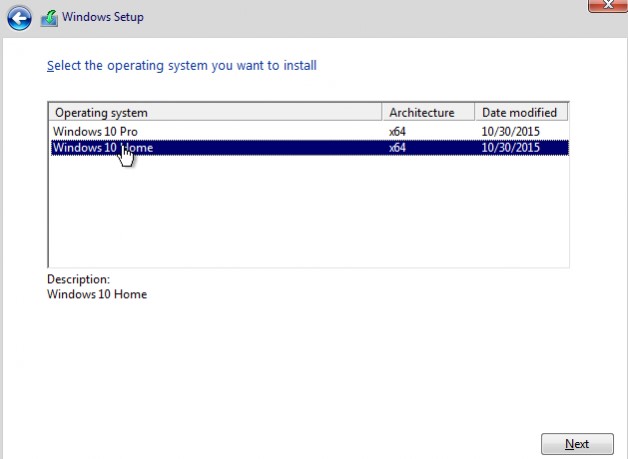Cách chuyển Giấy phép Windows 10 sang Máy tính mới
Nếu bạn có kế hoạch chuyển sang PC mới – tùy thuộc vào loại giấy phép Windows 10 bạn đã cài đặt – bạn có thể chuyển giấy phép Windows sang máy tính mới.
Các máy tính mới thường đi kèm với giấy phép OEM Win 10 hoàn toàn mới, nhưng đôi khi bạn có thể nhận được một máy mới mà không cần giấy phép với ít tiền hơn và sau đó chỉ cần chuyển giấy phép từ máy cũ. Tiết kiệm!

Đây là cách di chuyển windows 10 sang máy tính mới!
1. Kiểm tra xem giấy phép Windows 10 của bạn có thể được chuyển không
Đầu tiên, Tìm ra loại giấy phép bạn đã cài đặt
Nếu bạn đã mua Windows 10 trực tiếp , bằng cách cài đặt sẵn trên máy tính của bạn hoặc bằng cách mua một bản sao được đóng hộp, bạn sẽ ổn : giấy phép của bạn có thể được chuyển sang máy tính mới.
Nhưng nếu bạn đã nâng cấp lên 10 từ Windows 7, 8 hoặc 8.1, có một số hạn chế:
- Nếu bạn đã nâng cấp từ bản sao bán lẻ của Windows 7, Windows 8 hoặc 8.1, giấy phép Windows 10 mang các quyền bán lẻ mà nó được lấy từ đó.
- Nếu bạn đã nâng cấp từ giấy phép OEM Windows 7, Windows 8 hoặc 8.1 (có nghĩa là nó đã được cài đặt sẵn trên máy tính của bạn), thì giấy phép của bạn mang các quyền OEM .
Điều này sẽ ảnh hưởng đến những điều bạn có thể làm với giấy phép. Nếu đó là giấy phép bán lẻ , bạn có thể tiếp tục sửa đổi phần cứng cho hệ thống của mình theo ý muốn như thay đổi bo mạch chủ hoặc chuyển nó sang một máy tính khác .
Nhưng với phiên bản OEM , giấy phép được gắn với máy tính và phần cứng cụ thể, vì vậy, thật không may, bạn sẽ phải mua một giấy phép Windows 10 bán lẻ đầy đủ mới .
2. Xóa giấy phép để chuyển sang máy tính khác
Để di chuyển giấy phép bán lẻ Windows 10 hoặc nâng cấp miễn phí từ phiên bản bán lẻ của Windows 7 hoặc 8.1, giấy phép hiện tại không còn có thể được sử dụng tích cực trên PC.
Microsoft không cung cấp tùy chọn hủy kích hoạt trong mọi phiên bản Windows. Thay vào đó, bạn có hai tùy chọn để chọn:
- Gỡ cài đặt khóa sản phẩm – đây là cách gần nhất để hủy kích hoạt giấy phép trong Windows. Tuy nhiên, phương pháp này không thông báo cho Máy chủ kích hoạt tại Microsoft rằng giấy phép không còn được sử dụng trên máy cụ thể và do đó chúng tôi không khuyến nghị sử dụng. Bạn sẽ tránh xung đột trong tương lai nếu Máy chủ Kích hoạt tại Microsoft sẽ biết rằng giấy phép của bạn không còn được sử dụng.
- Định dạng máy tính – đây là tùy chọn được đề xuất của chúng tôi , vì sẽ đảm bảo rằng Máy chủ kích hoạt biết rằng giấy phép không còn được sử dụng trên máy tính. Tuy nhiên, Nó sẽ yêu cầu bạn xóa mọi thứ khỏi PC. (Hãy chắc chắn rằng bạn đã sao lưu dữ liệu của mình ở một nơi an toàn). Để làm như vậy, bạn có thể sử dụng tùy chọn Đặt lại thuận tiện trong Windows 10 để thực hiện việc này. Vì vậy, hãy đảm bảo bạn sao lưu dữ liệu của mình và sau đó sử dụng tùy chọn Đặt lại trước khi tiếp tục.
Cách gỡ cài đặt Key sản phẩm Windows 10 khỏi máy tính hiện tại sau khi bạn đặt lại Windows 10
- Nhấn phím Windows + X sau đó nhấn Command Prompt (Admin) hoặc Windows PowerShell (Admin)
- Tại dấu nhắc lệnh, nhập lệnh sau: slmgr.vbs /upk
Lệnh này sẽ gỡ bỏ cài đặt các khóa sản phẩm, trong đó sẽ miễn phí giấy phép hoặc khóa sản phẩm để sử dụng trên máy tính khác.
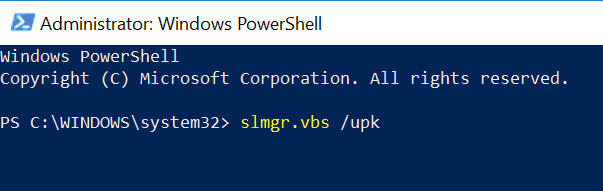
Lệnh này sẽ gỡ cài đặt Key sản phẩm, sẽ giải phóng giấy phép hoặc Key sản phẩm để sử dụng trên một máy tính khác.
Bây giờ bạn có thể tự do chuyển giấy phép của bạn sang một máy tính khác. Bạn không thể kích hoạt nó chỉ bằng mã key sản phẩm Windows 8 hoặc Windows 7 – đọc tiếp để xem bạn cần làm gì.
Khi bạn nhận được lời nhắc trong quá trình thiết lập Windows trên máy tính mới để nhập khóa sản phẩm, hãy nhấp vào “I don’t have a product key”. Chỉ khi bạn có phiên bản đầy đủ Windows 10 (giấy phép / Key) được mua tại cửa hàng, bạn mới có thể nhập khóa sản phẩm ngay bây giờ.
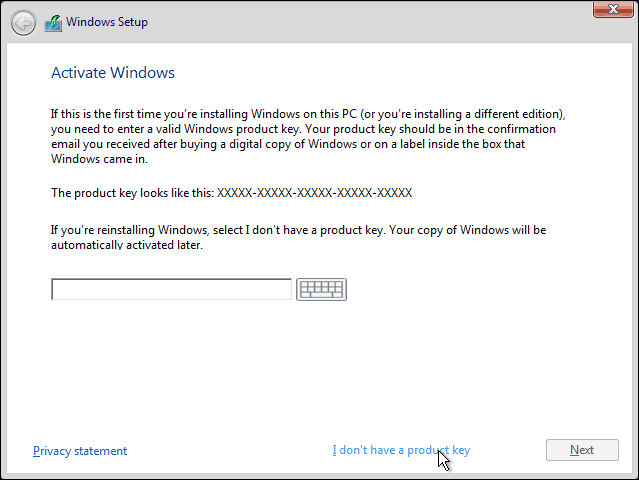
Chọn phiên bản bạn được cấp phép cho:
Nếu giấy phép của bạn là Windows 10 Home hoặc đến từ Windows 7 Starter, Home Basic, Home Premium hoặc Windows 8.1 Core: chọn Windows 10 Home
Nếu giấy phép của bạn là Windows 10 Pro hoặc đến từ Windows 7 Professional, Ultimate hoặc Windows 8.1 Pro: chọn Windows 10 Pro
Bạn sẽ được nhắc lại về mã Key sản phẩm khi cài đặt Windows 10, trong Out of Box Experience. Nhấp vào Do this later nếu bạn đang sử dụng mã Key sản phẩm Windows 7 hoặc Windows 8 / 8.1 để kích hoạt Windows 10.
Nếu bạn có giấy phép Windows 10 phiên bản đầy đủ được mua tại cửa hàng, bạn có thể nhập mã sản phẩm để kích hoạt.
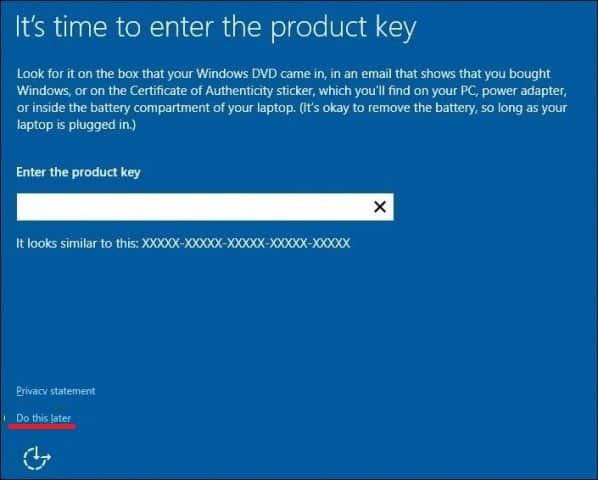
Kích hoạt lại giấy phép
Một khi bạn đang ở màn hình máy tính để bàn, bạn sẽ được yêu cầu nhập lại mã khóa sản phẩm của bạn.
- Nhấn phím Windows + X sau đó nhấn Command Prompt (Admin) hoặc Windows PowerShell (Admin)
- Tại dấu nhắc lệnh, nhập vào lệnh sau đây:
slmgr.vbs / ipk xxxxx- xxxxx- xxxxx- xxxxx- xxxxx
- Lưu ý: thay thế mã xx s bằng mã khóa sản phẩm của bạn.
- Nhấn Enter trên bàn phím của bạn; bạn sẽ nhận được xác nhận khóa sản phẩm đã được cập nhật.
- Đóng dấu nhắc lệnh và sau đó tiến hành kích hoạt lại qua điện thoại hoặc Hỗ trợ liên hệ.
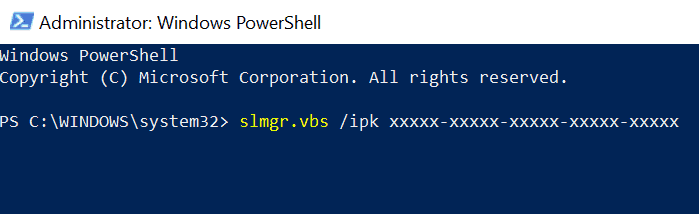
Vì giấy phép Windows 10 mà chúng tôi đang cố gắng sử dụng trước đây được sử dụng trên một máy tính khác, bạn sẽ được yêu cầu kích hoạt lại qua điện thoại hoặc Hỗ trợ Liên hệ.
- Nhấn phím Windows + R sau đó gõ : slui.exe 4
- Sau đó nhấn Enter trên bàn phím của bạn.
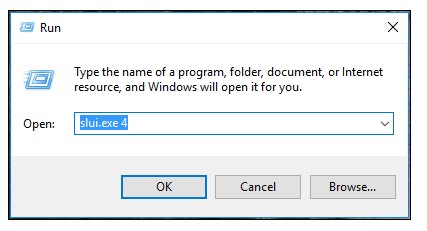
Bây giờ bạn sẽ nhận được trình hướng dẫn kích hoạt. Chọn quốc gia của bạn và nhấp vào Next .
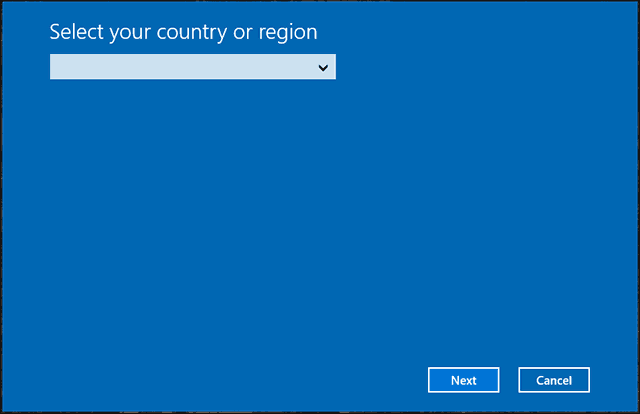
Gọi vào số lượng mà bạn nhìn thấy trên màn hình hoặc kích hoạt khởi động Liên hệ Hỗ trợ để giải thích tình hình của bạn vào trả lời Tech Microsoft qua điện thoại. Họ sẽ yêu cầu ID cài đặt mà bạn nhìn thấy trên màn hình và giúp bạn tiếp tục kích hoạt.
Nhân viên sẽ xác minh Key sản phẩm của bạn, sau đó cung cấp ID xác nhận để kích hoạt lại Windows 10.
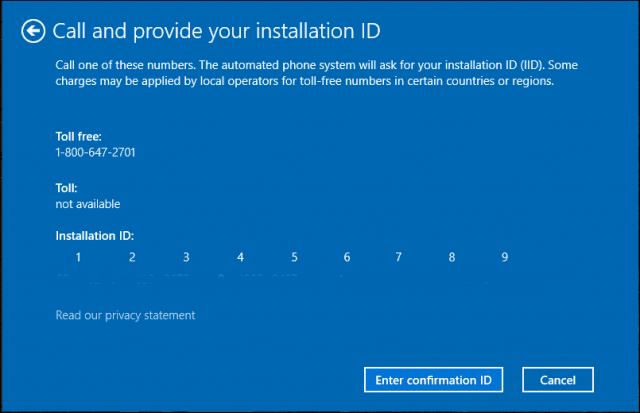
Với các bản cập nhật mới của Microsoft hỗ trợ, nó hoạt động trơn tru đặc biệt là với các tùy chọn hỗ trợ chat mới trong Windows 10.