Cách chia sẻ File nhanh chóng trong Windows 10
Chia sẻ các tập tin và thư mục với người dùng khác của máy tính của bạn, hoặc các thiết bị khác trên mạng của bạn, là một cái gì đó có vẻ khá phức tạp – nhưng thực sự không. Windows 10 kết hợp một số công cụ hữu ích để giúp bạn chia sẻ thư mục cài đặt và chạy một cách nhanh chóng và dễ dàng.
Có hai cách rất khác nhau để thiết lập chia sẻ File trong Windows 10: thông qua ‘Windows HomeGroups’ và hoặc thông qua File Explorer. Cái nào bạn nên sử dụng phần lớn tuỳ thuộc vào mức độ kiểm soát bạn muốn qua những gì được chia sẻ.
HomeGroups chỉ chia sẻ tất cả các file của bạn theo một loại nhất định (ví dụ như ảnh hoặc tài liệu), trong khi phương pháp File Explorer cho phép bạn tạo một thư mục chia sẻ cho Windows 10 thông qua Network and Sharing Settings của bạn.
Hướng dẫn cách Share File (bao gồm ảnh, tài liệu và video) trong Windows 10:
Bước 1: Tìm file bạn muốn chia sẻ
Mở File Explorer và điều hướng đến tệp hoặc tệp bạn muốn chia sẻ. Bạn có thể chia sẻ bất kỳ loại file nào, mặc dù bạn không thể chia sẻ bất kỳ loại tệp nào với bất kỳ ứng dụng nào. (Ví dụ: bạn không thể chia sẻ file DLL với Facebook – Tôi đã thử). Chọn file bạn muốn chia sẻ bằng cách nhấp vào tệp đó.
Bước 2: Mở trình đơn Share
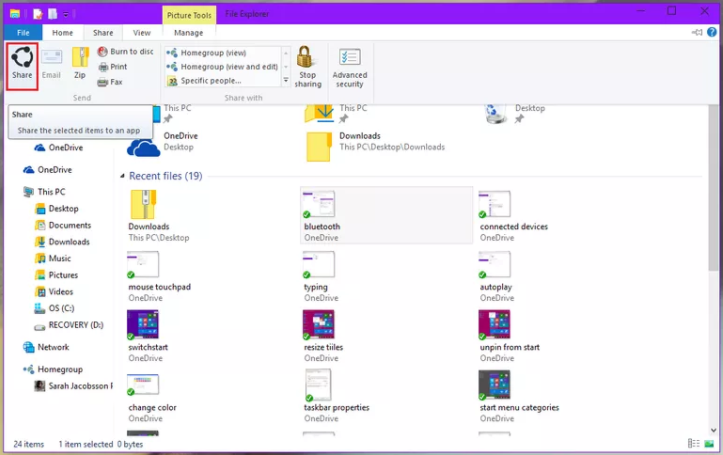
Trong khi có nút Share một lần trong File Explorer, nó thực sự ẩn bên trong trình đơn Share. Nhấp vào Share để mở trình đơn Share. Tùy thuộc vào loại tệp bạn đã chọn, các tùy chọn khác nhau trong trình đơn Share sẽ có sẵn cho bạn. Ví dụ: nếu bạn đã chọn một thư mục, chứ không phải tệp, nút Share sẽ được chuyển sang màu xám và nút Zip sẽ có sẵn. Từ trình đơn Share, bạn cũng có thể nén, ghi, in và fax các tập tin, cũng như sửa đổi các tùy chọn Share mạng.
Bước 3: Nhấp vào nút Share
Các nút Share có cùng một biểu tượng ba dấu chấm-vòng tròn như Windows 8. Nhấp vào nút Share để mở thanh bên Chia sẻ.
Bước 4: Chọn chương trình bạn muốn chia sẻ với
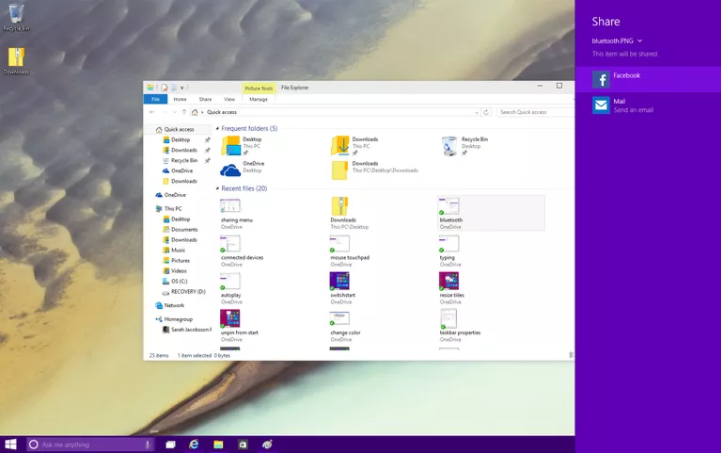
Trong thanh bên chia sẻ, bạn sẽ thấy danh sách ứng dụng mà bạn có thể chia sẻ tệp của mình. Một lần nữa, tùy thuộc vào loại tệp bạn đang cố gắng chia sẻ, một số ứng dụng có thể không hiển thị. Facebook và Twitter sẽ không hiển thị nếu bạn đang cố gắng chia sẻ một thư mục đã nén, nhưng Mail sẽ.
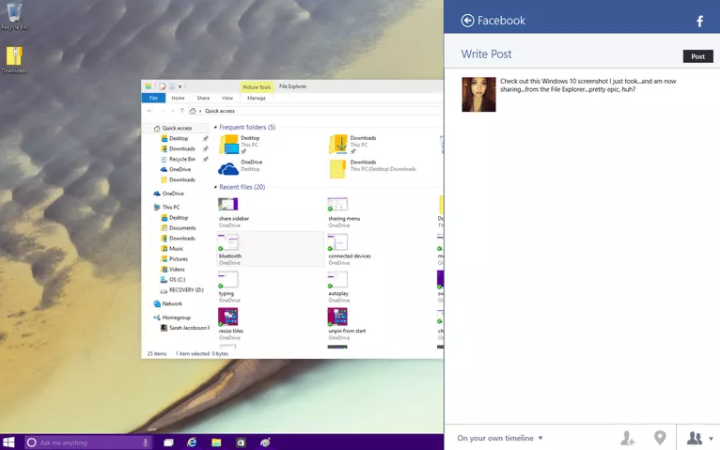
Bước 5: Định cấu hình tùy chọn Chia sẻ của bạn
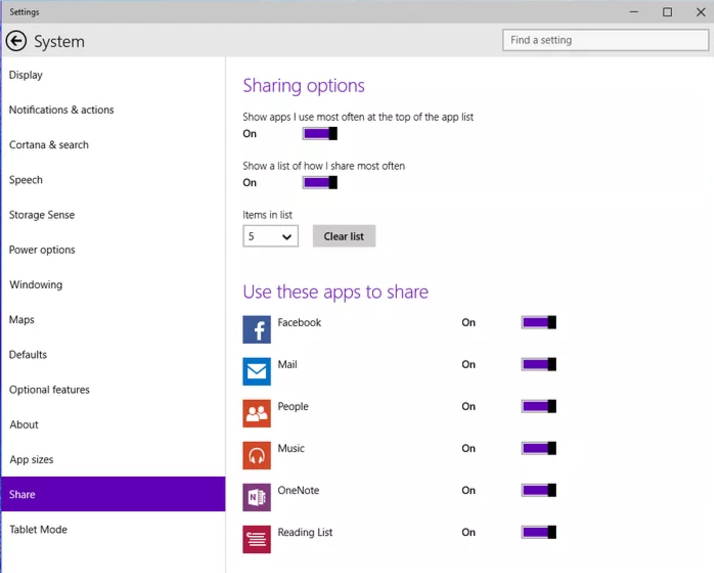
Theo mặc định, thanh bên Chia sẻ hiển thị các ứng dụng mà bạn chia sẻ thường xuyên nhất – để thay đổi tùy chọn Chia sẻ này và các Tùy chọn Chia sẻ khác, vào trình đơn Settings , nhấp vào System và mở tab Share . Tại đây bạn có thể bật và tắt danh sách ứng dụng thường xuyên được sử dụng, chọn số lượng mục xuất hiện trong danh sách đó và bật chia sẻ cùng với các ứng dụng nhất định.
Trong khi chia sẻ trực tiếp từ File Explorer chắc chắn là tiện dụng, dường như không có cách nào để chia sẻ các loại phương tiện khác (ví dụ liên kết) không xuất hiện trong File Explorer. Bởi vì không còn thanh Charms nữa, bạn không thể chỉ cần nhấn vào Share charm bất cứ khi nào bạn gặp một trang web bạn muốn chia sẻ với Facebook. Hy vọng rằng Microsoft sẽ đưa ra giải pháp cho vấn đề này trước khi phiên bản cuối cùng của Windows 10 giảm xuống.