Cách Bật/ Tắt màn hình khóa trong Windows 10
Màn hình khóa là màn hình bạn thấy khi khóa máy tính (hoặc khi nó tự động khóa sau khi bạn không sử dụng nó trong một thời gian). Màn hình khóa cũng sẽ hiển thị khi khởi động và khi bạn đăng xuất và không hoạt động trong một phút. Bạn sẽ cần phải loại bỏ màn hình khóa để có thể nhìn thấy màn hình đăng nhập và đăng nhập vào Windows. Người dùng có thể tắt màn hình khóa bằng cách chạm, bàn phím hoặc bằng cách kéo chuột lên.
Hướng dẫn này sẽ chỉ cho bạn cách bật hoặc tắt màn hình khóa để hiển thị trước màn hình đăng nhập cho tất cả người dùng trong Windows 10 .
Bạn phải đăng nhập với tư cách là quản trị viên để có thể bật hoặc tắt màn hình khóa.
4 Cách bật hoặc tắt màn hình khóa trong Windows 10
- Lựa chọn 1: Để Kích hoạt hoặc Vô hiệu hoá Màn hình Khóa bằng Group Policy.
- Lựa chọn 2: Để Bật hoặc Tắt Màn hình Khóa bằng cách sử dụng tệp REG.
- Lựa chọn 3: Để Vô hiệu hoá Màn hình Khóa bằng một Task.
- Lựa chọn 4: Tắt màn hình khóa bằng Security Policy Rule.
Ví dụ: Khóa và đăng nhập màn hình trong Windows 10
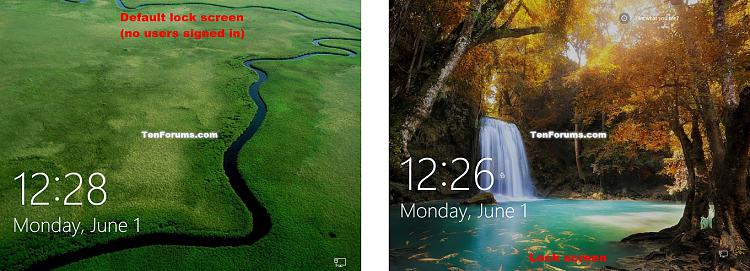
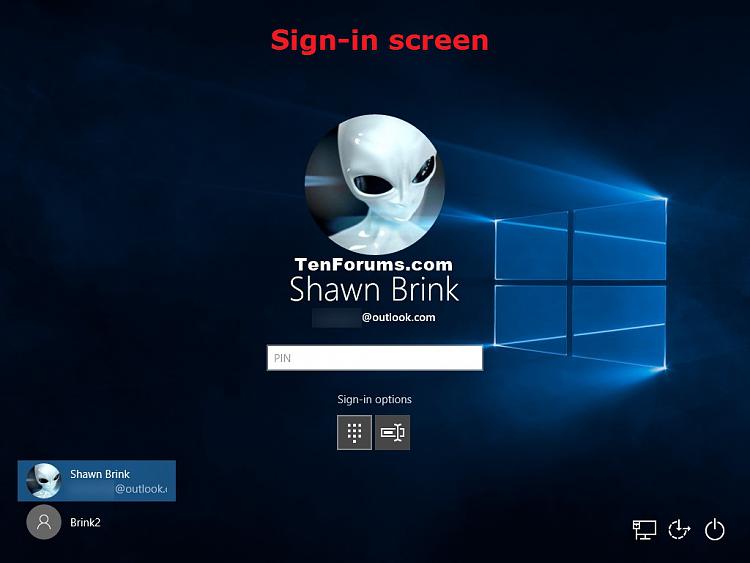
Cách 1: Để Kích hoạt hoặc Vô hiệu hoá Màn hình Khóa bằng Group Policy.
1. Mở Local Group Policy Editor .
2. Trong ngăn bên trái của Local Group Policy Editor, điều hướng tới vị trí dưới đây. (Xem ảnh chụp màn hình dưới đây)
 Computer Configuration\Administrative Templates\Control Panel\Personalization
Computer Configuration\Administrative Templates\Control Panel\Personalization

3. Trong khung bên phải của Personalization trong Local Group Policy Editor, nhấp đúp vào phần Do not display the lock screen để chỉnh sửa nó. (Xem ảnh chụp màn hình ở trên)
4. Thực hiện bước 5 (bật) hoặc bước 6 (vô hiệu) dưới đây cho những gì bạn muốn làm.
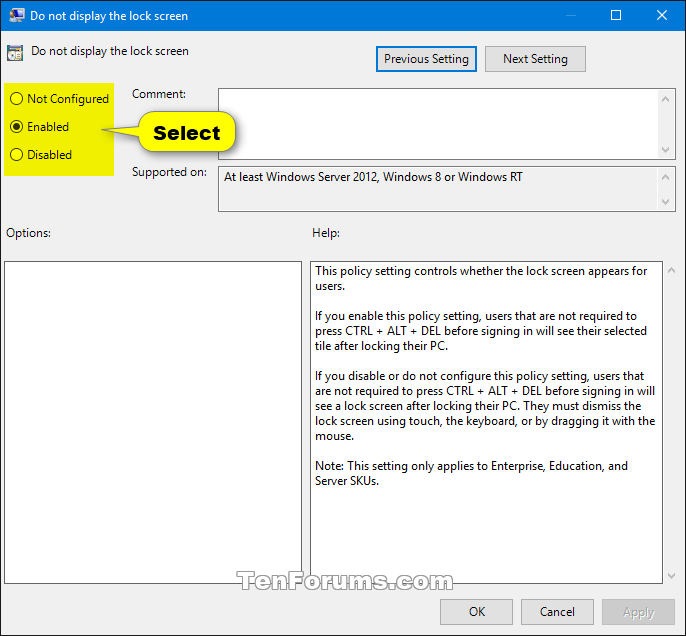
7. Khi kết thúc, bạn có thể đóng Local Group Policy Editor nếu muốn.
8. Bạn có thể nhấn các phím Windows + L để khóa máy tính để xác minh.
Cách 2: Để Bật hoặc Tắt Màn hình Khóa bằng cách sử dụng tệp REG.
1. Làm bước 2 (bật) hoặc bước 3 (vô hiệu) dưới đây cho những gì bạn muốn làm.
Enable_Lock_Screen.reg
Disable_Lock_Screen.reg
4. Lưu tệp .reg vào máy tính của bạn.
5. Bấm đúp / tap vào tập tin reg .reg đã tải về để hợp nhất.
6. Nếu được nhắc, hãy nhấp vào / tap trên Run , Yes ( UAC ), Yes , và OK để chấp nhận hợp nhất.
7. Nếu bạn thích, bạn có thể xóa tệp .reg đã tải xuống.
8. Bạn có thể nhấn các phím Windows + L để khóa máy tính để xác minh.
Cách 3: Để Vô hiệu hoá Màn hình Khóa bằng một Task.
1. Bấm phím Win + R để mở hộp thoại Run, gõ taskschd.msc , và nhấn / tap trên OK để mở Task Scheduler.
2. Nhấn vào tap Task Scheduler Library trong phần bên trái của Task Scheduler, và nhấn vào tap Create Task trong khung Actions bên phải. (Xem ảnh chụp màn hình dưới đây)
3. Trongtab General , nhập tên (ví dụ: “Disable Lock Screen”) mà bạn muốn cho tác vụ này và gõ description tùy chọncủa tác vụ. (Xem ảnh chụp màn hình dưới đây)

4. Trong tab General , chọn hộp Run with highest privileges . (Xem ảnh chụp màn hình dưới đây)

5. Trongtab General , chọn Windows 10 trong menu Configure for thả xuống. (Xem ảnh chụp màn hình dưới đây)
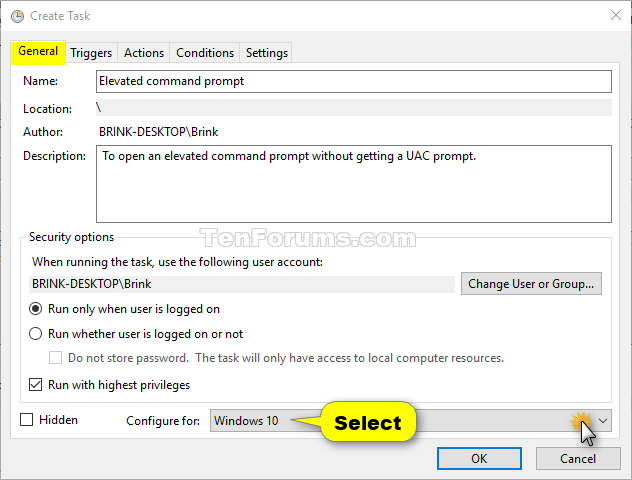
6. Bấm tab Triggers , và nhấn nút New . (Xem ảnh chụp màn hình dưới đây)
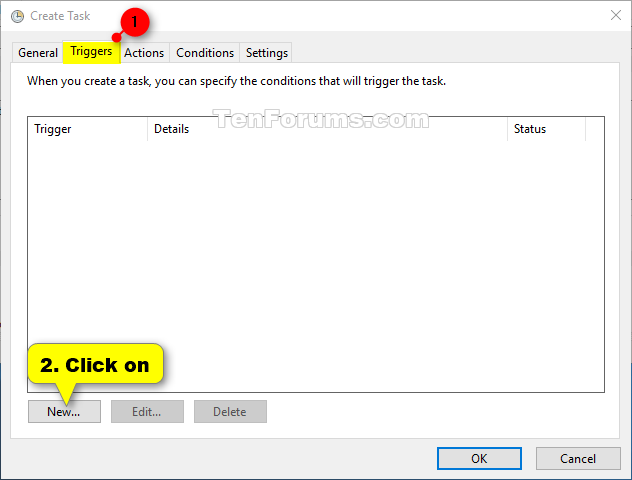
7. Chọn At log on menu Begin the task thả xuống, và bấm OK . (Xem ảnh chụp màn hình dưới đây)

8. Bấm nút New trong tab Triggers . (Xem ảnh chụp màn hình dưới đây)

9. Chọn On workstation unlock trong trình đơn Begin the task thả xuống, và bấm OK . (Xem ảnh chụp màn hình dưới đây)
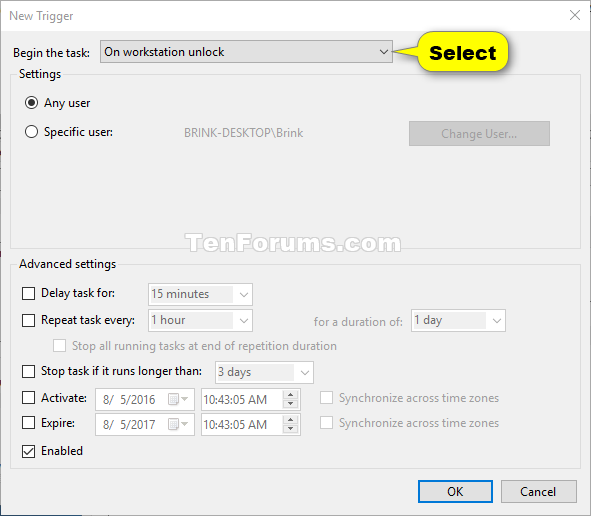
10. Bấm tab Actions , và nhấn nút New . (Xem ảnh chụp màn hình dưới đây)
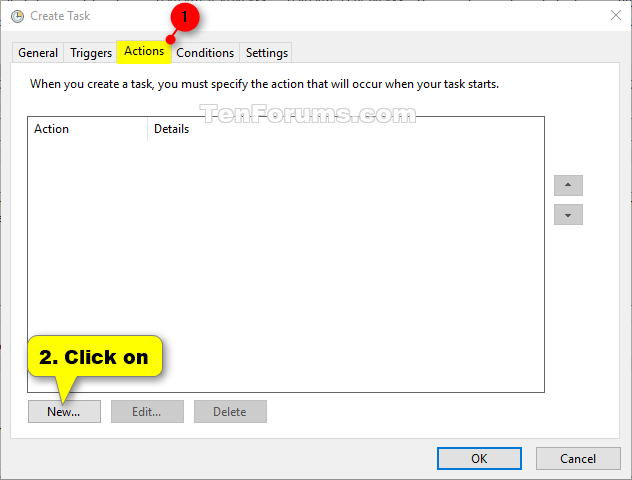
11. Kiểu reg trong trường Program / script . Gõ lệnh dưới đây vào trường Add arguments , và nhấn OK . (Xem ảnh chụp màn hình dưới đây)
Lệnh này cho tác vụ sẽ giữ cho AllowLockScreen DWORD thành 0 thay vào đó để vô hiệu màn hình khóa.
add HKLM\SOFTWARE\Microsoft\Windows\CurrentVersion\Authentication\LogonUI\SessionData /t REG_DWORD /v AllowLockScreen /d 0 /f

12. Bạn sẽ thấy hành động mới này được liệt kê. (Xem ảnh chụp màn hình dưới đây)

13. Bấm tab Conditions , bỏ chọn Start the task only if the computer is on AC power , và nhấn OK . (Xem ảnh chụp màn hình dưới đây)
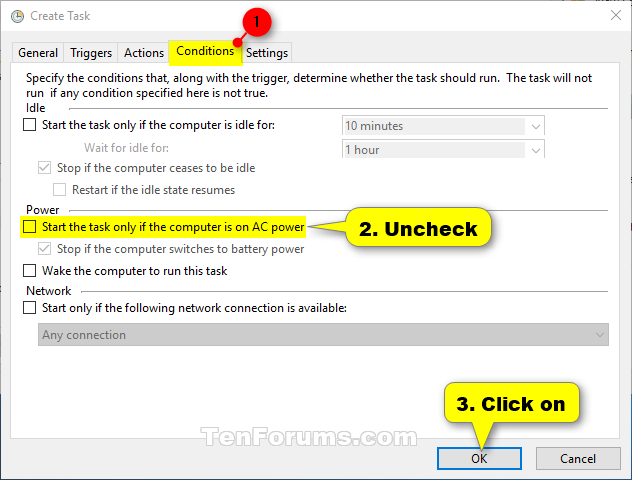
14. Bây giờ bạn sẽ thấy nhiệm vụ mới này (ví dụ: “Disable Lock Screen”) được liệt kê trong Library Task Scheduler . Bạn có thể đóng Task Scheduler nếu muốn. (Xem ảnh chụp màn hình dưới đây)
4: Tắt màn hình khóa bằng Security Policy Rule.
Local Security Policy chỉ có sẵn trong Windows 10 Pro và Enterprise .
2. Mở rộng Software Restriction Policies và mở Additional Rules trong ngăn bên trái. (Xem ảnh chụp màn hình dưới đây)
3. Thực hiện bước 4 (vô hiệu hóa) hoặc bước 5 (bật) dưới đây cho những gì bạn muốn làm.
B) Sao chép và dán C: \ Windows \ SystemApps \ Microsoft.LockApp_cw5n1h2txyewy dưới Path, thiết lập mức độ bảo mật để không được phép ,chọn OK , và đi đến bước 6 dưới đây. (Xem ảnh chụp màn hình dưới đây)
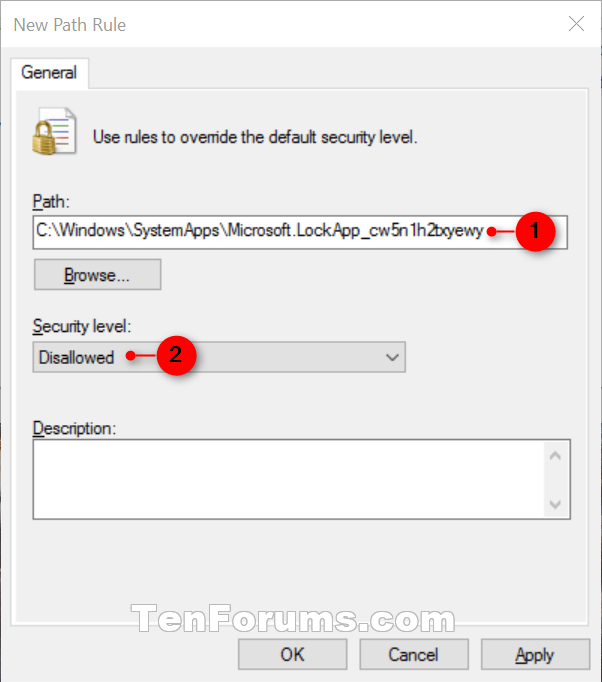
LƯU Ý: Đây là cài đặt mặc định .
B) Nhấp vào Yes để xác nhận, và đi tới bước 6 bên dưới. (Xem ảnh chụp màn hình dưới đây)
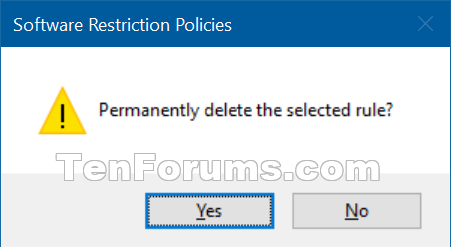
6. Giờ đây, bạn có thể đóng cửa sổ Local Security Policy nếu muốn.




Để 2 user làm việc 1 lúc nhưng chỉ hiện admin thôi, lm thế nào để hiện standard mà ko cần mở màn hình khoá máy k ạ
lúc khẩn cấp k mở đc pass admin, làm sao để hiện standard ạ