Cách Bật/Tắt Lịch sử File trong Windows 10
Để cho phép Windows 10 tạo bản sao lưu các tệp của bạn, trước hết hãy đảm bảo rằng một ổ đĩa ngoài như ổ cứng hoặc ổ đĩa flash được kết nối với máy tính của bạn.
Bạn có thể sử dụng Lịch sử tệp để tự động sao lưu các phiên bản tệp của bạn theo lịch trình tới vị trí bạn chọn để lưu. Bạn có thể chọn để lưu bản sao lưu vào ổ cứng nội bộ, ổ cứng được kết nối bên ngoài (ví dụ: ổ USB) hoặc bạn có thể lưu vào ổ đĩa trên mạng. Bạn có thể thêm, loại bỏ, và loại trừ các thư mục để được sao lưu bởi File History.
Hướng dẫn này sẽ cho bạn thấy làm thế nào để bật hoặc tắt bằng cách sử dụng File History để sao lưu các tập tin của bạn cho tài khoản của bạn trong Windows 10 .
- Phương pháp 1: Để Bật hoặc Tắt Lịch sử File trong Settings
- Phương pháp 2: Để Bật hoặc Tắt Lịch sử File trong Control Panel
Để Bật hoặc Tắt Lịch sử File trong Settings
1. Mở Settings và nhấp vào Update & security.
2. Thực hiện bước 3 (tắt) hoặc bước 4 (bật) cho những gì bạn muốn làm.
3. Tắt lịch sử File
Nhấp vào Backup ở phía bên trái, và Off trong Automatically back up my files ở phía bên phải. (xem ảnh chụp màn hình dưới đây)
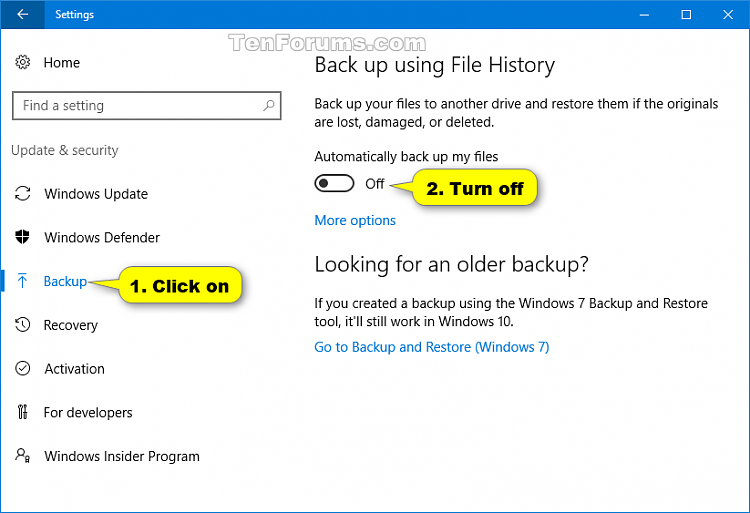
Giờ đây, bạn có thể đóng Cài đặt nếu muốn.
4. Bật Lịch sử File
Nhấp vào Backup ở phía bên trái, và On trong Automatically back up my files ở phía bên phải. (xem ảnh chụp màn hình dưới đây)
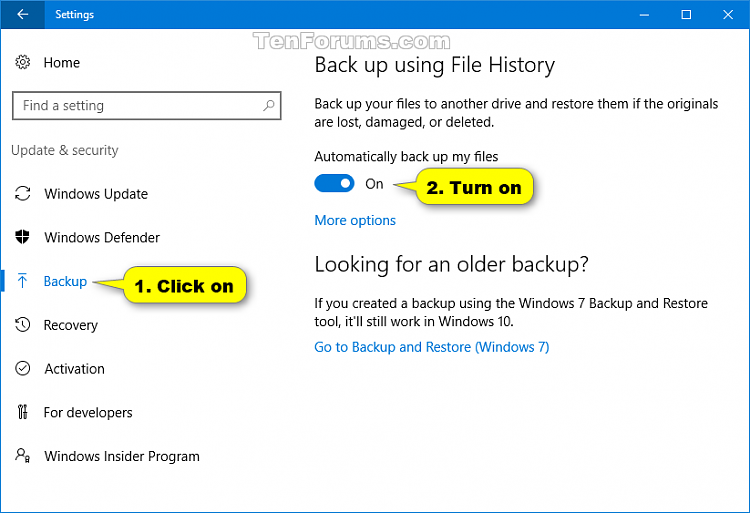
File History bây giờ sẽ được bật. Nếu bạn thích, hãy nhấp vào vào More options (xem ảnh chụp màn hình ở trên) và thực hiện bất kỳ thay đổi nào đối với tùy chọn sao lưu bạn muốn. (xem ảnh chụp màn hình dưới đây)

Để Bật hoặc Tắt Lịch sử File trong Control Panel
1. Mở Control Panel , và bấm vào File History
2. Thực hiện bước 3 (tắt) hoặc bước 4 (bật) cho những gì bạn muốn làm.
3. Tắt Lịch sử File
Nhấp vào nút Turn off.
Bạn có thể đóng Control Panel nếu muốn.
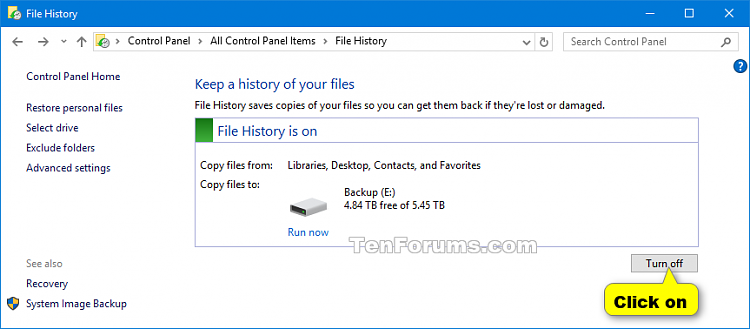
4. Bật Lịch sử File
Nhấp vào nút On.
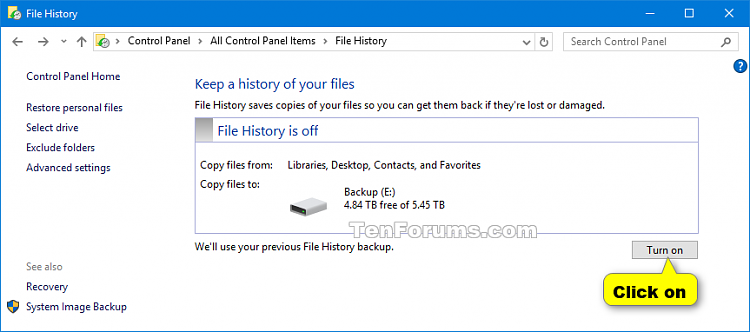
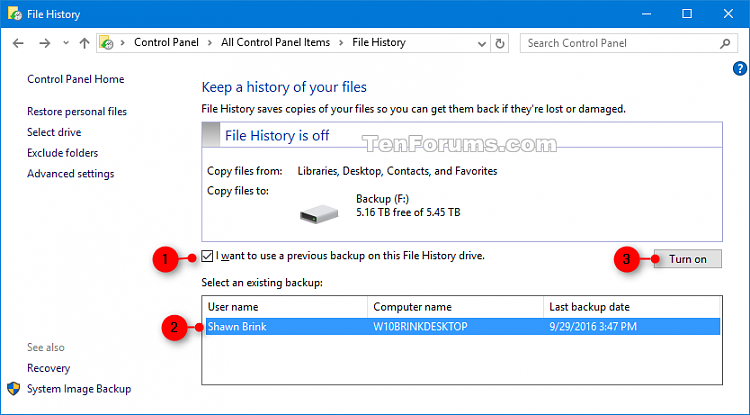
File Lịch sử bây giờ sẽ được bật. Nếu bạn thích, bạn có thể thực hiện bất kỳ thay đổi nào đối với các tùy chọn sao lưu bạn muốn.
- Chọn ổ cho File History
- Loại trừ các thư mục khỏi backup
- Thay đổi tần suất lưu bản sao file của bạn trong Advanced settings
- Thay đổi thời gian để giữ các phiên bản tệp đã lưu của bạn trong Advanced settings


