Đây là một nhược điểm nghiêm trọng vì chúng ta cần các chính sách nhóm ngay cả đối với việc quản lý các thiết lập của máy tính cục bộ. Chính sách nhóm tốt hơn thay đổi cài đặt thông qua Windows Registry có nhiều rủi ro hơn. Hầu hết các thiết lập chính sách nhóm có thể được hoàn nguyên một cách dễ dàng trong khi chỉnh sửa Registry có thể có tác động bất lợi lên hệ thống.
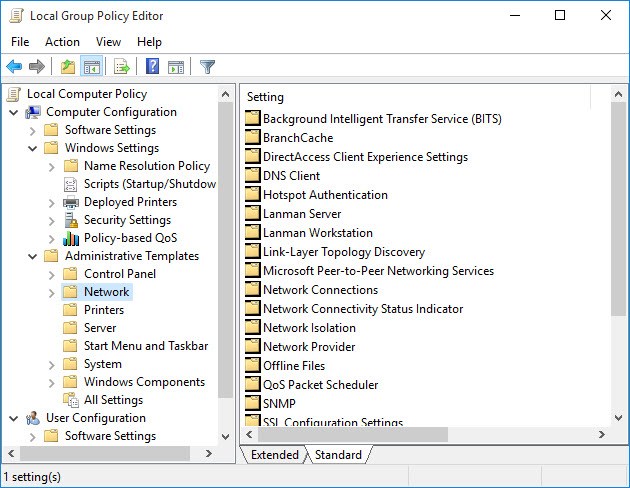
Trong bài này, chúng tôi sẽ giới thiệu cho bạn cách để cài đặt phiên bản Home Edition cho Windows 10 Home. Phương pháp này cũng có thể được sử dụng trong Windows 7 và Windows 8.
Tải và Cài đặt Group Policy Editor
Vì Group Policy Editor không được bao gồm trong Windows 10 theo mặc định, trước tiên chúng ta cần phải tải xuống trình chỉnh sửa. Bạn có thể tải xuống từ liên kết tải xuống dưới đây.Tải về Đây là một tập tin cài đặt đơn giản mà khi chạy sẽ cài đặt và cấu hình Group Policy Editor trong hệ thống Windows Home của bạn.
Cài đặt gpedit.msc
Nếu bạn có Windows 32-bit (x86) thì thiết lập nên cài đặt trơn tru mà không có bất kỳ sự cố nào và bạn sẽ có thể truy cập Group Policy Editor thông qua Microsoft Management Console bằng cách vào Run -> gpedit.msc.
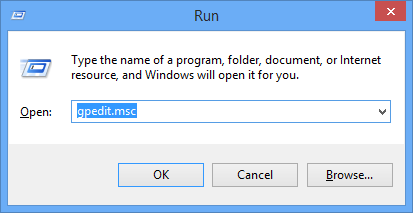
Nhưng nếu bạn có Windows 64-bit (x64) thì bạn sẽ cần thêm vài bước sau khi chạy trình cài đặt. Làm theo các bước dưới đây sau khi chạy trình cài đặt:
-
Vào thư mục C:\Windows\SysWOW64
- Sao chép các thư mục và tệp sau vào C:\Windows\System32
” GroupPolicy “, ” GroupPolicyUsers ” và “gpedit.msc” .
Điều này sẽ đảm bảo rằng bạn có thể chạy trình soạn thảo từ hộp thoại Run.
Giải quyết các sự cố thường gặp khi chạy gpedit.msc
Trong trường hợp bạn nhận được thông báo lỗi “MMC could not create the snap-in” khi khởi động gpedit.msc, bạn có thể làm theo các bước dưới đây để có giải pháp:
-
- Vào thư C:\Windows\Temp\gpedit\ folder và chắc chắn rằng nó tồn tại.
- Tải xuống tệp zip sau và giải nén nó vào C:\Windows\Temp\gpedit\. Điều này nên thay thế hai tập tin x86.bat và x64.bat. Tải về
Vào thư mục SysWOW64 nhưng không thấy gpedit.msc, chỉ có gpedit.dll thôi