Cách ẩn tập tin, thư mục trên hệ điều hành Windows/ Linux/ Mac OS X
Ẩn một tập tin/thư mục hiểu đơn giản chỉ là một tập tin/thư mục bình thường được thiết lập thêm tùy chọn “ẩn” (hidden). Một số hệ điều hành ẩn các tập tin theo mặc định nhưng bạn cũng có thể sử dụng thủ thuật này để giấu các file “nhạy cảm” tránh bị phát hiện, đặc biệt nếu bạn dùng chung máy tính với người khác thì càng phải biết đến “chiêu trò” này.
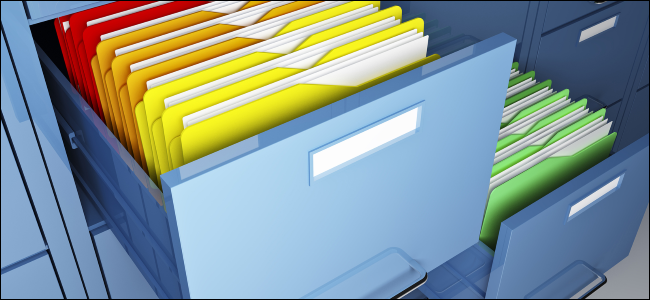
Ẩn tập tin/thư mục trên Windows
Đầu tiên, hãy mở cửa sổ Windows Explorer (hay File Explorer) và xác định vị trí các tập tin/thư mục mà bạn muốn ẩn, nhấp chuột phải vào nó và chọn Properties.
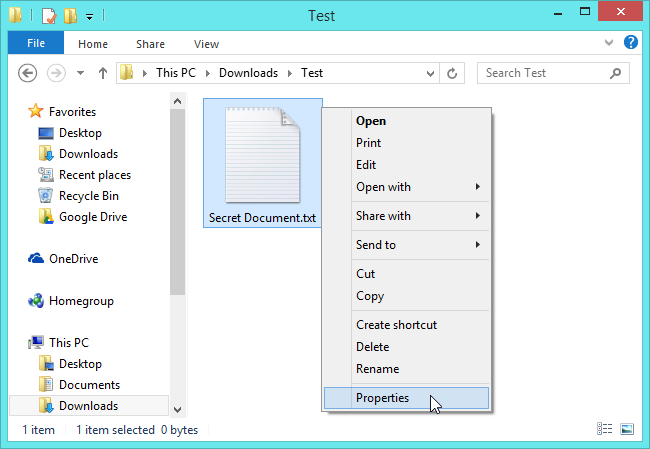
Cửa sổ Properties hiện ra, bạn hãy tick vào ô “Hidden” ở phần General. Sau đó chỉ việc nhấn OK hoặc Apply là các tập tin/thư mục đó sẽ bị ẩn ngay lập tức.
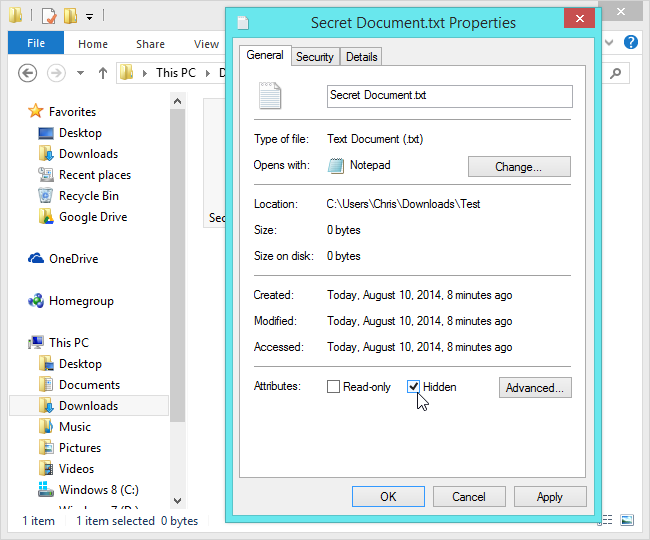
Ngoài ra Windows còn có một loại tập tin ẩn khác, được gọi là “tập tin hệ thống” và đương nhiên cũng cung cấp cho bạn tùy chọn để xem chúng. Do đó, ngoài cách trên thì bạn có thể đánh dấu các tập tin bạn muốn ẩn là tập tin hệ thống và khi muốn thấy lại chúng thì chỉ việc vô hiệu hóa tùy chọn “Hide protected operating system files”. Tuy nhiên, cách này không sử dụng được trong các giao diện đồ họa của Windows.
Hiển thị tập tin/thư mục ẩn trong Windows
Để xem các tập tin/thư mục ẩn trong Windows 8, bạn hãy nhấp vào tap View trên cửa sổ File Explorer và tick vào ô “Hidden items” trong mục Show/Hide. Các tập tin/thư mục ẩn sẽ xuất hiện với hình ảnh trong suốt một phần để có thể phân biệt với các file bình thường khác.
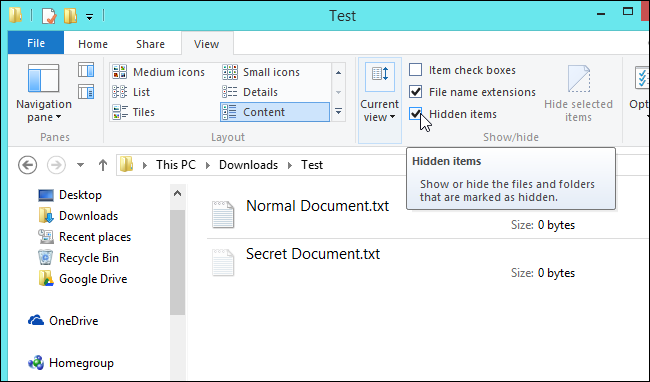
Còn nếu bạn dùng Win 7 thì cách làm hơi khác một chút. Thay vì nhấn “View” thì bạn hãy nhấn vào nút “Organize” trên thanh công cụ và chọn “Folder and search options”
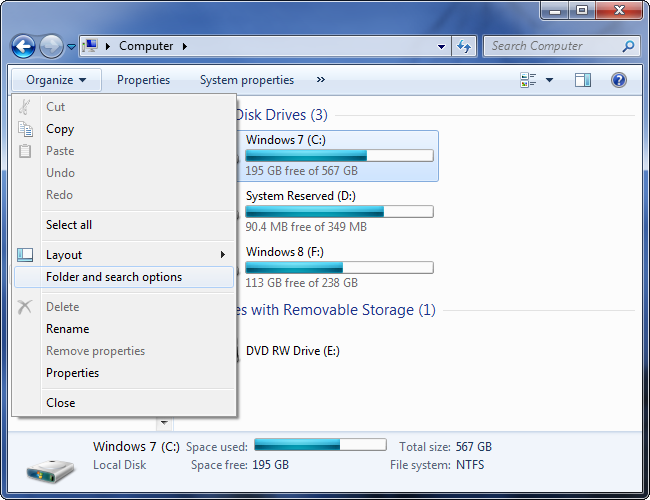
Tiếp tục click qua tap View và chọn “Show hidden files, folders and drives” như hình bên dưới. Sau đó nhấn OK hoặc Apply để lưu thay đổi.
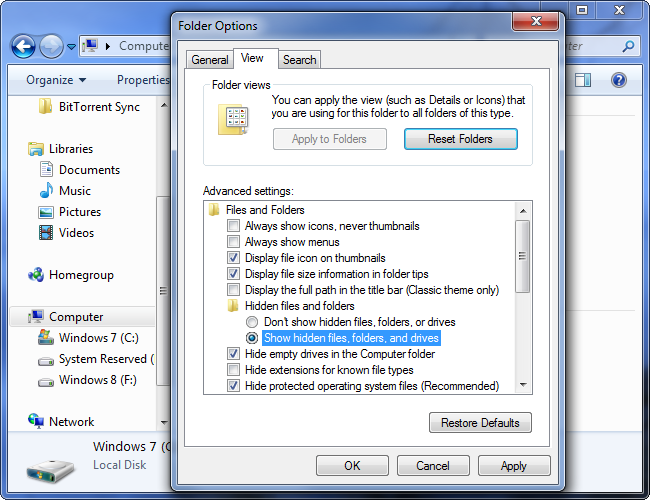
Ẩn tập tin/thư mục trên Linux
Linux có tính năng tự động ẩn các tập tin/ thư mục chứa dấu chấm (.) ngay trước tên của mình, do đó bạn chỉ việc đổi tên, thêm dấu chấm vào trước tên những tập tin/thư mục mà bạn muốn ẩn. Ví dụ nếu bạn muốn ẩn 1 file có tên là “Secrets” thì bạn chỉ việc đổi tên nó thành “.Secrets”. Lập tức, các phần mềm quản lý tập tin và các tiện ích khác sẽ tự động ẩn nó ngay cho bạn.
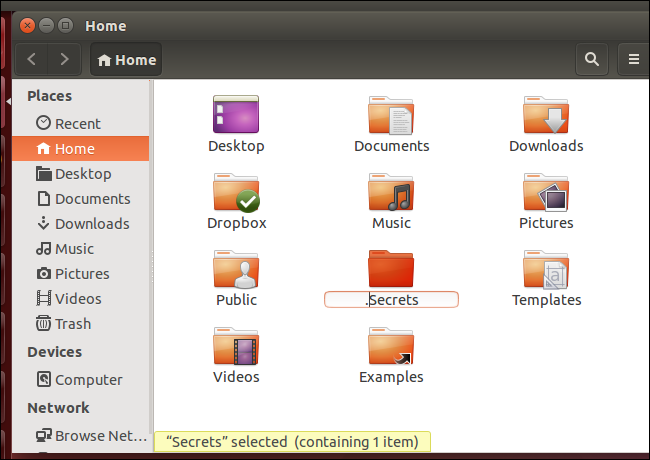
Hiển thị tập tin/thư mục trong Linux
Bạn hãy nhấp vào tùy chọn “Show hidden” trên thanh công cụ để xem các tập tin bị ẩn trên Linux. Ở trình quản lý tập tin của Ubuntu hay các bản phân phối trên nền GNOME khác của Linux, bạn hãy nhấn vào mục View và chọn “Show Hidden Files”.
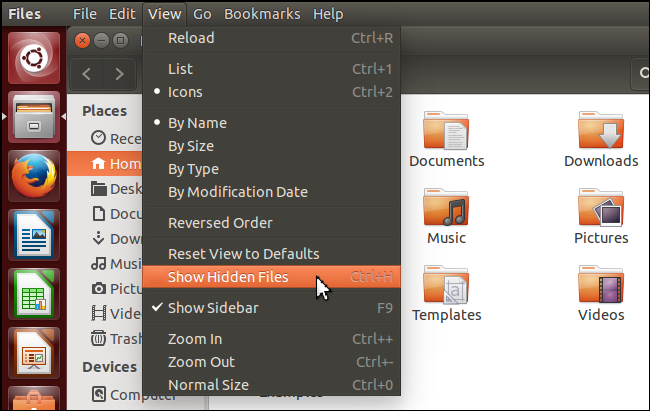
Tùy chọn này sẽ chỉ hiển thị các tập tin/thư mục có dấu chấm (.) ở phần đầu tên
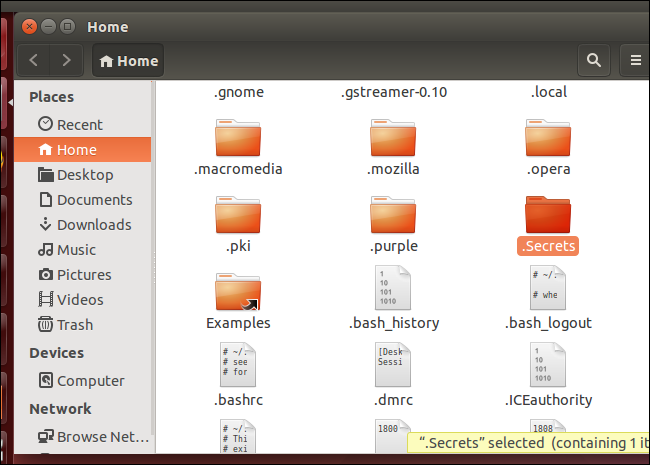
Ngoài ra, bạn còn có thể xem các tập tin ẩn trong hộp thoại Open hay Save đều được. Trên Ubuntu và các bản phân phối nền GNOME khác của Linux thì bạn chỉ việc nhấn chuột phải vào danh sách tập tin và chọn “Show Hidden Files”
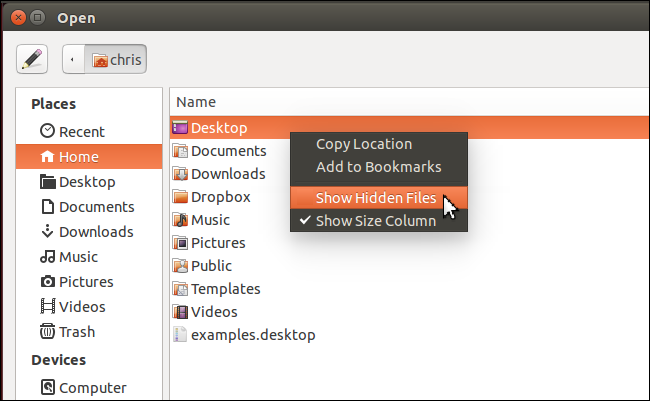
Ẩn tập tin/thư mục trong Mac OS X
Hệ điều hành Mac cũng có chức năng ẩn các tập tin/thư mục có tên bắt đầu bằng dấu chấm. Tuy nhiên, việc ẩn một tập tin/thư mục trên Mac hơi khó hơn một chút, vì khi ta đổi tên tập tin/thư mục bắt đầu bằng dấu chấm, trình quản lý Finder sẽ báo “Tên này chỉ dành cho tập tin hệ thống“. Tuy nhiên đây là cách duy nhất để nhanh chóng thay đổi thuộc tính ẩn của tập tin trong giao diện của Finder.
Ngoài ra, bạn còn có thể đánh dấu một tập tin/thư mục là ẩn bằng dòng lệnh chflags trong Terminal. Đầu tiên, bạn hãy mở cửa sổ Terminal ra rồi nhấn tổ hợp phím Ctrl+Space, gõ “Terminal” vào ô tìm kiếm Spotlight, sau đó nhấn Enter.
Tiếp tục bạn hãy gõ dòng lệnh sau vào Terminal nhưng không được nhấn Enter
chflags hidden
Chắc chắn rằng phải có khoảng cách sau từ “hidden”
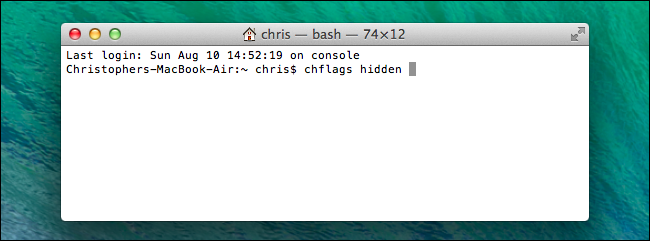
Tiếp theo, xác định vị trí tập tin/thư mục mà bạn muốn ẩn, kéo thả chúng vào terminal. Lúc này bạn sẽ thấy đường dẫn của các tập tin/thư mục sẽ hiện lên trên terminal..
Nhấn Enter để chạy lệnh và tập tin sẽ được ẩn ngay sau đó.
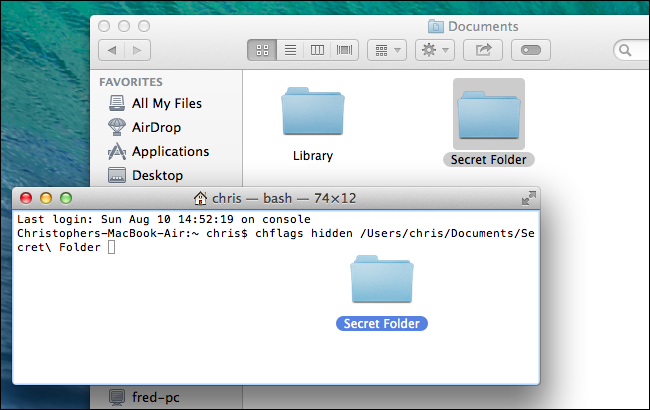
Để xem lại các tập tin/thư mục vừa ẩn, bạn chỉ việc thay lệnh “chflag hidden” trên bằng lệnh “chflags nohidden”
Hiển thị tập tin/thư mục ẩn trong Mac OS X
Hệ điều hành Mac OS X có một tổ hợp phím tắt để hiển thị tập tin/thư mục ẩn ở bất kỳ cửa sổ Open hay Save nào của chương trình. Chỉ cần ấn tổ hợp phím Command + Shift + Dấu “.” . Hãy nhớ rằng chức năng này chỉ hoạt động trong cửa sổ Open và Save – chứ không phải trên Finder. Tuy nhiên, đây có lẽ là cách tiện lợi nhất để nhanh chóng truy cập vào các tập tin ẩn khi bạn cần chúng.
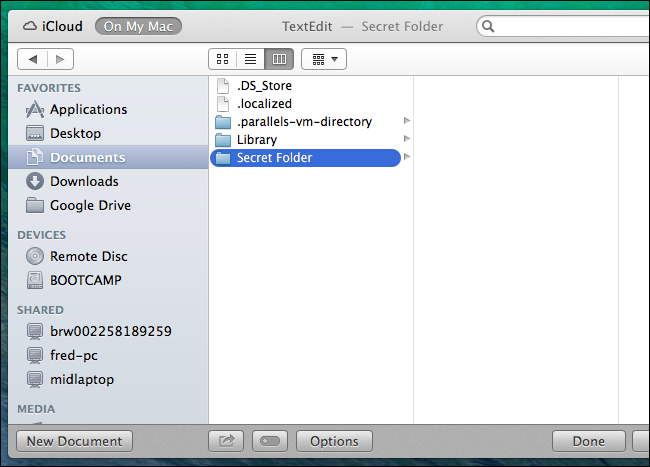
Finder không có tùy chọn hiển thị tập tin/thư mục ẩn, thay vào đó ta phải sử dụng đến câu lệnh. Đầu tiên, bạn mở cửa sổ Terminal và chạy dòng lệnh sau (đối với Mac OS X 10.9 Mavericks). Chúng sẽ làm cho Finder luôn hiển thị các tập tin ẩn và bạn phải khởi động lại Finder để áp dụng những thay đổi này. Gõ từng dòng lệnh vào Terminal và nhấn Enter sau mỗi dòng
- defaults write com.apple.finder AppleShowAllFiles TRUE
- killall Finder
Đối với những phiên bản cũ của Mac OS X như 10.8 Mountain Lion, 10.7 Lion hay 10.6 Snow Leopard, ta cũng sử dụng câu lệnh tương tự như trên nhưng thay “com.apple.finder” bằng “com.apple.Finder” – chữ F phải viết hoa trong các hệ điều hành này.
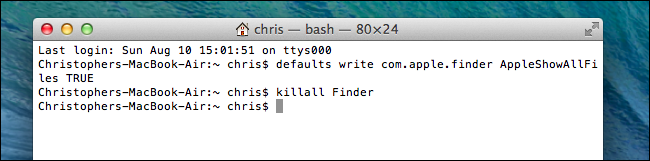
Lúc này Finder sẽ hiển thị các tập tin/thư mục ẩn. Chúng sẽ ở dạng trong suốt một phần để phân biệt với các tập tin thông thường khác.
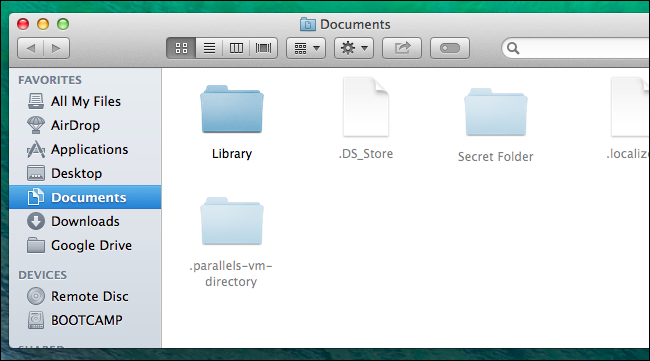
Để ẩn file lần nữa, hãy chạy dòng lệnh sau trong cửa sổ terminal
- defaults write com.apple.finder AppleShowAllFiles FALSE
- killall Finder
(Với phiên bản trước đây của Mac OS X thì nhớ đổi thành “com.apple.Finder”)
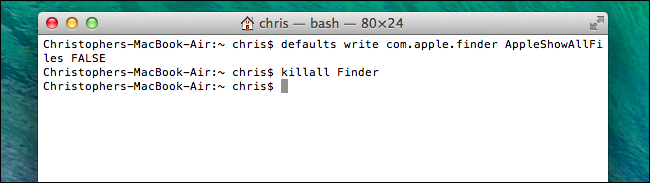
Nếu muốn ngăn chặn một cách hiệu quả sự truy cập trái phép vào những tập tin bí mật của mình thì việc ẩn chúng đi thì không đủ mà bạn nên mã hóa chúng. Các tập tin/thư mục ẩn theo cách trên vẫn có thể bị truy cập chỉ với vài cú nhấp chuột, chúng không hiển thị nhưng lại dễ dàng bị tìm thấy. Do đó, việc mã hóa sẽ giúp cho sự riêng tư của các tập tin được bảo vệ tối ưu hơn, người khác không thể truy cập vào trừ khi họ có mật khẩu của bạn.