4 Cách ẩn ổ đĩa trong Windows 10/ 8 nhanh
Nếu bạn là người dùng Windows, có thể bạn sẽ biết về việc giấu hoặc khóa một thư mục hoặc tệp chứa dữ liệu bí mật. Nói chung, sử dụng một số phần mềm mã hóa thư mục để thực hiện các tác vụ này. Tuy nhiên, nếu bạn có nhiều thư mục và tệp tin như vậy, bạn không nên khóa từng thư mục và mọi thư mục. Một lựa chọn tốt hơn là di chuyển tất cả các tệp tin và thư mục mà bạn muốn ẩn hoặc không muốn người khác biết về sự tồn tại của chúng, vào một số ổ đĩa trên máy tính của bạn. Sau đó, ẩn toàn bộ ổ đĩa để nó không hiển thị cho bất cứ ai.
Đó là ổ đĩa ẩn sẽ không được nhìn thấy trong Windows File Explorer, nhưng có thể được truy cập thông qua một Command Prompt hoặc bằng cách gõ ký tự ổ đĩa trong thanh địa chỉ của Explorer. Vì vậy, khi ai đó sử dụng máy tính Windows của bạn, họ không biết rằng có một ổ đĩa hiện có trong máy tính của bạn và dữ liệu bí mật của bạn được an toàn. Điều này có thể được thực hiện trong Windows Vista, Windows 7 và Windows 8 / 10. Tôi sẽ hướng dẫn bạn các bước cần tuân thủ trong Windows 8.
Hướng dẫn 4 Cách Ẩn ổ đĩa trong Windows 8/10
Có 4 cách để ẩn ổ đĩa trong Windows 8. Thông qua Disk Management, sử dụng Group Policy, thông qua Windows Registry hoặc bằng cách sử dụng lệnh Diskpart trong CMD. Chúng ta sẽ thấy từng bước, để bạn có thể thực hiện cùng một cách để ẩn ổ đĩa trong Windows 8.
Cách 1. Ẩn ổ đĩa bằng cách sử dụng Disk Management
Nếu bạn muốn ẩn ổ đĩa trong Windows 8 thông qua Disk Management, bạn cần kích chuột phải vào My Computer và sau đó nhấp Manage.
Trong Computer Management Console mở Storage bằng cách nhấp đúp vo nó .
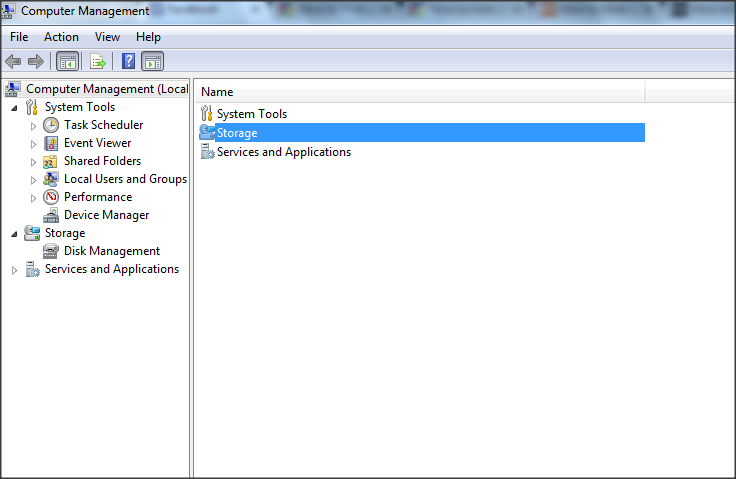
Bây giờ, nhấp đúp vào Disk Management Snap-in.

Disk Management Console mở ra và bạn có thể thấy tất cả các ổ đĩa của máy tính.

Chọn ổ mà bạn muốn ẩn và nhấp chuột phải vào nó. Chọn ‘ Change Letter and Paths‘ và nhấp vào nút Remove .

Nếu nó yêu cầu xác nhận, hãy nói ‘Yes’. Bây giờ, bạn không thể thấy ổ ẩn trong My Computer.
Cách 2. Ẩn ổ đĩa bằng Group Policy
Chạy gpedit.msc và điều hướng đến các cài đặt sau:
User Configuration/Administrative Templates/Windows Components/File Explorer
Nhấp đúp vào Hide these specified drives in My Computer và chọn Enabled.

Từ trình đơn thả xuống, chọn ổ đĩa bạn muốn ẩn.
Cài đặt chính sách này cho phép bạn ẩn các ổ đĩa đã chỉ định này trong My Computer. Cài đặt chính sách này cho phép bạn loại bỏ các biểu tượng đại diện cho các ổ đĩa cứng đã chọn từ My Computer và File Explorer. Ngoài ra, các ký tự ổ đĩa đại diện cho các ổ đĩa đã chọn không xuất hiện trong hộp thoại Open tiêu chuẩn. Nếu bạn bật cài đặt chính sách này, hãy chọn một ổ đĩa hoặc kết hợp các ổ đĩa trong danh sách thả xuống. Cài đặt chính sách này sẽ loại bỏ các biểu tượng ổ đĩa. Người dùng vẫn có thể truy cập nội dung ổ đĩa bằng cách sử dụng các phương pháp khác, chẳng hạn như bằng cách gõ đường dẫn tới thư mục trên ổ đĩa trong hộp thoại Map Network Drive, trong hộp thoại Chạy hoặc trong cửa sổ lệnh. Ngoài ra, cài đặt chính sách này không ngăn người dùng sử dụng các chương trình để truy cập các ổ đĩa hoặc nội dung của chúng. Và, Nó không ngăn người dùng sử dụng trình quản lý Quản lý đĩa để xem và thay đổi các đặc tính của ổ đĩa. Nếu bạn vô hiệu hóa hoặc không cấu hình thiết đặt chính sách này, tất cả các ổ đĩa được hiển thị, hoặc chọn tùy chọn “Do not restrict drives” trong danh sách thả xuống.
Save and exit.
Cách 3. Ẩn ổ đĩa bằng Windows Registry
Theo cách thứ hai này, chúng ta sẽ sử dụng khóa registry NoDrives để ẩn ổ đĩa trong Windows 8. Khi chúng ta thêm một khoá vào registry, bạn nên sao lưu registry của bạn. Một khi đã xong, tiến hành!
Nhấn Windows Key + R, gõ ‘ regedit’ và nhấn Enter. Nó yêu cầu xác nhận, nói Yes’. Bây giờ, Registry Editor Console mở ra. Điều hướng đến đường dẫn dưới đây,
HKEY_LOCAL_MACHINE -> Software -> Microsoft -> Windows -> CurrentVersion -> Explorer
Ở đây chúng ta sẽ tạo ra một giá trị DWORD mới, do đó click chuột phải vào Explorer và chọn New -> DWORD Value (32-bit).

Đặt tên là ‘NoDrives’ và nhấp đúp vào nó, để thay đổi các thuộc tính. Bây giờ, bảng điều khiển mở ra nơi mà chúng ta cần nhập các giá trị. Trong Dữ liệu giá trị, hãy chọn dữ liệu dựa trên ổ bạn muốn ẩn. Mỗi ký tự ổ đĩa có giá trị duy nhất và các giá trị như dưới đây,
A: 1, B: 2, C: 4, D: 8, E: 16, F: 32, G: 64, H: 128, I: 256, J: 512, K: 1024, L: 2048, M: 4096, N: 8192, O: 16384, P: 32768, Q: 65536, R: 131072, S: 262144, T: 524288, U: 1048576, V: 2097152, W: 4194304, X: 8388608, Y: 16777216, Z: 33554432, Tất cả: 67108863
Chọn giá trị tương ứng cho ổ đĩa và nhập giá trị đó trong ‘Dữ liệu giá trị’. Chọn ‘ Decimal ‘ cho phần Cơ sở. Khi tôi muốn ẩn, lái xe ‘G’, tôi nhập giá trị là ’64’.

Nếu bạn muốn ẩn hai ổ đĩa, ví dụ ‘E’ và ‘G’, bạn có thể nhập giá trị một giá trị là ’80’ (E = 16 và G = 64) và nó sẽ ẩn cả hai ổ đĩa.
Khởi động lại máy tính và ổ đĩa của bạn ở chế độ ẩn. Nếu bạn có nghĩa vụ phải lấy ổ đĩa trở lại, thay đổi giá trị thành Zero hoặc thậm chí bạn có thể xóa khóa sổ đăng ký ‘NoDrives’.
Cách 4. Ẩn ổ đĩa bằng CMD
1] Mở cửa sổ lệnh nâng cấp, gõ Diskpart và nhấn Enter.
2] Type List Volume và nhấn Enter.
3] Bây giờ, hãy đánh chọn và số đối với chữ cái của Drive ( ví dụ: có thể là G Drive) mà bạn muốn ẩn. Ví dụ, nó có thể là Select Volume 6. Nhấn Enter.
4] Cuối cùng, loại Remove Letter G và nhấn Enter.
Bạn sẽ thấy một thông báo – Diskpart successfully removed the drive letter or mount point.
Để hiển thị ổ đĩa ẩn , làm theo các bước 1, 2, 3 đã đề cập ở trên.
Bây giờ nhập Assign Letter D và nhấn Enter. Điều này sẽ hiển thị ổ đĩa trong Explorer.
Nếu bạn cần một chi tiết đi bộ qua, xem bài diễn đàn của chúng tôi có tiêu đề Ẩn hoặc hiển thị phân vùng ổ cứng của bạn bằng cách sử dụng Diskpart.
Đây là 4 cách bạn có thể ẩn một ổ tự nhiên, trong Windows. Chúc các bạn thành công