Cách ẩn các Quick Actions trong Action Center Windows 10
Action Center Windows 10 là nơi lưu giữ thông báo của máy tính, nhưng nó cũng bao gồm một loạt các “Quick Actions”. Đây là các nút cảm ứng thân thiện cho phép bạn nhanh chóng truy cập các tùy chọn và chức năng phổ biến, chẳng hạn như chuyển sang chế độ máy tính bảng , Lưu ý nhanh chóng, thay đổi mạng của bạn và bật chế độ trên máy bay .
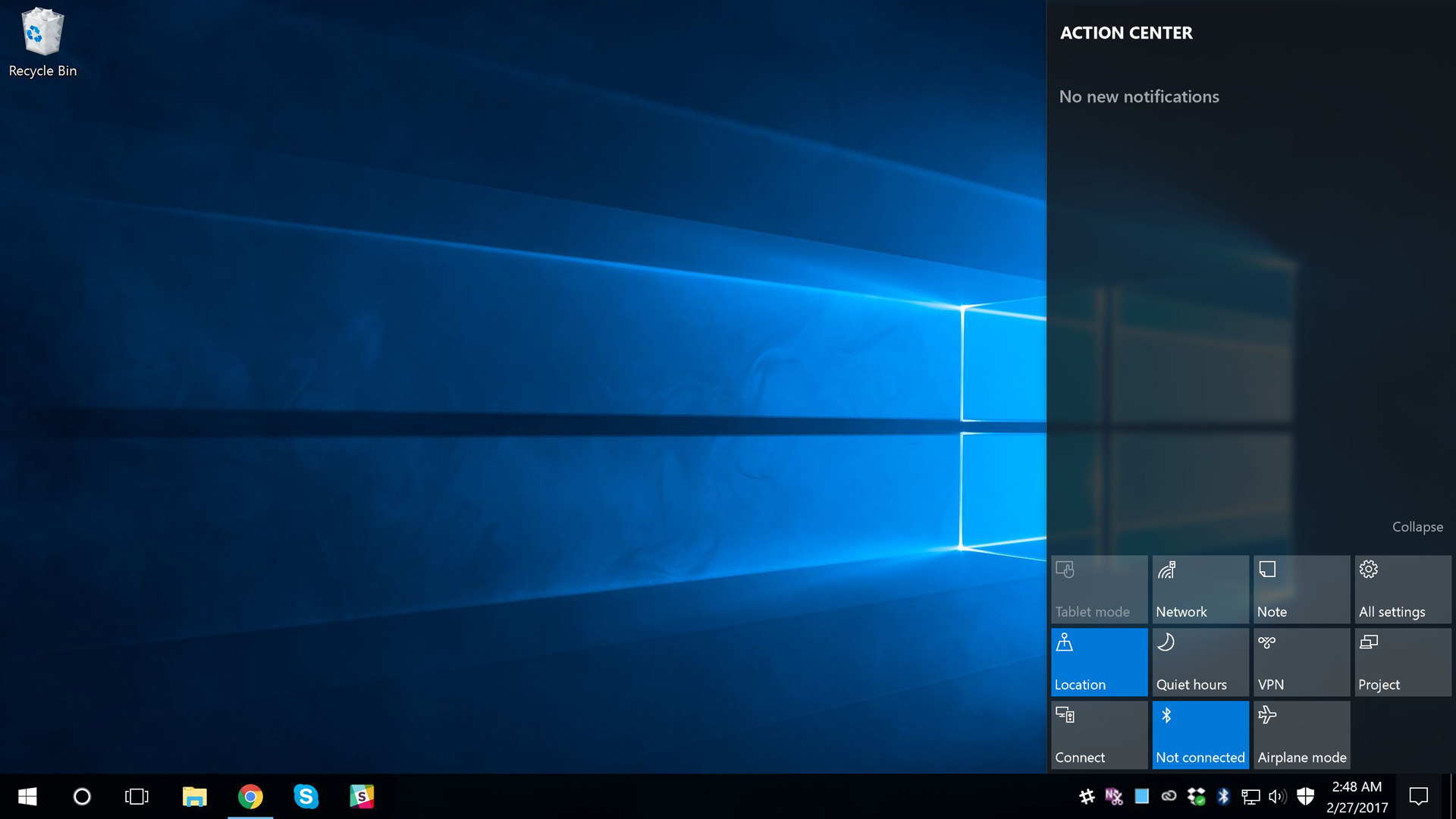
Mặc dù các Quick Actions này có ích cho nhiều người dùng, nhưng một số người dùng có thể giữ chúng ẩn, để giảm tính phức tạp của Action Center hoặc để tránh vô tình chọn một trong các nút Quick Actions, đặc biệt khi sử dụng Windows 10 trên màn hình cảm ứng Thiết bị. Theo mặc định, Windows 10 cho phép bạn “Collapse” danh sách Quick Actions, nhưng điều này vẫn hiển thị bốn Tác vụ hàng đầu. Đối với những người muốn ẩn Quick Actions hoàn toàn, điều này có thể được thực hiện với một chuyến đi nhanh chóng đến Windows Registry.
Ẩn Quick Actions trong Action Center
Trước khi chúng tôi bắt đầu, điều quan trọng cần lưu ý là Windows Registry là một thành phần quan trọng trong hệ điều hành máy tính của bạn. Xóa hoặc sửa đổi các mục Registry sai có thể dẫn đến tham nhũng cài đặt Windows của bạn và mất dữ liệu cá nhân của bạn. Do đó, trước khi thực hiện bất kỳ thay đổi nào đối với Registry, hãy đảm bảo sao lưu dữ liệu của bạn và chăm sóc khi sửa đổi mục nhập.
Để bắt đầu, trước tiên hãy khởi động Registry Editor bằng cách tìm kiếm regedit từ Start Menu.
Khi Registry Editor được mở, sử dụng hệ thống phân cấp ở bên trái của cửa sổ để điều hướng đến vị trí sau:
HKEY_LOCAL_MACHINE \ SOFTWARE \ Microsoft \ Shell \ ActionCenter \ Quick Actions
Nhấp chuột trái một lần để chọn phím Quick Actions và bạn sẽ nhìn thấy mục ở bên phải của màn hình có nhãn “PinnedQuickActionSlotCount”. Nhấp đúp vào mục này và bạn sẽ thấy một “4” trong hộp Dữ liệu giá trị. Điều này cho biết số Quick Actions được hiển thị khi danh sách “Collapse” trong Action Center.
Để ẩn tất cả Quick Actions, thay đổi giá trị này thành “0” (zero). Nhấp vào OK để lưu thay đổi của bạn. Bây giờ, đăng xuất khỏi tài khoản người dùng của bạn và sau đó trở lại, hoặc khởi động lại Explorer.exe từ Task Manager. Khi bạn đã đăng nhập lại hoặc khởi động lại Explorer, mở Action Center và bạn sẽ thấy rằng tất cả các biểu tượng Quick Actions được ẩn khi danh sách là “Collapsed”.
Nhưng đừng lo lắng! Tất cả Quick Actions của bạn vẫn ở đó và có thể được truy cập bằng cách nhấp vào “Expand”.
Khôi phục Quick Actions trong Action Center
Khi đã ẩn các biểu tượng Quick Actions từ Action Center, bạn có thể khôi phục hành vi mặc định bằng cách quay lại vị trí được xác định ở trên trong Windows Registry và thay đổi Dữ liệu giá trị cho giá trị DWORD trở lại “4.” Thay vào đó, bạn có thể thay đổi Giá trị đó để tùy chỉnh số Quick Actions được hiển thị khi danh sách “Collapse” trong Action Center. Ví dụ: thay đổi giá trị thành “2” sẽ chỉ hiển thị hai biểu tượng Quick Actions đầu tiên của bạn.
Hãy nhớ rằng mỗi khi bạn thực hiện thay đổi số lượng Quick Action, bạn phải đăng xuất hoặc khởi động lại Explorer để thấy sự thay đổi.




