5 Thay thế Menu Start Miễn phí cho Windows 8
Đến bây giờ, mọi người đều biết rằng Windows x8 không có Start Menu. Đó chắc chắn là số một trong những điểm kể từ khi phát hành hệ điều hành vào năm 2012 – chứ không phải cho tốt hơn. Tin vui là nếu bạn không quan tâm đến màn hình Bắt đầu mới, bạn có các tùy chọn.
Thực tế, việc đưa một menu C vào Windows 8 không phải là khó khăn. Bạn có thể thực hiện một trong những của riêng bạn từ đầu với hầu hết các chức năng của Start Menu Windows 7. Tin xấu là nó sẽ không trông rất tốt và cần có thời gian để thiết lập. May mắn thay, có rất nhiều ứng dụng miễn phí có thể làm việc cho bạn, và làm cho Start Menu tuyệt vời để khởi động.
Một số được sáng tạo, bao gồm các tính năng mới thú vị và các yếu tố giao diện; Những người khác ở lại càng gần càng tốt để có thể nhìn và cảm nhận của Windows 7 Bắt đầu trình đơn. Tôi đã dành thời gian để kiểm tra các tùy chọn có sẵn và tôi đã đưa ra danh sách các trình đơn Start menu miễn phí tốt nhất có sẵn.
Trong khi lợi thế rõ ràng nhất của các chương trình này là Start Menu, nhiều người cũng cung cấp một khả năng tùy chọn để tắt các phiền toái khác. Tất cả các công cụ được liệt kê ở đây cho phép bạn bỏ qua màn hình Start và khởi động trực tiếp vào desktop, ví dụ. Bạn cũng có thể tắt các góc nóng của Windows 8 bao gồm Trình chuyển đổi ứng dụng ở trên cùng bên trái và gợi ý thanh Charm ở trên cùng hoặc dưới cùng bên phải.
1. ViStart
ViStart gần như bạn sẽ đến trình đơn Start của Windows 7. Giao diện gần như hoàn hảo và rất trực quan. Với ViStart bạn sẽ được pinning và tung ra chương trình trong thời gian không.
/about/ViStart-5807307d3df78cbc28f44d9e.png)
Trong khi nhiều người dùng sẽ xem xét tính tương đồng với chủ đề của nó một tính năng tuyệt vời, đó là về tính năng duy nhất nó cung cấp. Trong khi nó có một vài lớp da để lựa chọn và tùy chọn để thay đổi nút Start của bạn trông như thế nào, bạn sẽ thấy không có gì có giá trị ở trên và ngoài những gì mà Windows 7 Start menu cung cấp.
2. Start Menu 8
Start Menu 8 cũng rất gần với menu Start từ Windows 7. Tất cả các yếu tố giao diện bạn mong chờ ở đó. Bạn sẽ có quyền truy cập nhanh vào các chương trình của bạn và khả năng ghim các ứng dụng như bạn có thể thực hiện được trong Windows 7.
/about/StartMenu8-580730863df78cbc28f44df4.png)
Một sự khác biệt chính mà bạn sẽ tìm thấy với Start Menu 8 là một cái gật đầu tinh vi cho Windows 8. Có một trình đơn MetroApps mà bạn có thể nhấp vào để truy cập vào tất cả các ứng dụng Windows Store trên máy tính của bạn. Điều này cho phép bạn chạy các ứng dụng này ngay từ màn hình dễ dàng như bất kỳ chương trình nào khác. Thật không may, tuy nhiên, bạn không thể ghim ứng dụng hiện đại vào trình đơn Start.
Menu Start 8 được tùy biến rất cao. Có nhiều chủ đề bạn có thể chọn, bạn có thể thay đổi phong cách nút Start, thay đổi phông chữ, và thậm chí cả kích thước của trình đơn chính nó.
3. Classic Shell
Classic Shell là một chương trình chắc chắn sẽ trả về Start Menu, nhưng nó không dừng lại ở đó. Tất cả các liên kết và nút bạn nhớ từ Windows 7 đều có ở đây. Sự khác biệt rõ ràng duy nhất là bạn phải kéo ứng dụng từ trình đơn Chương trình vào menu Bắt đầu để ghim chúng chứ không phải nhấp chuột phải như ngày xưa.
/about/ClassicShell-580730835f9b5805c23bf153.png)
Classic Shell cũng cung cấp trình đơn thứ hai để truy cập vào các ứng dụng Windows Store của bạn. Nó cũng cho phép bạn ghim các ứng dụng này vào trình đơn như bạn có thể các chương trình máy tính để bàn. Đây là một tính năng nhỏ nhưng hữu ích.
Trong khi Start Menu là ngôi sao của chương trình, Classic Shell có rất nhiều thứ để cung cấp. Nó đi kèm với một trang cài đặt rất chi tiết cho phép bạn thay đổi gần như mọi khía cạnh của trình đơn cho phù hợp với sở thích của bạn. Nó cũng cho phép bạn tinh chỉnh File Explorer và Internet Explorer 9 để làm cho giao diện của họ thoải mái hơn cho bạn.
4. Pokki
Tùy chọn tiếp theo, không giống như ba đầu tiên, trông không giống như Start Menu cổ điển mà bạn quen. Mặc dù điều đó nghe có vẻ tiêu cực nhưng nó không phải là. Pokki cố gắng để cung cấp cho bạn một cách đơn giản để truy cập các chương trình của bạn, trong khi cũng cải thiện giao diện với các tính năng mới.
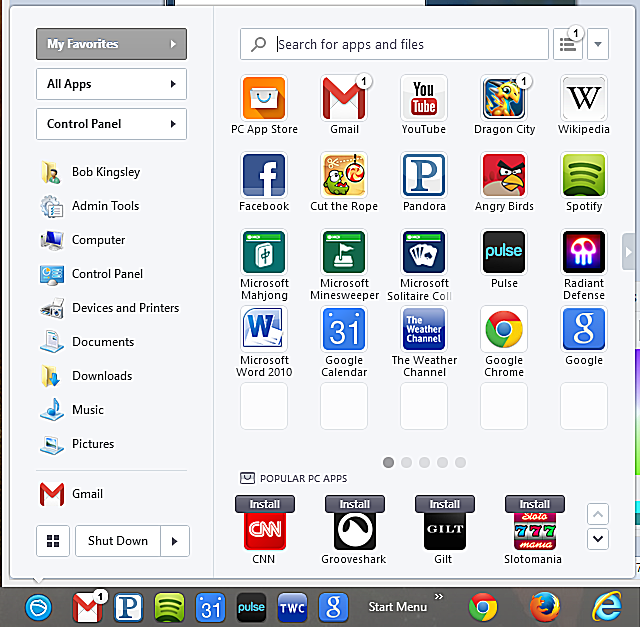
Pokki là lớn hơn nhiều so với hầu hết các thay thế Start Menu. Nó bao gồm một khung bên trái của cửa sổ có chứa hầu hết các liên kết mà bạn mong đợi trong Start Menu bao gồm Máy tính, Thư viện và Thiết bị và Máy in. Trên các liên kết đó, bạn sẽ tìm thấy các tùy chọn cho những gì hiển thị trên khung bên phải lớn hơn.
Nút Tất cả ứng dụng hiển thị cho bạn các chương trình của bạn. Mặc dù không có trình đơn riêng cho ứng dụng Windows Store, chúng được chôn trong một thư mục bên trong chế độ xem này, vì vậy chúng vẫn có thể truy cập được từ môi trường máy tính để bàn.
Tùy chọn tiếp theo là một khung nhìn của Control Panel. Điều này làm cho tất cả các công cụ cấu hình và cài đặt máy tính ngay trong Start Menu để dễ dàng truy cập. Điều này làm cho cuộc sống dễ dàng hơn nhiều đối với quản trị viên hệ thống và người sử dụng điện.
Cuối cùng, bạn có khung nhìn My Favorites. Chế độ xem này cung cấp một loạt các gạch bạn có thể định cấu hình để liên kết đến bất kỳ chương trình hoặc ứng dụng nào bạn có trên máy tính của mình. Đây là nơi Pokki thực sự tỏa sáng bởi vì bạn cũng có thể liên kết đến các ứng dụng bạn tải xuống từ cửa hàng ứng dụng của riêng Pokki.
Ứng dụng của Pokki không phải là rất tinh vi; Trên thực tế, nhiều người chỉ đơn giản là các trang web hoặc các ứng dụng web nằm trong cửa sổ của họ. Có các ứng dụng độc lập cho Gmail, Pandora, Lịch Google và các ứng dụng khác có thể đơn giản nhưng thực sự hữu ích khi có xung quanh.
5. Start Menu Reviver
The Start Menu Reviver, như Pokki, không cố gắng để tạo lại một Start Menu cổ điển; Thay vào đó, nó tái hiện ý tưởng và cập nhật nó để phù hợp với Windows 8. Ứng dụng này kết hợp các gạch của màn hình Start với sự đơn giản của Start Menu để tạo ra một cái gì đó cảm thấy ngay tại nhà trong hệ điều hành hiện đại này.
/about/Start-menu-reviver-5807307f5f9b5805c23bf055.png)
Start Menu Reviver bao gồm một thanh các liên kết và một loạt các gạch tùy chỉnh. Bạn có thể kéo bất kỳ ứng dụng lưu trữ trên máy tính để bàn hoặc cửa hàng Windows nào vào trình đơn để tùy chỉnh gạch theo sở thích của bạn. Điều này giống như việc ghim một chương trình vào Start Menu của cũ.
Thanh liên kết ở bên trái cung cấp dễ dàng truy cập vào các công cụ thường được sử dụng như Mạng, Tìm kiếm và Chạy. Bạn cũng sẽ tìm thấy nút Ứng dụng trong thanh này
Khi bạn nhấp vào nút Ứng dụng, một ngăn mới sẽ mở ra quyền hiển thị các ứng dụng trên máy tính để bàn của bạn. Ở đầu ngăn này, bạn sẽ thấy một danh sách thả xuống mà bạn có thể sử dụng để thay đổi chế độ xem để hiển thị ứng dụng Windows Store, Documents, All Applications hoặc bất kỳ thư mục nào khác mà bạn chọn. Tính năng này cho phép bạn dễ dàng và có tổ chức truy cập vào bất cứ thứ gì bạn muốn.