Home » Thủ thuật Windows » 5 Mẹo giúp sử dụng Menu Start của Windows 10 một cách hiệu quả hơn
5 Mẹo giúp sử dụng Menu Start của Windows 10 một cách hiệu quả hơn
1. Cấu hình tính năng Start Menu
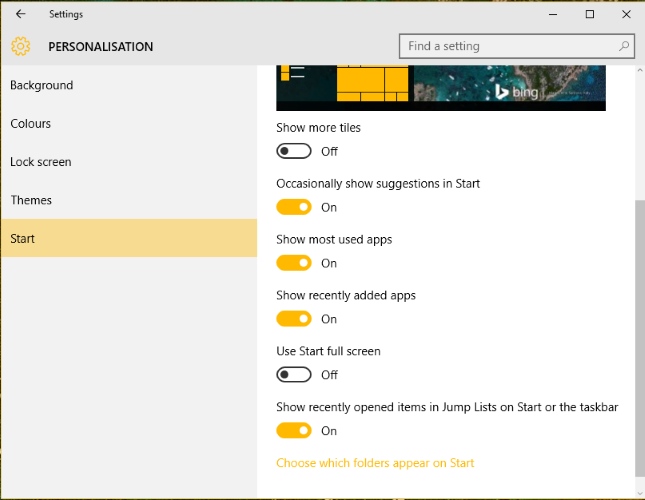
Các tùy chọn cấu hình chính cho Windows 10 Start Menu được đặt trong ứng dụng Cài đặt. Bạn có thể truy cập Settings từ Start Menu hoặc bằng cách kích chuột phải vào Desktop và chọn “Personalize”.
“Hiển thị nhiều gạch hơn”
Các hành vi mặc định cho Start Menu là có ba cột của gạch cỡ trung bình trong một nhóm ngói. Nếu bạn muốn có thêm một cột để bạn có thể có hai gạch lớn hoặc lớn nằm cạnh nhau trong một nhóm thì hãy bật tùy chọn này. Chúng ta sẽ nói về các nhóm gạch một chút.
“Đôi khi hiển thị các đề xuất trong Start”
Nếu bạn bật tính năng này, bạn sẽ cho phép Windows 10 hiển thị quảng cáo cho các ứng dụng được đề xuất.
“Hiển thị hầu hết ứng dụng đã sử dụng”
Tùy chọn này hiển thị danh sách các ứng dụng được sử dụng thường xuyên nhất của bạn ở phía trên cùng bên trái của trình đơn Start. Rõ ràng, bạn đã sử dụng Windows 10 lâu hơn, danh sách này sẽ đại diện nhiều hơn. Một điều cần lưu ý là một khi bạn thêm một chương trình vào khu vực gạch, nó không còn xuất hiện trong danh sách này.
“Hiển thị các ứng dụng được thêm vào gần đây”
Trước khi Windows 10 Insider Preview Build 14328, điều này chỉ cho thấy ứng dụng mới nhất mà bạn đã cài đặt. Trong các bản xây dựng sau này, nó sẽ hiển thị ba.
“Sử dụng Start full screen”
Bật tính năng này để sử dụng toàn bộ màn hình để hiển thị gạch ngói của bạn, giống như bạn có thể thấy trên máy tính bảng . Các mục văn bản thường được đặt ở phía bên tay trái của trình đơn bắt đầu thông thường hiện đang ẩn. Tuy nhiên, bạn có thể truy cập chúng thông qua biểu tượng “hamburger”. Khi bạn đã chọn một ứng dụng (hoặc đã nhấn thoát để hủy), bạn sẽ trở lại màn hình thường .
“Hiển thị các mục đã mở gần đây trong Jump Lists on Start hoặc thanh tác vụ”
Điều này làm cho bạn dễ dàng truy cập các tệp tin gần đây hơn mà không cần trawling qua File Explorer. Jump Lists được kết hợp với các ứng dụng riêng lẻ và hiển thị các tệp tin được sử dụng gần đây nhất bởi ứng dụng đó:

“Chọn thư mục nào xuất hiện trên Start”
Điều này cho phép bạn thêm liên kết vào các thư mục tiêu chuẩn như Tài liệu, Tải xuống, Âm nhạc hoặc Hình ảnh.
2. Thêm phím tắt hữu ích nhất của bạn

Để ghim một ứng dụng vào Start Menu như một tile, đầu tiên hãy xác định vị trí ứng dụng bạn yêu cầu trong Start Menu. Nhấp chuột phải vào nó, và chọn “Pin to Start” Nếu bạn muốn thêm nó như là một ngói, chỉ cần kéo và thả nó vào khu vực gạch của Start Menu. Để bỏ ghim khỏi Start Menu, nhấp chuột phải vào tile và chọn “Unpin from Start”.
3. Gỡ bỏ ứng dụng

Bạn có thể gỡ bỏ cài đặt một ứng dụng từ Start Menu bằng cách kích chuột phải vào nó và chọn Uninstall. Hoạt động này không thực sự thông minh như bạn mong đợi. Nó đơn giản mở ra các chương trình và tính năng tùy chọn trong bảng điều khiển và thậm chí không nổi bật các ứng dụng bạn đã chọn. Tuy nhiên, nó tiết kiệm cho bạn một vài cú nhấp chuột.
4. Gạch nhóm

Điều này, đối với tôi, là một trong những tính năng tốt nhất của Windows 10 Start Menu mới. Nó cho phép tôi nhanh chóng tìm các ứng dụng tôi cần cho những tác vụ cụ thể mà tôi thực hiện tất cả các thời gian.
Một khi bạn có các gạch đơn lẻ theo cách bạn muốn, bạn có thể di chuyển chúng thành các nhóm. Chỉ cần để lại một chút không gian giữa một nhóm các gạch và phần tiếp theo và Windows 10 sẽ tìm ra những gì bạn đang cố gắng để làm.
Di chuột qua nhóm và một biểu tượng nhỏ với hai đường ngang ngang xuất hiện. Nhấp vào nó và gõ tên cho nhóm.
5. Quay lại giao diện của Windows 7

Nếu bạn không phải là toàn bộ diện mạo, bạn có thể thay đổi Menu Bắt đầu thành một sự ước lượng hợp lý của phiên bản Windows 7 cũ. Chỉ cần xóa tất cả các gạch trong khu vực gạch ngói (bằng cách nhấp chuột phải vào mỗi lượt và chọn “Bỏ ghim khỏi Bắt đầu”). Khi tất cả các gạch đã biến mất, bạn chỉ cần thay đổi kích thước Start Menu để vùng gạch biến mất. Nếu đó không phải là “Windows 7” đủ cho bạn, hãy xem xét sử dụng tiện ích bên thứ ba như Classic Shell .