5 cách Giải phóng & tăng RAM cho máy tính
Máy tính hoạt động nhanh hay chậm, chạy các phần mềm, game nặng mà không bị đơ ngoài việc phụ thuộc bộ vi xử lý CPU, thì bộ nhớ trong RAM là một thông số phần cứng rất quan trọng.
Trong bài viết này, mình sẽ chỉ cho các bạn 5 cách để giải phóng bộ nhớ RAM trên máy tính PC, laptop cài hệ điều hành Windows.
Trước khi dùng các cách này, nếu bạn chưa rõ các thông tin RAM máy tính của mình là bao nhiêu Gb, cấu hình có quá yếu không thì hãy đọc bài viết này để kiểm tra trước: Mẹo kiểm tra cấu hình máy tính dễ dàng
Vô hiệu hóa hoặc Hủy bỏ phần mềm không cần thiết
Khi bạn kiểm tra các Processes ở Windows Task Manager và Resource Monitor, bạn có thể nhận thấy một số chương trình luôn khởi động cùng với máy tính của bạn. Đôi khi không phải lúc nào bạn cũng sử dụng, và bạn không cần nó bật 24/24.
Ví dụ Dropbox tiêu thụ khoảng 85MB bộ nhớ trên máy tính của tôi, nhưng tôi chỉ sử dụng nó đôi lúc cần thiết. Chạy nó 24/7 khá lãng phí.
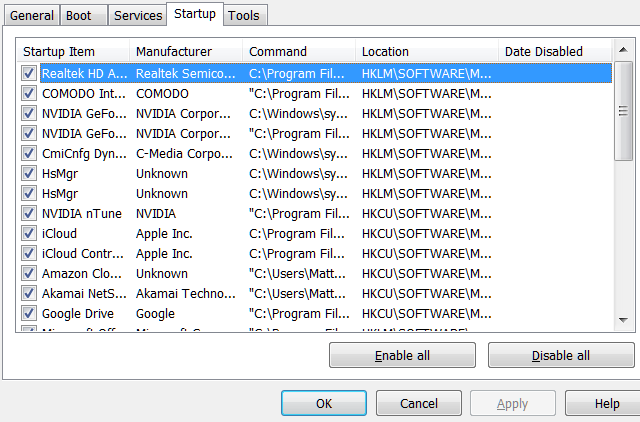
Bạn có thể gỡ bỏ cài đặt một chương trình vi phạm, tuy nhiên cách làm đó không thông minh. Vì bạn vẫn cần sử dụng chúng :D. Vì thế hãy cài đặt không cho chúng khởi động cùng Windows.
Cách làm: Cách tắt một số ứng dụng chạy khi khởi động máy
Cài đặt phần mềm dọn dẹp bộ nhớ RAM
Thay vì dùng Windows Task Manager để theo dõi bộ nhớ RAM đang hoạt động và xóa thủ công, bạn có thể thử cài đặt một chương trình giúp bạn”dọn dẹp RAM” của bạn.
Một số ứng dụng tốt Cleanmen, Minimem and Super Memory Cleaner (cho máy Mac).
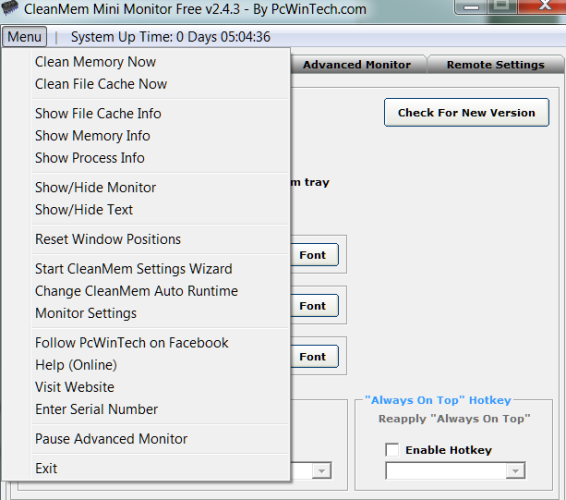
Tuy nhiên, các công cụ này đem lại hiệu quả không thực sự rõ ràng. Trong khi một số người dùng đã báo cáo thành công, những người khác đã không thấy một sự cải tiến với một cái gọi là làm sạch.
Chạy tính năng ReadyBoost (Từ Windows Vista/7 trở lên)
Tính năng ReadyBoost của Microsoft giúp bạn sử dụng bộ nhớ ngoài USB, thẻ nhớ với vai trò như 1 thanh RAM. ReadyBoost đòi hỏi một ổ đĩa USB với đủ điều kiện dưới đây:
- 256 MB dung lượng lưu trữ
- Thời gian truy cập của 1 phần nghìn giây hoặc ít hơn.
- Tốc độ đọc 2,5 MB mỗi giây cho 4KB ngẫu nhiên.
- Tốc độ ghi 1,75 MB mỗi giây cho 512KB ngẫu nhiên.
Với hầu hết các ổ đĩa USB hiện đại thì đều có thể đáp ứng các thông số kỹ thuật trên một cách dễ dàng.
Bạn có thể kích hoạt ReadyBoost bằng cách nhấn phải ổ đĩa USB của bạn trong My Computer , mở Properties , và sau đó điều hướng đến tab ReadyBoost . Bạn sẽ thấy một số nút tích chọn cho phép bạn kích hoạt hoặc vô hiệu hóa các tính năng cũng như một thanh trượt cho phép điều chỉnh bao nhiêu dung lượng của ổ đĩa được dành cho tính năng này. Tối đa là bốn gigabyte nếu bạn sử dụng định dạng FAT32 trên ổ đĩa, nhưng với định dạng NTFS thì bạn có thể tăng lên đến 32GB.
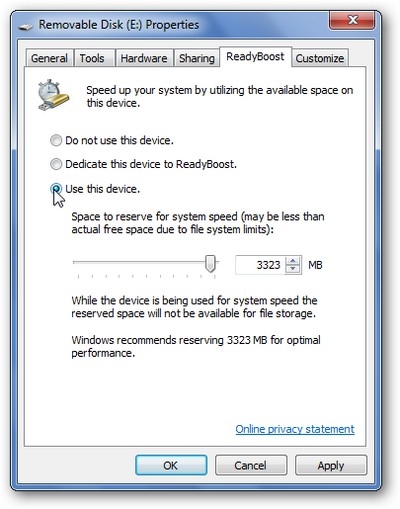

Sử dụng tính năng ReadyBoost không mang lại lợi ích như lắp thêm bộ nhớ RAM, nhưng nó cũng góp phần cải tiến hiệu suất. Trong một số trường hợpcó thể làm giảm thời gian tải lên đến 75%.
Sử dụng Windows Task Manager kiểm soát ứng dụng ngốn RAM
Cách đơn giản nhất để giải phóng bộ nhớ RAM được sử dụng là mở Windows Task Manager . Chọn Tab Processes và sau đó sắp xếp danh sách các chương trình đang tiêu tốn bộ nhớ theo thứ tự cao đến thấp. Điều này sẽ giúp bạn phát hiện cái gì đang tiêu thụ nhiều bộ nhớ RAM, và có thể nó không cần thiết.
Bạn có thể tắt các chương trình chạy ngầm bạn tìm thấy, các phần mềm hay chương trình bạn đang tạm thời không dùng mà lại ngốn nhiều RAM.
Để biết các Processes bạn có thể tắt mà không ảnh hưởng bạn đọc bài viết sau:
Tăng tốc máy tính bằng cách tắt 22 processes trong Task Manager
Bạn có thể xem nhiều thông tin hơn bằng cách vào tab Performance , mở Resource Monitor, và quan sát phần Commit(KB) . Bạn sẽ thấy các thông tin trong Windows Task Manager và một đồ thị hệ thống của bạn hiện đang phân bổ RAM.
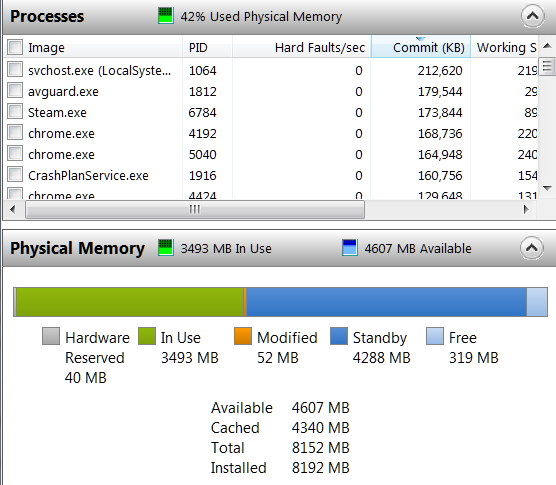
Đừng lo lắng nếu bạn nhìn thấy một số tiêu tốn RAM đáng kể. Bạn chỉ nên quan tâm nếu Resource Monitor luôn cho thấy hơn 3/4 của bộ nhớ RAM của bạn là “Đang sử dụng” vì đó là một dấu hiệu thiếu RAM.
Lắp thêm RAM cho máy tính
Các cách xử lý trên chỉ có tác dụng hỗ trợ phần nào. Để giải quyết một cách triệt để bạn cần nâng cấp RAM, bằng cách thêm thanh RAM hoặc dùng thanh có dung lượng cao hơn.

Đầu tiên bạn cần xác định loại bộ nhớ RAM máy tính của bạn sử dụng. Điều này có thể được thực hiện dễ dàng bằng cách tải về công cụ dọn dẹp máy tính như CPU-Z .
Kết luận
Bộ nhớ RAM ảnh hưởng rất nhiều tới hiệu suất sử dụng máy tính của bạn. Tuy nhiên, hãy xem xét thật kỹ lưỡng rằng máy tính đang chậm do lý do chính xác là gì? Sau đó hãy nghĩ đến việc mua và nâng cấp RAM cho máy.
Bạn nghĩ mình cần bao nhiêu Gb ram cho máy tính?
Mọi hình thức sao chép phải được sự cho phép của tác giả. Xem kỹ bản quyền DMCA.