3 phần mềm khôi phục dữ liệu lỡ xóa Delete, Format
Khi sử dụng máy tính, việc xóa nhầm file – Delete, hay chót Format ổ cứng xảy ra khá phổ biến. Trong tình huống này thì việc cứu dữ liệu, khôi phục lại những gì bạn lỡ xóa hay Format hoàn toàn có thể làm được. Vấn đề khôi phục chúng khó hay dễ phụ thuộc rất nhiều vào việc xử lý tình huống của bạn. *48*
Để hiểu thêm về cơ chế xóa dữ liệu trên ổ cứng, cách khôi phục chúng bạn hãy đọc bài viết sau: Cách khôi phục tệp tin bị xóa hoặc Format *4*

Trong bài này mình sẽ giới thiệu 4 phần mềm khôi phục dữ liệu khá hiệu quả trong trường hợp trên.
Các phần mềm này giúp bạn lấy lại các tài liệu bạn đã xóa trực tiếp, không thông qua Recycle Bin – Không có trong thùng rác, hay khôi phục được cả các phân vùng ổ cứng bị mất.
1. Recuva – Miễn phí và dễ sử dụng
Recuva thì mình xếp ở vị trí số 1 vì nó hoàn toàn miễn phí, giao diện sử dụng đơn giản, khôi phục khá hiệu quả dữ liệu mới xóa, chưa bị ghi đè lên. Tuy nhiên, nếu dữ liệu bạn làm mất đã bị ghi đè lên thì bạn cần công cụ mạnh mẽ hơn bên dưới đây GetDataBack.
Đầu tiên các bạn cần tải về và cài đặt phần mềm Recuva.

Link Download 1 hoặc Link Download 2
Sau khi cài đặt xong, mở phần mềm lên, sẽ có cửa sổ hỏi dạng dữ liệu bạn muốn phục hồi.
Bước 1: Nhấn nút Bắt đầu để tiến hành quét dữ liệu.
Chương trình sẽ có 2 chế độ quét tìm dữ liệu là Quét thông thường và Quét sâu, kĩ hơn. Quét sâu, kĩ hơn thì mất nhiều thời gian so với Quét thông thường nhưng hiệu quả hơn. Bạn nên thực hiện chế độ Quét thông thường trước, nếu không được kết quả như mong muốn thì lúc đấy bạn quay lại tích vào Bật quét sâu, kĩ hơn.
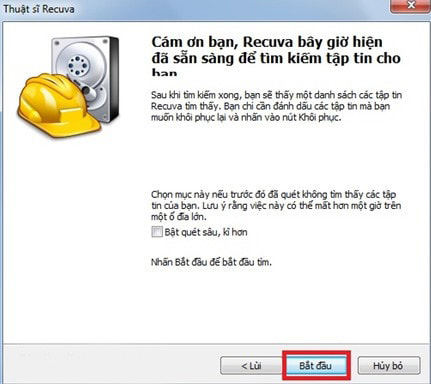
Bước 2: Tùy vào lượng dữ liệu mà thời gian quét nhanh hay chậm. Khi quét xong chương trình sẽ liệt kê các file bị xóa được thể hiện ở các màu cụ thể như:
- Màu xanh lá cây: Khôi phục dữ liệu hoàn toàn.
- Màu đỏ: Không thể khôi phục dữ liệu bị xóa
- Màu vàng: Khả năng khôi phục dữ liệu bị xóa thấp.
Sau đó bạn tích chọn những file cần khôi phục lại rồi nhấn vào nút “Phục hồi” bên dưới thì chương trình sẽ lấy lại cho bạn những dữ liệu cần thiết.
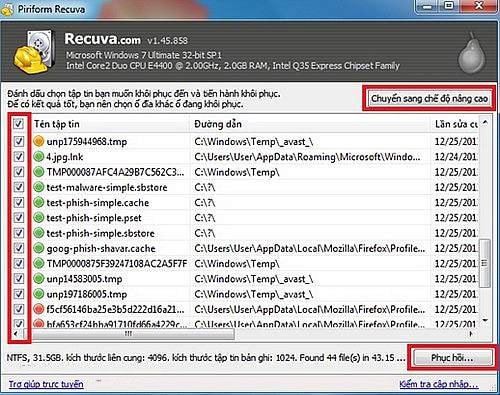
Ngoài ra, bạn có thể nhấn vào nút “Chuyển sang chế độ nâng cao ” ở phía trên để tùy chỉnh ở nhiều chế độ khác nhau.
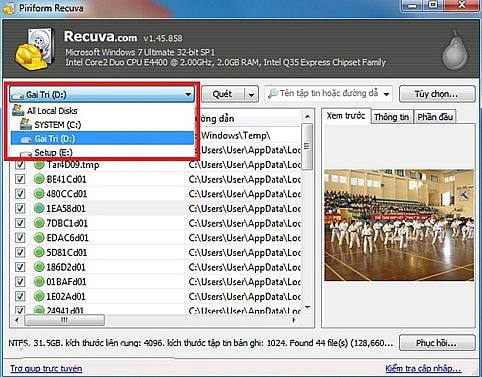
Chế độ quét tìm dữ liệu: “Quét tập tin ” và “Quét nội dung…”
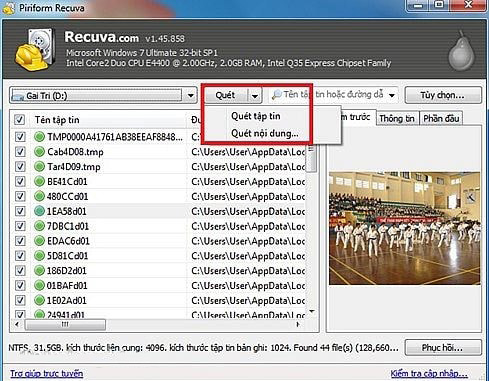
Chế độ “Quét nội dung…” Tìm dữ liệu theo phần mở rộng như *.doc, *.docx, *.htm…..
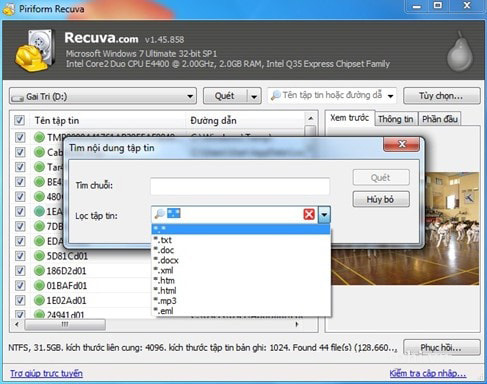
Thiết lập theo kiểu file như file hình ảnh, file nhạc, file tài liệu…. để việc tìm kiếm đạt được hiểu quả tốt nhất.
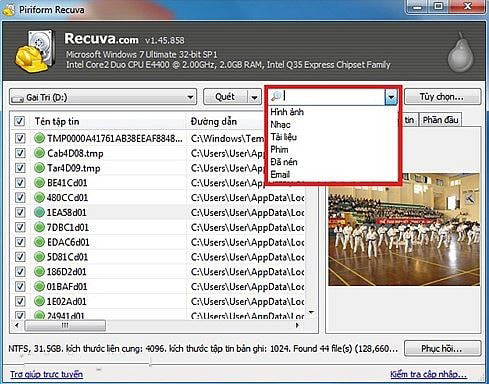
Lưu ý:Bạn hãy chọn nơi lưu file khác phân vùng với phân vùng chứa các file bị xóa, vì nếu chọn cùng một phân vùng, điều này có thể làm cho tỉ lệ thành công giảm đi. Nhấn OK để chương trình thục hiện nhiệm vụ của mình.
Như vậy là xong, bạn đã có thể truy cập lại các file này.
2. GetDataBack – Phần mềm khá mạnh để khôi phục dữ liệu
Đây là một công cụ khôi phục dữ liệu theo mình nghĩ là mạnh mẽ nhất. Cũng chính bởi thế mà GetDataBack là công cụ được tích hợp sẵn trong đĩa cứu hộ Hiren’s Boot.
Để sử dụng nó bạn có thể mở đĩa Hiren’s Boot trên máy tính hoặc Boot vào và tìm trong Menu của đĩa.
Đơn giản hơn bạn hãy Download công cụ GetDataBack về máy cài đặt và sử dụng.

Download GetDataBack đầy đủ (GetDataBack for NTFS, FAT bản 32 và 64 bit)
Sau khi Download về và giải nén bạn sẽ thấy 2 thư mục sau: FAT và NTFS.
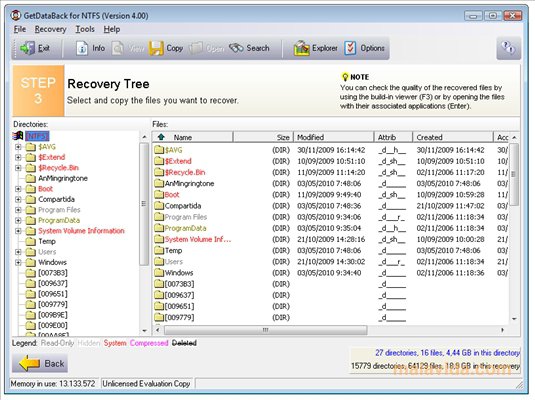
Nếu dữ liệu bạn muốn khôi phục nằm ở phân vùng(ổ C,D,E…) định dạng nào thì bạn mở thư mục tương ứng. Ví dụ: Khôi phục ở ổ D:// định dạng NTFS thì bạn cài đặt GetDataBack for NTFS.
Xem định dạng của phân vùng là NTFS hay FAT. Bạn nhấn chuột phải vào ổ đĩa và Click vào Properties. Nó ở chỗ File System nhé!
– Sau khi cài đặt, bạn cần chạy file Reg để sử dụng GetDataBack bản quyền nhé!
Bạn dùng Windows 32bit thì sau khi cài GetDataBack xong bạn chạy file Reg – 32 bit, Win 64 thì chạy 64 bit.reg nhé!
Dùng GetDataBack tìm và khôi phục dữ liệu
Bước 1: Mở phần mềm và bạn chọn I want to recover delete files (khôi phục dữ liệu đã xóa) rùi chọn Next
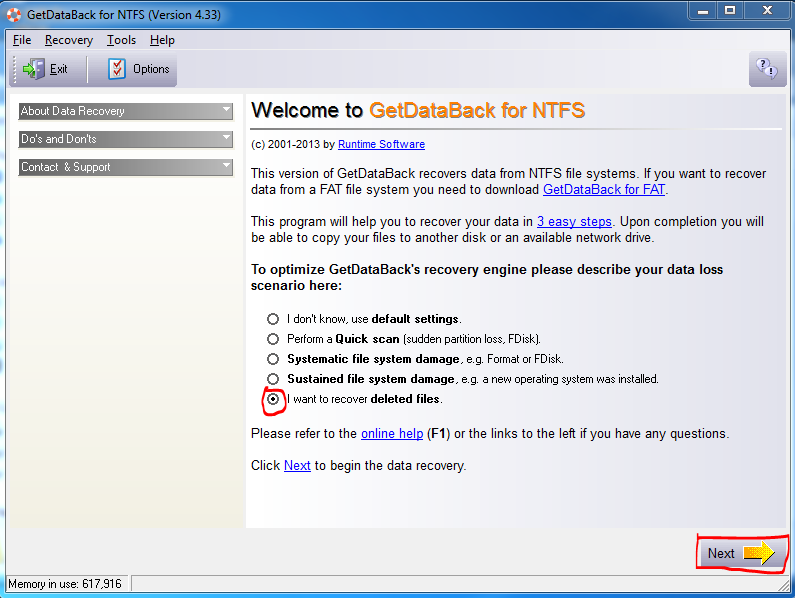
Bước 2: Bạn Chọn phân vùng cần quét(ở đây mình chọn ổ E) và bạn chọn Next
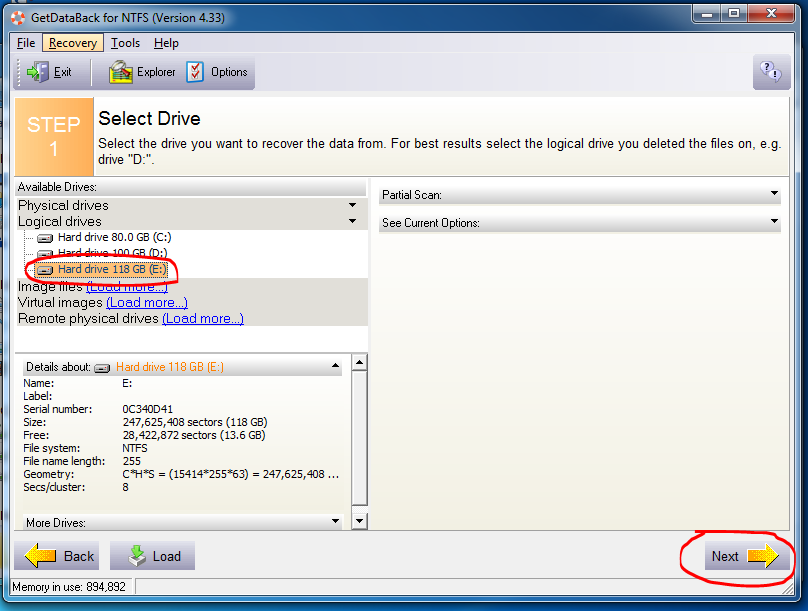
Bước 3: Tiếp đến phần Select File System, bạn có thể để mặc định và nhấn Next.
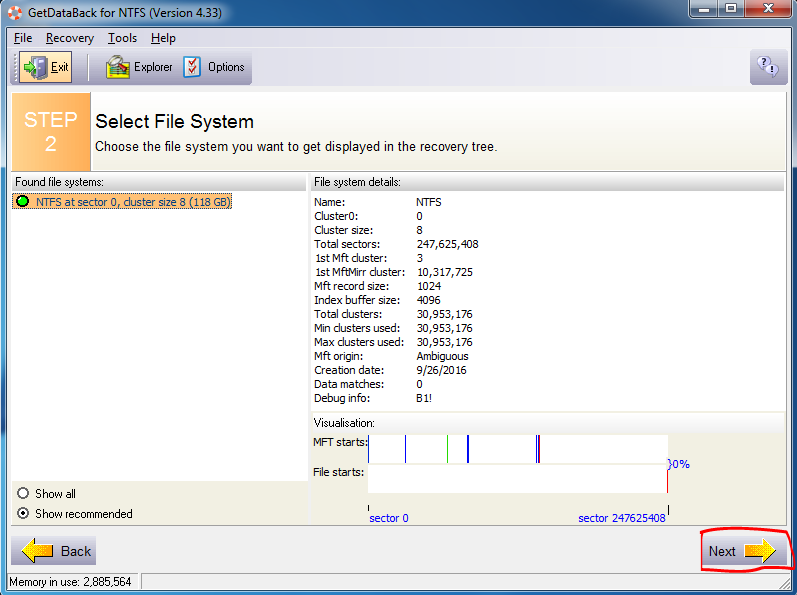
Bước 4: Đợi một chút cho chương trình quét các file có trong phân vùng. Khi quét xong, phần mềm sẽ liệt kê các tất cả các file có trong phân vùng đó, bạn chỉ cần duyệt đến thư mục chứa các file bị xóa và chú ý tới các file bị gạch ngang, đó là các file và folder đã bị xóa.
Bước 5: Để phục hồi lại, bạn nhấn chuột phải chọn Copy.
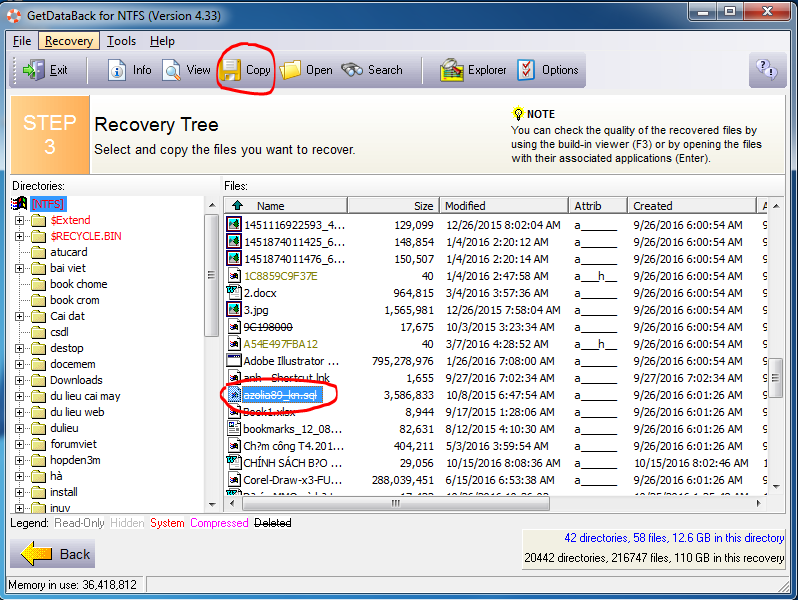
Hiển thị 1 thông báo yêu cầu bạn chọn nơi lưu dữ liệu khôi phục, kích vào mục To để chọn nơi lưu chữ rùi chọn OK (chọn lưu chữ file phục hồi khác ổ cứu dữ liệu)
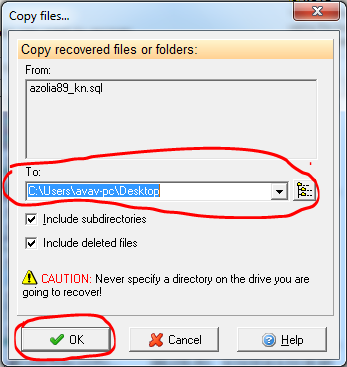
Và đây là dữ liệu mình cần khôi phục đã lấy lại được
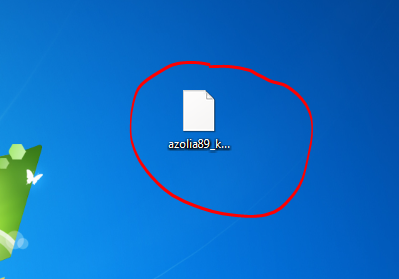
3. Undelete 360
Đây là phiên bản miễn phí của một phần mềm trả phí, nên ngoài các tính năng cơ bản, nó có rất ít các chức năng nâng cao khác. Tuy nhiên nó vẫn cung cấp được nhu cầu cho người dùng thông thường. Phần mêm này có giao diện đơn giản và khá trực quan.
Đầu tiên bạn tải và cài đặt ở đây: http://www.undelete360.com/download.html
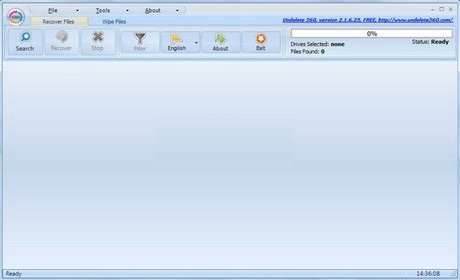
Bước 1: Trong bài này ví dụ chúng ta sẽ cứu dữ liệu trong USB. Cắm USB vào máy tính, mở chương trình Undelete 360, chọn Search, xuất hiện cửa sổ. Chọn ổ đĩa USB chọn Start để bắt đầu.
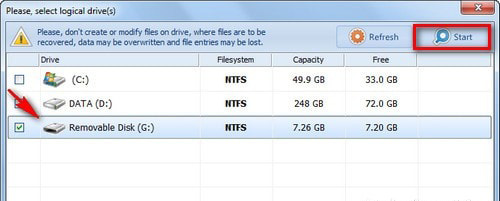
Bước 2: Sau khi quét xong, chương trình sẽ liệt kê các file được tìm thấy ở bên phải, bạn cũng có thể lọc kết quả theo từng loại file ở cột bên trái.
Ở bước này chọn các file cần khôi phục , sau đó chọn Recover .
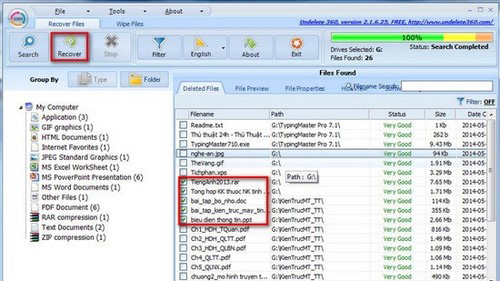
Bước 3: Ở bước này chúng ta có các lựa chọn (lưu ý: 4 lựa chọn này phải nâng cấp lên bản professional bằng cách trả phí).
– Keep folder structure: giữ lại các thư mục.
– Use smart recovery: sử dụng chức năng phục hồi thông minh.
– Retain original file date/times: giữ lại thông tin ngày/giờ các tập tin gốc.
– Recover alternate data streams: dạng tìm kiếm chuyên sâu cho NTFS.
Sau khi nhấn Recover, phần mềm sẽ hỏi nơi bạn muốn lưu, phải nhớ chọn phân vùng khác với phân vùng chứa các file đang phục hồi, sau đó nhấn Start để bắt đầu. Bạn cũng có một vài tùy chọn ở bên trái nhưng chỉ dành cho phiên bản trả phí, nên bạn có thể bỏ qua.
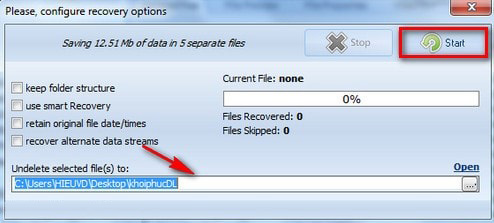
Bước 4: Ở bước này chọn Close để kết thúc quá trình khôi phục.
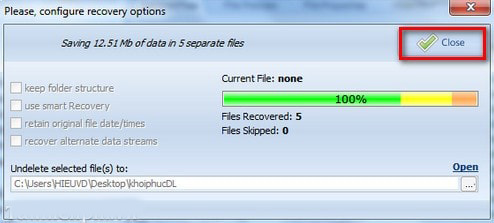 Undelete 360 là chương trình nhỏ gọn, chỉ cần các thao tác đơn giản trên bạn đã dễ dàng tìm được các tập tin, thư mục bị xóa hoặc bị Virus mà mất dữ liệu. Tuy nhiên nếu bạn Format ổ đĩa thì sẽ không khôi phục được dữ liệu bằng Undelete 360.
Undelete 360 là chương trình nhỏ gọn, chỉ cần các thao tác đơn giản trên bạn đã dễ dàng tìm được các tập tin, thư mục bị xóa hoặc bị Virus mà mất dữ liệu. Tuy nhiên nếu bạn Format ổ đĩa thì sẽ không khôi phục được dữ liệu bằng Undelete 360.
Sau khi hoàn thành, bạn đã có thể truy cập vào các file đó hoàn toàn bình thường.
Kết luận
Như vậy, bằng một số phần mềm khôi phục, cứu dữ liệu trên bạn hoàn toàn có thể tự mình khôi phục lại dữ liệu đã lỡ xóa hay Format mất. Tuy nhiên, nếu bạn gặp các vấn đề khác như hỏng ổ cứng thì cần phải mang ra trung tâm cứu hộ dữ liệu để họ xem xét lấy lại(Trường hợp đó rất đắt). Còn với các dữ liệu mất do Xóa nhầm, Format nhầm thì bạn có thể tự cứu bằng các công cụ khôi phục dữ liệu trên.
Chúc các bạn thành công!
Xin chào;
Hiện tại mình sử dụng word và excell hoạt động chậm quá .
Tôi xin giúp đỡ dùm…
Cảm ơn
Chuyên cung cấp dịch vụ khôi phục dữ liệu ổ cứng, thẻ nhớ, usb, điện thoại thông minh. Nhận cứu dữ liệu do xóa nhầm, ghost nhầm, format, lỗi đột tử…. chi tiết gọi 0904 905 425 hoặc truy cập trang web http://www.phuchoidata.com
iBoysoft Data Recovery Professional: Phần mềm khôi phục dữ liệu trên Windows, Mac đang miễn phí bản quyêng trọn đời, trị giá 69,95 USD
http://tenovi.net/posts/iboysoft-data-recovery-professional-phan-mem-khoi-phuc-du-lieu-tren-windows-mac-dang-mien-phi-ban-quyeng-tron-doi-tri-gia-6995-usd.html
Bạn nên thử thêm phần mềm link bên dưới. Tỉ lệ phục hồi dữ liệu bị xoá, format phân vùng do người dùng, mất file do virust là cao nhất. Nếu bạn chưa ghi đè dữ liệu lên phân vùng cần phục hồi dữ liệu. Có hướng đẫn cụ thể . Chú ý: không lưu dữ liệu mới được tìm thấy bằng phần mềm lên phân vùng cần lấy dữ liệu nha.
http://cuudulieuserver.vn/cach-phuc-hoi-du-lieu-o-cung-bi-raw-36.html