Hướng dẫn sử dụng FL Studio 12 chỉnh sửa âm nhạc
Phần này bao gồm các máy tính để bàn FL Studio và công việc cơ bản. FL Studio cho phép bạn tải công cụ và mẫu, chơi các sống hoặc nhập dữ liệu lưu ý, ghi lại âm thanh từ bên ngoài (từ microphone ví dụ) và chơi toàn bộ hỗn hợp trở lại thông qua máy trộn (thêm hiệu ứng). Các dự án đã hoàn thành có thể được lưu vào một .flp hoặc .zip và / hoặc xuất khẩu (render) để .wav, .mp3 hoặc âm thanh ogg.
Phần này bao gồm:
- Các cửa sổ chính .
- Thêm công cụ cho một dự án .
- Soạn & trình tự .
- Bố trí & chỉnh sửa bài hát .
- Trộn mức .
- Xuất âm thanh và tiết kiệm .
Chúng tôi cũng khuyên bạn nên xem ![]() FL Studio | Bắt đầu danh sách nhạc YouTube.
FL Studio | Bắt đầu danh sách nhạc YouTube.
Main Windows
Các máy tính để bàn FL Studio dựa trên một số cửa sổ, hầu hết trong số này là di chuyển (với chồng lên nhau), thay đổi kích thước, chuyển đổi Zoomable và vì vậy nếu một cửa sổ là không nhìn thấy được mở nó bằng cách sử dụng phím tắt thanh công cụ (hoặc các phím chức năng như đã nêu trong ngoặc ). Các cửa sổ chính liên quan đến việc tạo ra âm nhạc FL Studio – Kênh rack ( F6), Piano roll ( F7 ). Mixer ( F9 ) và Playlist ( F5 ). Các trình duyệt ( Alt + F8 ) được sử dụng để truy cập các tập tin âm thanh, plugin và cài đặt trước (xem tập tin thiết lập các tùy chọn để thêm các thư mục khác trên máy tính của bạn vào trình duyệt). LƯU Ý: Nếu bạn cần phải thiết lập lại vị trí của tất cả các cửa sổ để sử dụng mặc định của họ ( Ctrl + Shift + H ) hoặc xem các tùy chọn menu View.
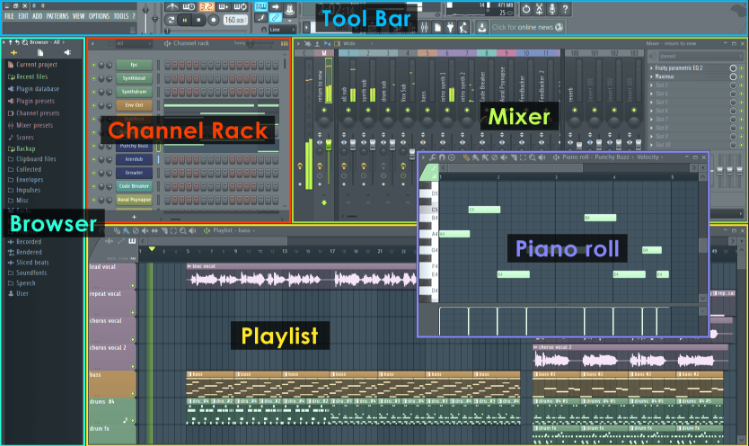
Quy trình làm việc
Một khi bạn đã nắm vững các giao diện FL Studio , bước tiếp theo là tìm hiểu các thủ tục cho việc tạo ra âm nhạc – FL Studio ‘công việc’. Các bước điển hình làm cho một ca khúc được trình bày dưới đây:
1. Dụng cụ
Các Kệ Kênh giữ dụng cụ (plugin) mà tạo ra máy phát âm thanh và nội bộ điều khiển tự động hóa . Mỗi mô hình có quyền truy cập vào tất cả các dụng cụ trong các rack. Vì vậy, tất cả các mẫu có quyền truy cập vào tất cả các dụng cụ trong Rack Channel. Mô hình không giới hạn trong một văn kiện duy nhất là họ đang có trong hầu hết các trình tự khác. Dữ liệu âm nhạc có thể đến dưới hình thức của chuỗi Bước và cuộn Piano điểm. Chiều cao của Rack Channel sẽ tự động thay đổi khi bạn thêm và xóa plugin. Các bước tuần tự , ( ![]() video Tại đây ) là một mạng lưới sequencer dựa trên mô hình lý tưởng để tạo vòng lặp trống khi kênh được nạp với các bản địa Sampler , người nắm giữ một mẫu bộ gõ duy nhất cho mỗi kênh.
video Tại đây ) là một mạng lưới sequencer dựa trên mô hình lý tưởng để tạo vòng lặp trống khi kênh được nạp với các bản địa Sampler , người nắm giữ một mẫu bộ gõ duy nhất cho mỗi kênh.
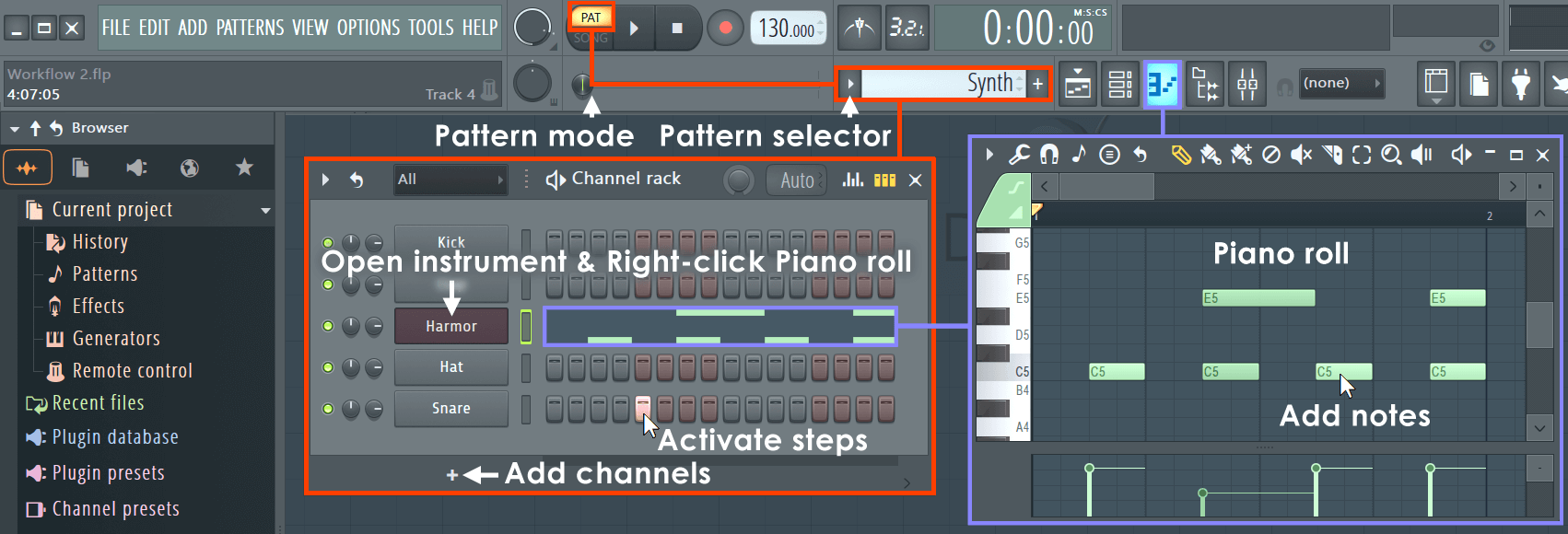
- Dụng cụ – Instrument plugin làm cho âm thanh được sử dụng trong một bài hát và được nạp trong rack kênh . Trong màn hình-shot trên, các giao diện cụ được giảm thiểu và có thể được truy cập bởi Left-click vào các nút Channel. Dụng cụ thường rơi vào hai loại, tổng hợp các phần mềm để tạo ra âm thanh sử dụng một ‘động cơ tổng hợp’ nội bộ hoặc chơi mẫu mà chơi lại “ghi âm” như vòng lặp trống, bộ gõ mẫu hoặc mẫu cụ.
- Có một số cách để tải một công cụ mới , lần đầu tiên hai bên dưới sẽ tự động tên và tự động định tuyến các công cụ để theo dõi Mixer:
- Tải plugin từ bảng chọn Plugin – Mở Plugin Picker ( F8 ) sau đó kéo-và-thả một plugin trên mong muốn Mixer dõi. Các theo dõi Mixer sẽ được tự động đặt tên và plugin chuyển đến đó theo dõi Mixer. Bạn cũng có thể nhấp đúp vào một plugin cụ trong Picker hoặc kéo nó vào rack kênh và dụng cụ sẽ được chuyển đến theo dõi Thạc sĩ Mixer.
- Tải plugin từ trình duyệt – Kéo một cài sẵn các plugin hoặc mẫu / vòng từ trình duyệt đến một Mixer dõi. Các theo dõi Mixer sẽ được tự động đặt tên và plugin chuyển đến đó theo dõi Mixer. Bạn cũng có thể thả nó trên rack kênh và dụng cụ sẽ được chuyển đến theo dõi Thạc sĩ Mixer.
- + – Sử dụng các nút Add kênh ở dưới cùng của Rack Channel. Các cụ sẽ được chuyển đến theo dõi Thạc sĩ Mixer.
- Thêm đơn – Sử dụng Add menu.
- Thay thế một kênh cụ hiện có – Kích chuột phải vào một nút Channel và chọn ‘ Replace> ‘ từ menu ngữ cảnh pop-up.
- Trong trường hợp của mẫu & vòng bạn cũng có thể kéo các từ trình duyệt vào Playlist (xem dưới đây). Khi bạn kéo một mẫu vào Playlist một Clip âm thanh nhạc cụ sẽ tự động được thêm vào cửa sổ Channel. Hoặc bạn có thể phải bấm vào các mẫu trong Trình duyệt và ‘gửi’ nó sang một trong những công cụ trong danh sách pop-up.
- Thêm thư mục riêng của bạn để trình duyệt với F10> các thiết lập file thoại.
- Để mở một giao diện cụ Nhấp chuột trái vào nút Channel .
- Hãy nghĩ đến những cửa sổ Channel như một rack của module tổng hợp / mẫu có thể được chuyển đến bất kỳ một trong số 99 Tracks Mixer sử dụng các thiết lập kênh FX (Mixer Theo dõi Selector) .
- Có một số cách để tải một công cụ mới , lần đầu tiên hai bên dưới sẽ tự động tên và tự động định tuyến các công cụ để theo dõi Mixer:
2. Soạn và trình tự
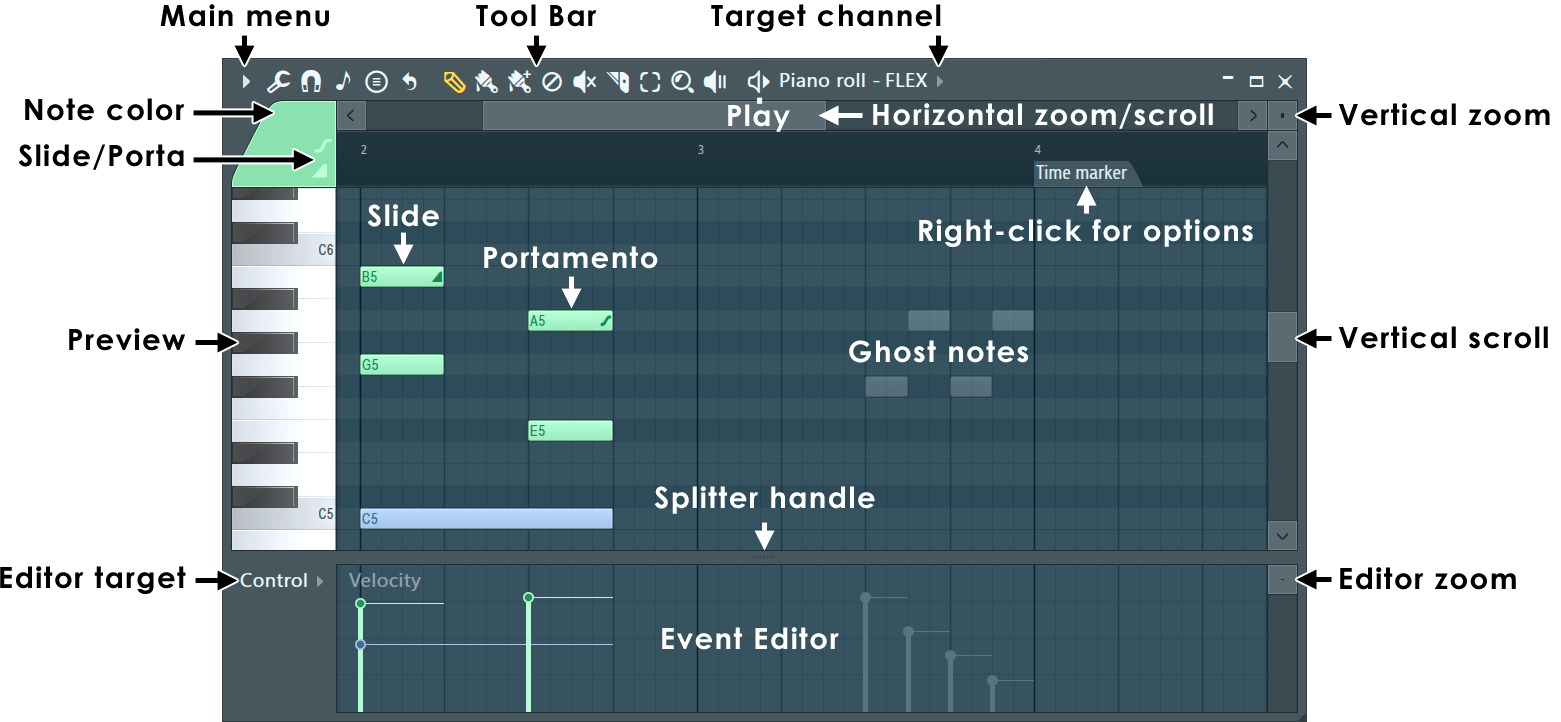
- Soạn – ghi chú âm nhạc và hợp âm có thể được chơi trực tiếp thông qua một bàn phím điều khiển hoặc nhập bằng tay trong các cuộn Piano (Right-click vào nút Channel để mở Piano roll) hoặc sử dụng mặc định Bước Sequencer để kích hoạt mẫu bộ gõ. Có một Bước Ghi âm tùy chọn trên Snap Bảng điều chỉnh quá.
- Khi chỉnh sửa mẫu, hãy chắc chắn bạn đang ở trong chế độ mẫu để khi bạn bấm chơi mô hình đang được chọn là chơi.
- Ở bên phải của mỗi nút công cụ trong cửa sổ Channel là hoặc là một màn hình hiển thị bước-sequencer (hàng của hình vuông) hoặc một mini-preview của một cuộn Piano (đường màu xanh).
- Trình tự bước và cuộn Piano được hoán đổi cho mỗi kênh.
- Nhạc cụ mới bắt đầu với một mô hình Bước Sequencer trống theo mặc định. Trình tự bước và cuộn Piano giữ các dữ liệu lưu ý chỉ dành cho các kênh nhạc cụ họ đang liên kết với.
- ‘Bước’ Step-sequencer được kích hoạt bằng cách bởi trái nhấn vào ô vuông để bật chúng, hoặc Click chuột phải để tắt chúng (tuyệt vời cho lập trình bộ gõ).
- Để mở một hiện cuộn Piano , Left-click trực tiếp vào cửa sổ nhỏ xem trước.
- Thay đổi mô hình – Nhấp chuột trái giữ và trượt lên / xuống trên Selector Pattern (hình trên) để thay đổi số lượng mẫu và làm việc trên một mô hình mới.
- Lên đến 999 mẫu duy nhất có thể được tạo ra. Các stack hoàn chỉnh các công cụ kênh và Bước dữ liệu chuỗi / Piano roll của họ là một mô hình duy nhất. Trong ví dụ trên, Pattern ‘1’ bao gồm một Harmor kênh đang được chơi bởi một cuộn Piano và một trình tự Bước Hat Channel. Trong ví dụ dưới đây mẫu 2 chỉ gồm các dữ liệu bước trình tự chơi các kênh kick & Hat.
- Khi bạn bước qua các mô hình với Selector mẫu , sự xuất hiện của cửa sổ kênh sẽ thay đổi để phản ánh các dữ liệu lưu ý liên quan với từng mẫu.
- Chiều dài của mỗi mô hình có thể khác nhau và được xác định bởi số lượng các thanh kéo dài bởi các dữ liệu dài nhất trong bất kỳ một trong các kênh.
- cuộn Piano có thể chiều dài bất kỳ. Các ‘LCD’ cửa sổ hiển thị ‘-‘ ở góc trên cùng bên trái của cửa sổ kênh thay đổi số bước trong mô hình (4-64 là có thể).
3. Sắp xếp và biên tập
Các danh sách nhạc trình tự tất cả các yếu tố của dự án mà chơi để làm cho bài hát cuối cùng. Các cửa sổ Playlist là một đống đa mục đích ‘Clip Tracks’ mà có thể lưu trữ mẫu ngắn , âm thanh ngắn và Tự động hóa ngắn . Không giống như hầu hết các trình tự khác, các bài hát Playlist không bị ràng buộc với bất kỳ một công cụ, ghi âm thanh hoặc thậm chí Clip loại. Bạn có thể đặt bất kỳ loại Clip bất cứ nơi nào và thậm chí ngắn lớp phủ . Hãy suy nghĩ về Đoạn phim như là một chút như ghi chú trong các cuộn Piano . Khi chơi đầu đạt đến một Clip, FL Studio đóng bất cứ điều gì các Clip hướng dẫn nó làm.
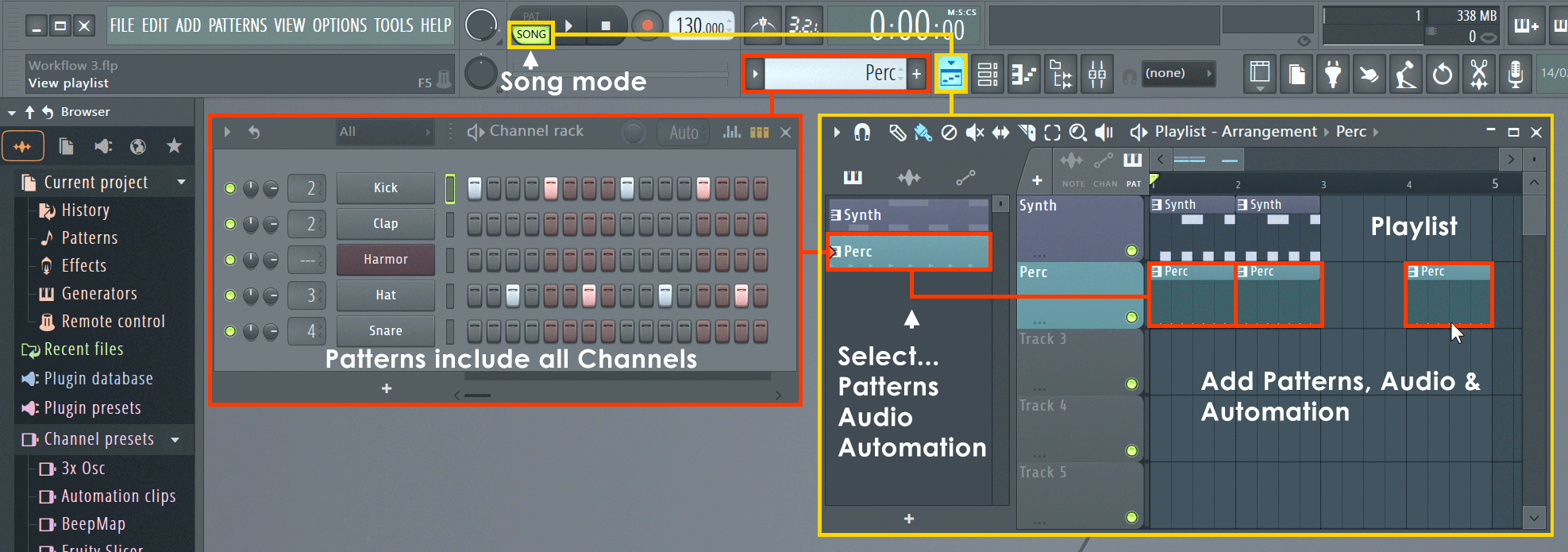
- Sắp xếp – Để sử dụng Playlist bạn sẽ cần phải có ít nhất là phiên bản Fruity .
- Bố trí với “phiên bản sản xuất” – Sử dụng các danh sách nhạc để giữ ba loại dữ liệu, sử dụng chọn Clip nguồn (hình dưới đây) để lựa chọn:
- Đoạn phim mô hình (ghi chú) – Patterns thường chứa dữ liệu ghi chú cho trình tự cụ Plugin , mặc dù họ cũng có thể chứa tự động tổ chức sự kiện dữ liệu.
- Clip âm thanh (audio / vòng / mẫu) – Nếu một Audio Clip đã tồn tại, nó có thể được lựa chọn từ các ‘Clip nguồn selector’, nếu không bạn có thể kéo mẫu / vòng / tập tin âm thanh từ các trình duyệt trực tiếp vào Playlist. Thêm thư mục riêng của bạn để trình duyệt với F10> các thiết lập file thoại.
- Clip Tự động hóa (chuyển động điều khiển) – Tự động ngắn di chuyển nút bấm và điều khiển trên giao diện FL Studio và bổ sung. Để tạo ra một tự động Clip Nhấp chuột phải vào một giao diện điều khiển và chọn ‘ Tạo tự động clip’ .
- Bố trí với ‘Fruity Edition’ – mà chỉ có quyền truy cập vào các Clip Pattern loại chứa dữ liệu lưu ý từ Stepsequences hoặc cuộn Piano & sự kiện tự động hóa . Độ dài của một mẫu Clip sẽ được xác định bởi chiều dài của dữ liệu trong nó, bạn không bị giới hạn.
- Âm thanh – Kể từ âm thanh ngắn không có sẵn trong Fruity Edition, để chèn âm thanh theo dõi dài bạn có thể kích hoạt một kênh Sampler từ một mẫu sử dụng các cuộn Piano để kiểm soát thời gian của mẫu. C5 lưu ý sẽ chơi âm thanh ở sân ban đầu.
- Một thay thế phương pháp Clip lựa chọn là chuột phải vào một tab của Clip Focus Playlist chọn để hiển thị ngắn của danh mục bạn muốn.
- Khi một Clip được chọn , chọn Draw (Pencil) hoặc sơn (Brush) chế độ Nhấp chuột trái vào một vùng trống của danh sách. Kéo ở chế độ Brush sẽ lặp lại các Clip khi bạn kéo theo chiều ngang.
- Sau khi đặt, mẫu ngắn có thể được bấm + kéo xung quanh (theo chiều ngang hoặc theo chiều dọc) bằng tên thanh chạy dọc theo phía trên của clip. Cách di chuyển clip sẽ phụ thuộc vào Playlist chụp thiết lập và độ zoom .
- Playlist Tracks Clip có thể được đặt tên, màu, di chuyển lên / xuống hoặc tắt tiếng. Các chức năng này được truy cập bằng cách Click chuột phải vào khu vực Tên lúc bắt đầu của mỗi track.
- Bạn có thể đặt bất kỳ mẫu Clip trong bất kỳ Clip dõi , hoặc bất kỳ số lượng các đoạn khác nhau trong cùng theo dõi. Clip bài hát là chỉ làn nắm giữ phổ quát cho bất kỳ và tất cả các loại dữ liệu.
- Playback – Hãy chắc chắn rằng bạn đang ở trong Sông Chế độ để các mô hình được chơi từ danh sách. Nếu không, bạn sẽ chơi chỉ có mẫu được chọn. Có nút Play trên cùng của cửa sổ Channel và Playlist, vì vậy bạn cũng có thể bắt đầu một mẫu hoặc danh sách nhạc phát lại theo cách đó.
- FL Studio là không giới hạn trình tự dựa trên mô hình , bạn cũng có thể nhập một mẫu Clip chưa sử dụng vào Playlist và chơi dữ liệu âm nhạc có độ dài (mô hình). Như vậy, FL Studio có tính linh hoạt của được, hoặc một ‘ ca khúc dựa trên ‘ sequencer, một ‘ dựa trên mô hình ‘ sequencer, hoặc kết hợp cả hai.
- Bố trí với “phiên bản sản xuất” – Sử dụng các danh sách nhạc để giữ ba loại dữ liệu, sử dụng chọn Clip nguồn (hình dưới đây) để lựa chọn:
4. Trộn
Rack kênh hiển thị một nút Channel cho từng nhạc cụ. Những âm thanh từ mỗi kênh được gửi đến một trong những Tracks Mixer cho xử lý hiệu ứng và mức độ pha trộn. Đặt theo dõi điểm đến Mixer từ bộ chọn để phía bên trái của nút kênh . Bộ chọn tương tự cũng có sẵn từ Cài đặt kênh Instrument dưới biểu tượng Cài đặt kênh. Playlist Clip Tracks không buộc phải Mixer hát , chứ không phải kênh Kệ để Mixer định tuyến quyết định Mixer Đường / s được sử dụng. Vì vậy, Cụ kênh đang bị ràng buộc để hát Mixer, không hát Playlist . Ví dụ, một mẫu Clip duy nhất trên một ca khúc Playlist duy nhất, có thể kích hoạt mỗi rack Kênh nhạc cụ, và vì vậy tất cả Mixer dõi nếu chúng được chuyển cho phù hợp. Nếu bạn muốn mô phỏng công việc sequencer ‘truyền thống’: Route mỗi cụ một riêng biệt theo dõi Mixer . Sử dụng một dụng cụ Kênh mỗi mẫu Clip và sử dụng một mẫu Clip bài hát có độ dài cho mỗi track Playlist.
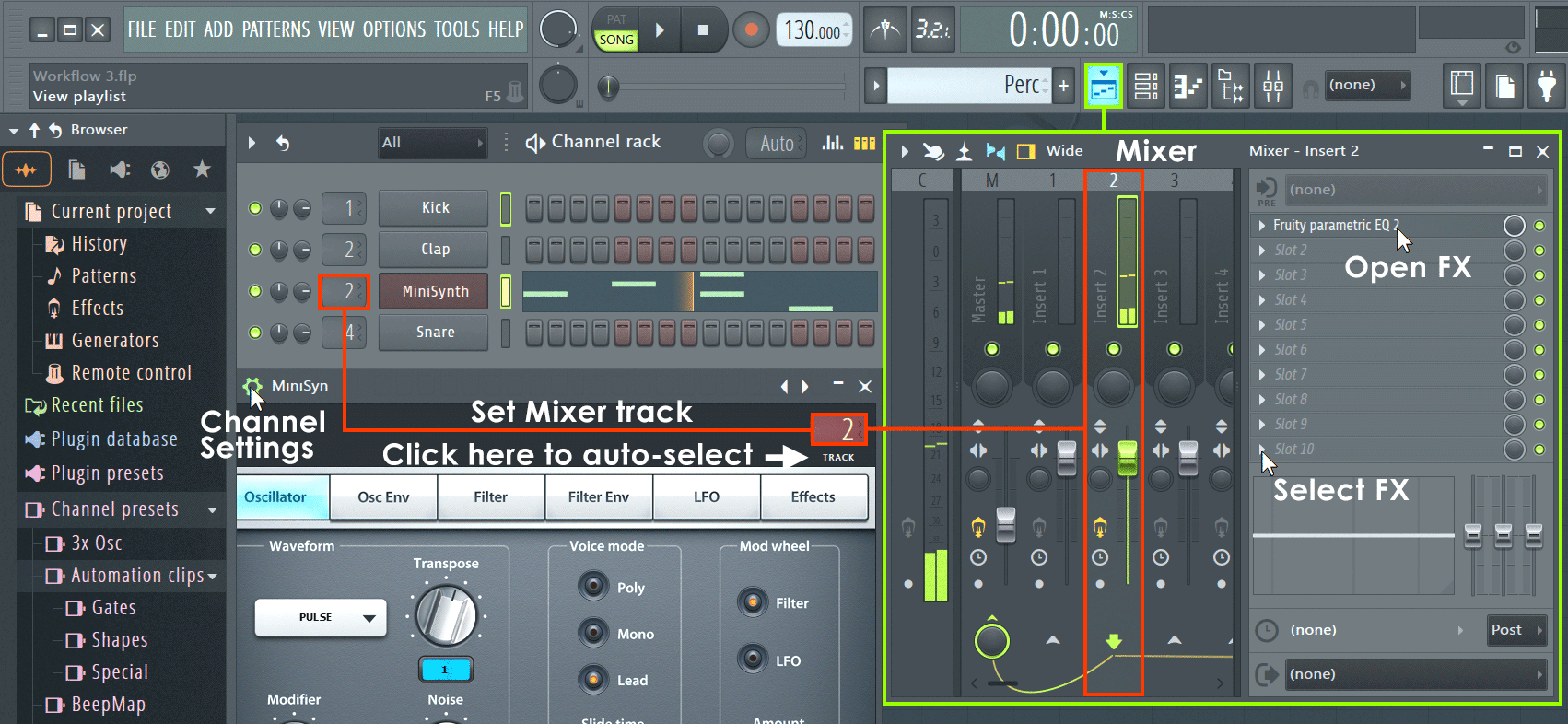
- Trộn – Âm thanh từ các kênh cụ được chuyển đến Mixer sử dụng các thiết lập Channel Mixer TRACK send (như trên). Sử dụng máy trộn để thiết lập mức độ và thêm hiệu ứng (FX) như vang (reverb), chorus và chậm trễ.
- Xem trang Levels, Trộn Clipping để được tư vấn trộn chi tiết hơn, và đặc biệt là phần Làm hát to hơn! (và tốt) cho một số lời khuyên về việc nhận được một âm thanh tuyệt vời ‘thương mại’.
- Hầu như tất cả các khía cạnh của trộn là automatable, vì vậy phong trào fader và thay đổi núm trở thành một phần của hiệu suất tổng thể.
- Các Mixer cũng là nơi mà âm thanh bên ngoài từ một micro, guitar hoặc tổng hợp có thể được ghi lại cùng với các công cụ nội bộ.
- Những âm thanh ghi lại được hiển thị trong danh sách nhạc như một Audio Clip .
- LƯU Ý: Routing Cụ kênh cho âm Mixer – Cách hiệu quả nhất để định tuyến một hoặc nhiều kênh để theo dõi Mixer là:
- 1. Left hay Right-click vào Channel Selector LED để phía bên phải của mỗi kênh Instrument bạn muốn định tuyến (Click chuột phải cho phép nhiều lựa chọn).
- 2. Kích chuột phải vào mục tiêu theo dõi Mixer và chọn ‘ Liên kết được lựa chọn kênh> để theo dõi này ‘ từ menu pop-up. OR dùng ‘ kênh chọn Link> bắt đầu từ ca khúc này ‘ để gán nhiều kênh để theo dõi nhiều Mixer.
5. Xuất khẩu âm thanh

- Xuất khẩu / Rendering – Sự pha trộn thức được xuất khẩu từ FL Studio để một định dạng .wav, .mp3 hoặc file .ogg bằng cách chọn tùy chọn xuất khẩu từ các tập tin trình đơn trong một thời gian quá trình phi thực gọi là rendering.
- CD? Nếu bạn muốn thực hiện một đĩa CD âm thanh bạn cần phải trả cho 16-Bit, 44,1 kHz .wav file. FL Studio không ghi đĩa CD âm thanh, do đó bạn sẽ cần phải sử dụng một bên thứ 3 Audio CD ứng dụng ghi đĩa.