Chuyển đổi Ảnh sang màu Đen và Trắng trong Photoshop
Trong bài báo này, chúng tôi sử dụng các phương pháp chuyển đổi màu đen và trắng phổ biến nhất, vạch ra những ưu và khuyết điểm của mỗi phương pháp.
Làm thế nào để chuyển một ảnh màu sang màu đen và trắng
Chuyển đổi sang màu đen và trắng kỹ thuật số có một số lợi thế. Với bộ phim, việc chuyển đổi màu đen và trắng thực chất xảy ra vào thời điểm chụp. Nếu bạn muốn thay đổi bản chất của chuyển đổi màu đen và trắng, bạn chỉ có thể thực hiện bằng cách đặt một bộ lọc màu trên ống kính (ví dụ như bộ lọc màu đỏ làm cho bầu trời xanh hơn nhiều).
Bây giờ, bằng cách bắt đầu với một ảnh màu và chuyển nó sang màu đen và trắng trong Photoshop, bạn có toàn quyền kiểm soát việc chuyển đổi. Làm đen bầu bầu trời xanh dễ dàng, một khi bạn biết làm thế nào, và bạn có thể quyết định chính xác độ tối mà bạn muốn.
Các máy ảnh tốt nhất cho nhiếp ảnh đen trắng là SLR kỹ thuật số. Để chuyển đổi tốt nhất có thể, bắt đầu bằng cách chụp bằng RAW. Sau đó, trong phần mềm chuyển đổi RAW của bạn, xuất ảnh dưới dạng tệp Tiff 16 bit. Các tệp 16 bit có nhiều thông tin hơn để làm việc với các tập tin 8 bit, điều này làm cho việc chuyển đổi tốt hơn với các lớp tô màu nhẹ nhàng hơn.
Hầu hết các máy SLR kỹ thuật số (và một số compacts) đều có chế độ đen trắng. Máy ảnh đang thực hiện chuyển đổi cho bạn, và kết quả thường là người nghèo, cho hình ảnh phẳng, rửa sạch. Tránh chế độ này, và sử dụng các kỹ thuật sau để thay thế.
1. Chuyển đổi màu đen và trắng
Photoshop và Photoshop Elements cung cấp cả hai kỹ thuật chuyển đổi màu đen và trắng không phá hoại và không phá hoại. Phương pháp phá hoại là những phương pháp không thể điều chỉnh lại sau đó. Khi bạn đã thực hiện chuyển đổi, cách duy nhất để thay đổi nó là hoàn tác chuyển đổi và bắt đầu lại.
Phương pháp không phá hủy sử dụng các lớp điều chỉnh của Photoshop. Những thay đổi bạn thực hiện cho ảnh của bạn được lưu trữ trong một lớp, và ảnh ban đầu vẫn không thay đổi bên dưới. Sau đó, khi bạn đã hoàn tất, bạn làm phẳng hình ảnh và đó là giai đoạn này Photoshop thực hiện tất cả những thay đổi cho bức ảnh vĩnh viễn. Bạn có thể chỉnh sửa chuyển đổi bất kỳ lúc nào trước khi làm phẳng hình ảnh bằng cách nhấp vào biểu tượng của lớp điều chỉnh (vòng tròn).

Chỉnh sửa ảnh không phá hủy luôn tốt hơn so với chỉnh sửa phá hoại. Các phương pháp phá hoại được bao gồm ở đây để hoàn thành.
Những hướng dẫn này dành cho Photoshop CS 3 và Photoshop Elements 6.0. Các phiên bản khác sẽ giống nhau.
2. Chuyển đổi sang màu xám (tàn phá)
Phương pháp chuyển đổi màu đen trắng đơn giản nhất, chuyển sang màu xám sẽ loại bỏ tất cả thông tin màu sắc trong ảnh.
Photoshop CS :
- Image > Mode > Grayscale
- Click ‘Discard’
Photoshop Elements:
- Image > Mode > Grayscale
- Click ‘OK’
Ưu điểm: Nhanh chóng và dễ dàng.
Nhược điểm: Bạn không kiểm soát chuyển đổi.

3. Sử dụng công cụ Hue / Saturation (không phá hủy)
Phương pháp này cho kết quả tương tự như chuyển đổi sang màu xám. Lợi thế duy nhất là nó có sẵn như một lớp điều chỉnh và có thể được sử dụng như là một phần của quá trình chỉnh sửa không phá hoại.
Photoshop CS 3 và Photoshop Elements:
- Layer > New Adjustment Layer > Hue/Saturation
- Nhấp ‘OK’
- Di chuyển thanh trượt bão hòa sang trái (-100) và nhấn ‘OK’
Ưu điểm: Nhanh chóng và dễ dàng và có thể được áp dụng như một lớp điều chỉnh trong Photoshop CS 3 và Elements 6.
Nhược điểm: Bạn không kiểm soát chuyển đổi.

4. LAB Color Method (phá hoại)
Kỹ thuật này sẽ chuyển đổi bức ảnh của bạn từ chế độ RGB sang chế độ Lab, ghi lại độ sáng và các giá trị màu riêng, sau đó loại bỏ thông tin màu để lại một hình ảnh màu đen và trắng. Nó không có trong Photoshop Elements.
Photoshop CS 3:
- Image > Mode > Lab Color
- Chuyển đến cửa sổ Kênh nếu nó đã được mở (nếu không đi tới Window > Channel) và chọn kênh Lightness
- Image > Mode > Grayscale
- Nhấp ‘OK’
Ưu điểm: Cung cấp chuyển đổi màu đen và trắng tốt hơn so với chuyển đổi sang các phương pháp màu xám và hue / bão hòa.
Nhược điểm: Quá trình chỉnh sửa phá hoại không cho phép bạn kiểm soát nhiều.

5. Gradient Map (không phá hoại)
Công cụ bản đồ gradient ánh xạ gradient màu đen và trắng với giá trị độ sáng của ảnh của bạn. Các vùng tối trở thành màu đen hoặc màu xám đậm và làm nổi bật màu trắng hoặc màu xám nhạt.
Photoshop CS và Photoshop Elements
-
- Nhấn ‘D’ để đặt lại nền trước và màu nền sang màu đen và trắng.
- Layer> New Adjustment Layer> Gradient Map
- Nhấp ‘OK’
Ưu điểm: Chuyển đổi màu đen và trắng không phá hủy nhanh chóng và dễ dàng
Nhược điểm: Không kiểm soát chuyển đổi

6. Mixer kênh (không phá hủy)
Bộ trộn kênh là công cụ chuyển đổi màu đen và trắng đầu tiên được liệt kê ở đây bắt đầu sử dụng toàn bộ tiềm năng của thông tin có trong ảnh màu. Ảnh màu có ba kênh màu; đỏ, xanh lá cây và xanh da trời. Những màu cơ bản kết hợp để tạo hàng triệu màu trong ảnh của bạn.
Phương thức chuyển đổi kênh trộn cho phép bạn điều chỉnh tỷ lệ giữa các kênh màu đỏ, xanh dương và xanh lam. Làm sáng giá trị của một kênh làm sáng màu gần nó trên bánh xe màu và làm tối màu đối lập. Ví dụ: tăng giá trị của kênh màu đỏ, và bạn sẽ tạo ra những tông màu đỏ trong bức ảnh của bạn nhẹ hơn, và những màu xanh lam đậm hơn. Điều này có tác dụng làm sáng sắc tố da và bầu trời xanh thẫm.
Bộ trộn kênh là số tương đương số của các nhiếp ảnh gia màu đen và trắng sử dụng bộ lọc màu. Thiết lập độ sáng của kênh màu đỏ đến 100% cho hiệu ứng tương tự như sử dụng bộ lọc màu đỏ trên ống kính với phim trắng đen. Nó không có trong Photoshop Elements.
Photoshop CS:
- Lớp> Lớp điều chỉnh mới> Trình hòa trộn kênh
- Đánh dấu vào hộp đơn sắc.
- Di chuyển thanh trượt Màu đỏ, Xanh lục và Xanh sang trái và phải để làm sáng và làm tối các tông màu khác nhau trong ảnh. Tổng số ba thanh trượt nên luôn ở mức 100%.
- Nhấp vào ‘OK’ khi bạn đã hoàn tất.
Ví dụ:
Ảnh gốc:

Màu đỏ 80%, Xanh 10%, Màu xanh dương 10%. Thiết lập của 80% màu đỏ đã làm đen tối bầu trời xanh và làm nhẹ bong bóng đỏ:

Màu đỏ 20%, Xanh 40%, Xanh 40%. Thiết lập của 20% đỏ đã làm sáng bầu trời xanh và làm bóng đen bóng đen:
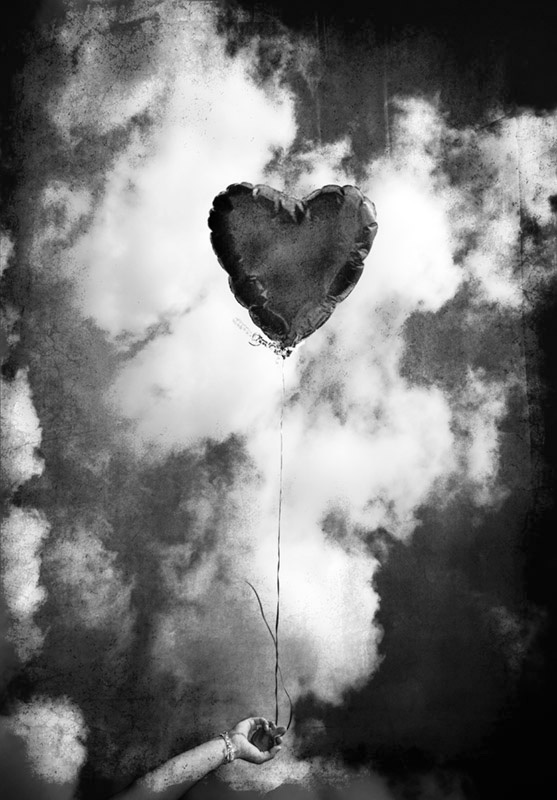
Ưu điểm: Cung cấp cho bạn một mức độ kiểm soát cao đối với chuyển đổi màu đen và trắng.
Nhược điểm: Không linh hoạt như hai kỹ thuật tiếp theo. Không có trong Photoshop Elements.
7. Photoshop Elements: Chuyển đổi sang Black and White Tool (Destructive)
Phương pháp này là một phiên bản đơn giản của lớp điều chỉnh Channel Mixer của Photoshop. Nó chỉ có sẵn trong Photoshop Elements và không có sẵn như là một lớp điều chỉnh (vì vậy nó phá hoại chỉnh sửa). Có nói rằng, nếu bạn có thể sống với các bản xem trước nhỏ, đó là một kỹ thuật chuyển đổi màu đen và trắng rất linh hoạt.
Photoshop Elements:
- Enhance > Convert to Black and White
- Di chuyển thanh trượt màu sang trái và phải để làm sáng và làm tối các tông màu tương ứng. Sử dụng thanh trượt Contrast sliderđể bù lại sự thay đổi độ tương phản. Bạn cũng có thể chọn kiểu cài sẵn từ trình đơn ở bên trái. Nhấp vào ‘OK’ khi bạn đã hoàn tất.
Ưu điểm: Chuyển đổi màu đen và trắng linh hoạt bằng cách sử dụng các kênh màu.
Nhược điểm: phương pháp chỉnh sửa phá hoại và xem trước hình ảnh nhỏ khiến việc đánh giá những thay đổi trở nên khó khăn.

8. Phương pháp Hue / Saturation Hai chiều (không phá hủy)
Kỹ thuật này sử dụng hai lớp điều chỉnh Hue / Saturation. Lớp trên cùng là một chuyển đổi monochrome thẳng. Lớp dưới cùng thay đổi màu sắc của ảnh ban đầu, từ đó thay đổi tông màu trong chuyển đổi màu đen và trắng. Nó cho bạn một mức độ kiểm soát rất tốt.
Photoshop CS và Photoshop Elements:
- Layer> New Adjustment Layer> Hue / Saturation và nhấp vào ‘OK’
- Di chuyển thanh trượt Saturation sang bên trái (-100) và nhấp vào ‘OK’
- Kích hoạt nền bằng cách nhấp vào nó
- Layer> New Adjustment Layer> Hue / Saturation và nhấp vào ‘OK’
- Nhấp ‘OK’
- Thay đổi chế độ hoà trộn của Hue / Saturation ở dưới thành ‘Color’ (vòng tròn bên dưới)
- Nhấp đúp vào biểu tượng của Hue / Saturation ở dưới cùng (vòng tròn bên dưới)
- Di chuyển thanh trượt Hue sang trái hoặc phải và xem các tông màu thay đổi! Bạn cũng có thể thử nghiệm với thanh trượt Độ bão hòa và Độ sáng.
- Nhấp vào ‘OK’ khi bạn đã hoàn tất.

Ví dụ:
Ảnh gốc:

Huế +81, bão hòa +22:

Huế +68, bão hòa +56:

Ưu điểm: Mức độ kiểm soát cực tốt đối với việc chuyển đổi đơn sắc.
Nhược điểm: Không có, ngoại trừ nó không cung cấp cho bạn cùng một amout kiểm soát như là kỹ thuật tiếp theo.
9. và phương pháp điều chỉnh lớp trắng (không phá hoại)
Có sẵn trong Photoshop CS 3 trở đi, lớp điều chỉnh màu đen và trắng cho phép bạn kiểm soát tất cả các bộ trộn kênh và kỹ thuật bão hòa / đôi bằng sáu thanh trượt màu. Nhưng tính năng thú vị nhất là nó là ‘công cụ điều chỉnh mục tiêu’. Với công cụ này, bạn có thể gõ các tông màu trong ảnh của bạn để làm cho chúng sáng hơn hoặc tối hơn. Đó là một kỹ thuật chuyển đổi trực quan và chính xác.
Photshop CS 3:
-
- Lớp> Lớp Điều chỉnh Mới> Màu đen và Trắng
- Nhấp vào ‘OK’. Hộp công cụ Black and White xuất hiện:

- Di chuyển sáu thanh trượt màu sang phải hoặc sang trái để làm sáng hoặc làm tối các tông màu tương ứng trong bức ảnh. Bạn cũng có thể chọn từ các cài đặt sẵn trong trình đơn thả xuống ở trên cùng.
- Di chuyển con trỏ qua ảnh và giữ nút chuột trái xuống. Con trỏ thay đổi, chỉ ra rằng công cụ điều chỉnh nhắm mục tiêu được kích hoạt. Với nút chuột giữ, di chuyển con chuột sang phải để làm sáng tông màu dưới con trỏ, hoặc để lại để làm tối chúng.
- Nhấp vào ‘OK’ khi bạn đã hoàn tất.
Ví dụ:
Ảnh gốc:

Đỏ 70, Màu Vàng 60, Xanh 40, Cyans 60, Blues 20, Magentas 80:

Đỏ 27, Màu vàng 244, Màu Xanh 40, Cyans 101, Blues 146, Magentas -144:

Ưu điểm: Có sẵn phương pháp chuyển đổi màu đen và trắng linh hoạt nhất.
Nhược điểm: Chỉ có trong Photoshop CS 3 hoặc 4.
Tìm hiểu thêm về Photoshop CS và Photoshop Elements .