Cách sử dụng Black Bird Registry Cleaner trong Windows 10
Black Bird Registry Cleaner là một phần mềm miễn phí để cải thiện hiệu suất của máy tính của bạn bằng cách xóa các mục không cần thiết từ Registry Editor. Công cụ này làm sạch tất cả các dư lượng từ máy tính của bạn chỉ trong một hoặc hai lần nhấp chuột.
Black Bird Registry Cleaner sẽ tìm ra các ứng dụng không tồn tại mà vẫn còn có trong Registry Editor của bạn. Ngoài ra, ứng dụng cũng sửa các mục hỏng và không hợp lệ của Registry. Một khi bạn làm sạch Windows Registry bằng cách sử dụng Black Bird Registry Cleaner, bạn sẽ không nhận được bất kỳ thông báo lỗi. Ngoài ra, điều này sẽ làm cho máy tính của bạn khởi động nhanh hơn trước đó.
Làm thế nào để sử dụng Black Bird Registry Cleaner trên Windows
Chúng ta hãy hướng đến các bước và xem làm thế nào để tăng hiệu suất máy tính của bạn bằng cách sử dụng tiện ích này.
Tải về và Cài đặt Black Bird Registry Cleaner
Bước 1 – Truy cập vào Black Bird Registry Cleaner và nhấp chuột vào nút Free Download . Thao tác này sẽ ngay lập tức bắt đầu tải xuống công cụ duy nhất.
Bước 2 – Bây giờ đi đến thư mục Downloads và nhấp đúp vào tệp BlackBirdRegistryCleaner.exe.
Bước 3 – Điều này có thể gây ra dấu nhắc UAC trên màn hình máy tính của bạn, nhấp vào nút Yes để bắt đầu cài đặt. Làm theo hướng dẫn của Registry Cleaner để hoàn tất việc cài đặt chương trình.
Bước 4 – Cuối cùng, nhấn nút Finish để cài đặt Black Bird Registry Cleaner thành công.
Sử dụng Black Bird Registry Cleaner
Bước 1 – Bây giờ, sau khi cài đặt, nhấp vào biểu tượng Black Bird Registry Cleaner xuất hiện trên Desktop. Thao tác này có thể mở lại dấu nhắc UAC, do đó, nhấp vào Yes .
Bước 2 – Black Bird Registry Cleaner sẽ mở ra trên màn hình máy tính, nhấn nút Start và bạn sẽ nhận thấy tiến trình quét.
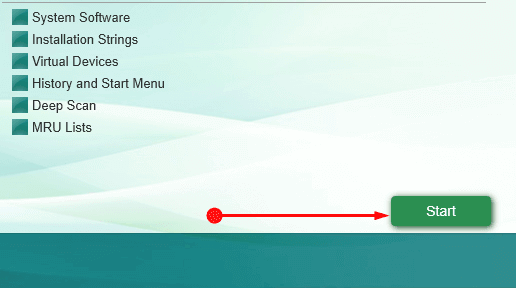
Bước 3 – Sau khi quá trình quét kết thúc, chương trình sẽ hiển thị số mục mà nó được quét. Vì vậy, đi qua các mục và chọn các mục bạn muốn loại bỏ khỏi Registry. Vâng, bạn cũng có thể chọn nút Select All để xóa tất cả các mục được quét từ Windows Registry.
Bước 4 – Sau khi chọn các mục, nhấp vào Remove Selected . Một hộp thoại System Restore sẽ xuất hiện, kích Yes .
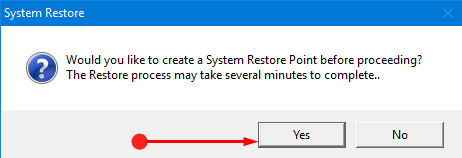
Bước 5 – Registry Cleaner sẽ bắt đầu tạo một System Restore Snapshot . Tuy nhiên, có thể mất vài phút để hoàn tất việc tạo điểm khôi phục. Cuối cùng, bạn sẽ thấy một lưu ý Cleaning is complete . Nhấp OK và bạn đã hoàn tất!
Phần kết luận
Bạn có thể biết rằng Windows Registry lưu trữ nhiều thông tin khác nhau trên hệ điều hành và các thành phần được cài đặt. Ngay cả khi bạn gỡ bỏ cài đặt phần mềm , các thành phần của nó sẽ vẫn còn nguyên vẹn trong Registry. Vì vậy, khi bạn sử dụng Registry Cleaner, tất cả các thành phần không tồn tại, các mục hỏng sẽ được gỡ bỏ khỏi Registry. Do đó, sử dụng tiện ích này awesome và tăng cường hiệu suất của máy tính của bạn bằng cách loại bỏ các mục bị hỏng hoặc không tồn tại từ Registry.