Cách Quay Video Game của bạn Với ShadowPlay
Tính năng ShadowPlay của NVIDIA cung cấp khả năng quay video game dễ dàng, phát trực tuyến và thậm chí lớp phủ FPS. Nó có thể tự động quay video gameplay trong nền – chỉ trên PlayStation 4 và Xbox One – hoặc chỉ quay video lối chơi khi bạn nói với nó.
Nếu bạn có máy tính cá nhân với phần cứng đồ họa NVIDIA hiện đại, có nhiều cơ hội để bạn truy cập vào tính năng này. Nó tương tự như Windows DVR của Game 10 , nhưng có nhiều tính năng hơn và nó hoạt động trên Windows 7.
ShadowPlay tác động đến hiệu suất trò chơi
Trước khi bắt đầu, tuy nhiên, chúng ta nên lưu ý: Việc bật ShadowPlay sẽ giảm hiệu suất trò chơi của bạn một chút. NVIDIA lưu ý rằng một hình phạt hiệu suất là 5% là điển hình, trong khi nó có thể là 10% trong các trò chơi đòi hỏi nhiều hơn.
Nếu bạn có một máy PC đủ nhanh, điều này không nhất thiết phải quan trọng. Tất cả các giải pháp ghi game đều sử dụng các tài nguyên hệ thống, bao gồm tính năng Game DVR của Windows 10. Nhưng bạn có thể muốn vô hiệu hóa ShadowPlay khi bạn không sử dụng nó.
Kiểm tra xem máy tính của bạn có hỗ trợ ShadowPlay
Bạn có thể kiểm tra trang web của NVIDIA để xem danh sách phần cứng đồ họa NVIDIA hỗ trợ ShadowPlay. Tuy nhiên, nếu bạn có phần cứng NVIDIA, bạn cũng có thể kiểm tra trên máy tính của bạn.
Để làm như vậy, hãy mở ứng dụng “GeForce Experience” từ trình đơn Start của bạn. Nếu nó chưa được cài đặt, tải về và cài đặt ứng dụng GeForce Experience từ NVIDIA. Ngoài ShadowPlay, ứng dụng này còn cung cấp các bản cập nhật graphics driver NVIDIA , tối ưu hóa cài đặt trò chơi một lần và trò chơi trực tuyến từ PC của bạn – tất cả các tính năng hữu ích.
Trong tab “My Rig” trong ứng dụng, nhấp vào tab “ShadowPlay” và kiểm tra xem máy tính của bạn có đáp ứng các yêu cầu hệ thống hay không. Nếu có, ShadowPlay sẽ là “Ready”. Nếu không, ứng dụng sẽ cho bạn biết lý do tại sao.
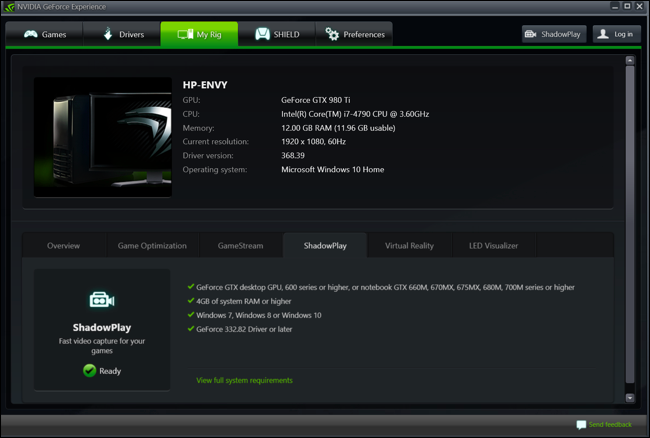
Hướng dẫn Quay video Game Với ShadowPlay
Theo mặc định, ShadowPlay đã bị tắt và không làm bất cứ điều gì ở chế độ nền. Để kích hoạt tính năng này, bạn cần phải khởi động ứng dụng NVIDIA GeForce Experience và nhấp vào nút “ShadowPlay” ở góc trên cùng bên phải của cửa sổ.
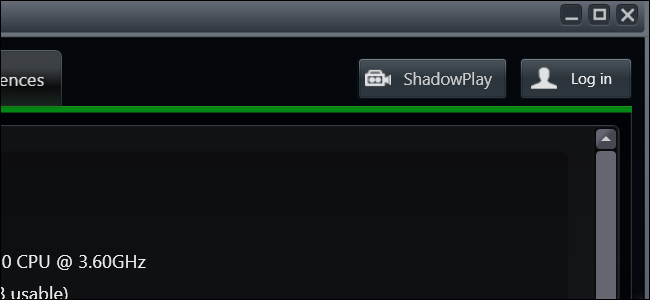
Nhấp vào công tắc ở bên trái cửa sổ ShadowPlay để lật nó lên. Ánh sáng màu xanh lá cây sẽ xuất hiện, cho thấy NVIDIA ShadowPlay đã được kích hoạt.
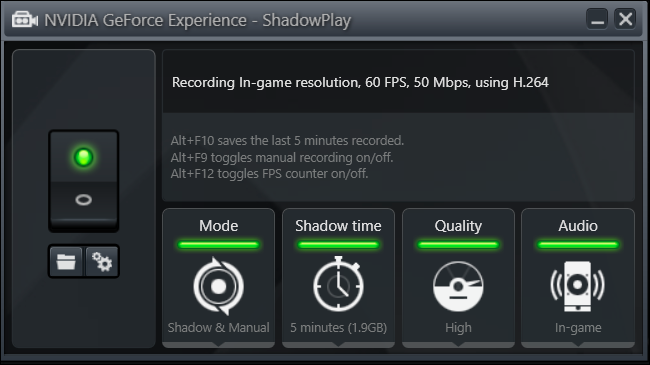
Theo mặc định, ShadowPlay sử dụng chế độ “Shadow & Manual”. Chế độ Bóng tối sẽ tự động quay video game của bạn và giữ năm phút cuối cùng. Khi bạn nhấn phím tắt Alt + F10, ShadowPlay sẽ lưu một đoạn trong 5 phút cuối của trò chơi vào thư mục Video của bạn.
Với chế độ Thủ công, bạn có thể nhấn phím tắt Alt + F9 để bắt đầu quay video clip bằng tay, sau đó nhấn Alt + F9 để dừng clip khi bạn hoàn tất quá trình ghi. ShadowPlay cũng cho phép bạn nhấn Alt + F12 để xem một bộ đếm FPS trực tiếp trong bất kỳ trò chơi, ngay cả khi bạn không ghi âm.
Bạn có thể tinh chỉnh các cài đặt này sau khi bật ShadowPlay (như được mô tả ở phần sau của hướng dẫn này), nhưng nếu nhìn tốt, bạn có thể bắt đầu thu âm ngay bây giờ. Chỉ cần khởi động một trò chơi và sử dụng các phím nóng ở trên để quay video lối chơi và hiển thị bộ đếm FPS.
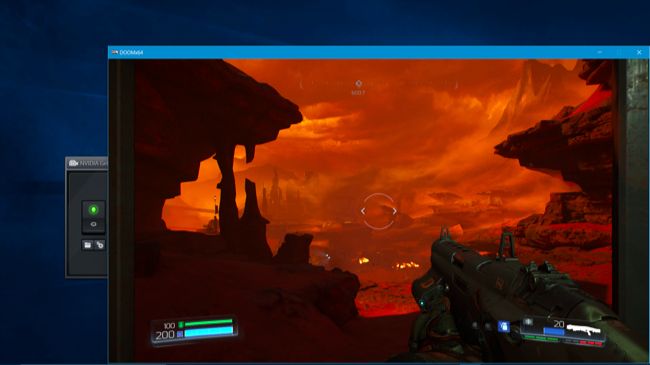
Bản ghi sẽ xuất hiện trong thư mục chứa trò chơi cụ thể của thư mục Video của bạn.
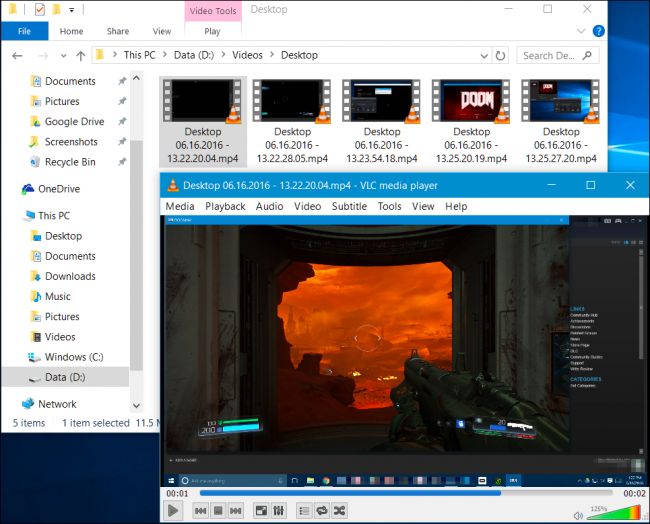
Làm thế nào để Quay video các Game OpenGL (và Toàn bộ Windows Desktop của bạn)
Không phải mọi trò chơi sẽ hoạt động với NVIDIA ShadowPlay theo mặc định. ShadowPlay chỉ hỗ trợ trực tiếp với các trò chơi sử dụng Direct3D chứ không phải OpenGL. Trong khi hầu hết các trò chơi sử dụng Direct3D, có một số sử dụng OpenGL thay thế. Ví dụ, DOOM, mà chúng tôi sử dụng như một ví dụ trên, sử dụng OpenGL, cũng như Minecraft.
Để quay video các trò chơi OpenGL không hoạt động với ShadowPlay, hãy bắt đầu với NVIDIA GeForce Experience> Preferences> ShadowPlay và kích hoạt tùy chọn “Allow Desktop Capture”. ShadowPlay bây giờ có thể quay video màn hình Windows của bạn, bao gồm bất kỳ trò chơi OpenGL nào đang chạy trong một cửa sổ trên desktop của bạn.
Bản ghi “Shadow” tự động và bộ đếm FPS không hoạt động ở chế độ này. Tuy nhiên, bạn vẫn có thể bắt đầu và ngừng ghi bằng tay bằng phím nóng.
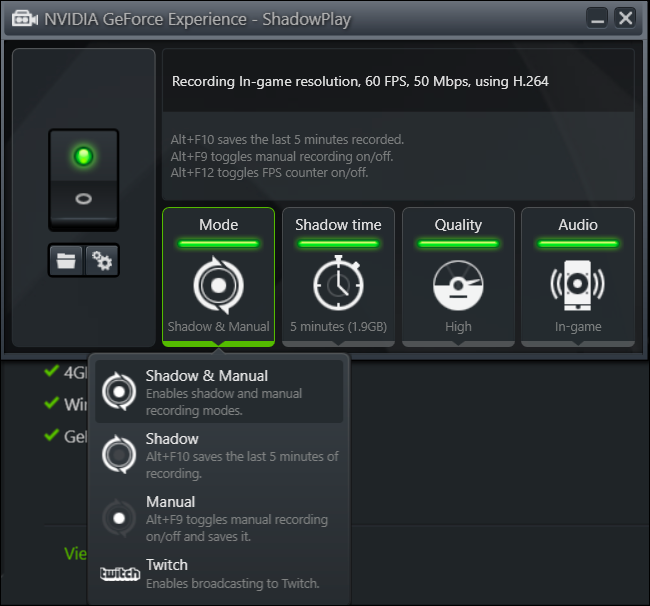
Cách định cấu hình NVIDIA ShadowPlay
Để thay đổi cài đặt của ShadowPlay, chỉ cần nhấp vào biểu tượng ở cuối cửa sổ ShadowPlay. Bạn có thể chọn chế độ “Shadow” để chỉ sử dụng phương pháp cuối năm phút để ghi âm hoặc “Manual” để chỉ ghi lại lối chơi thủ công. Bạn cũng có thể chọn tùy chọn “Twitch” ở đây để sử dụng NVIDIA ShadowPlay để phát sóng trò chơi của bạn sang Twitch thay vì lưu nó vào ổ cứng của bạn.
Tùy chọn “Shadow time” cho phép bạn chọn mức độ chơi game ShadowPlay tiết kiệm trong bộ đệm của nó. Bạn có thể chọn bất kỳ thời gian nào trong khoảng từ 1 đến 20 phút. Ghi nhớ rằng một thời gian lâu hơn đòi hỏi nhiều không gian đĩa cứng hơn. Khoảng trống đĩa phụ thuộc vào mức chất lượng bạn chọn.
Tùy chọn “Quality” cho phép bạn định cấu hình chất lượng ghi âm của mình. Theo mặc định, nó được đặt ở High, và sẽ quay video ở độ phân giải trong trò chơi, 60 khung hình / giây, chất lượng 50 Mbps và như video H.264. Bạn có thể chọn cấu hình Low or Medium, hoặc chọn Custom và thay đổi cài đặt cá nhân theo cách thủ công.
Tùy chọn “Audio” cho phép bạn chọn bài hát âm thanh nào được bao gồm trong video đã quay. Theo mặc định, bản ghi sẽ bao gồm sẽ bao gồm tất cả âm thanh trong trò chơi. Bạn cũng có thể chọn “In-game and microphone”, cho phép bạn nói chuyện với micrô và đã chèn vào bản ghi hoặc chọn “Off” để tắt tất cả các bản ghi âm.
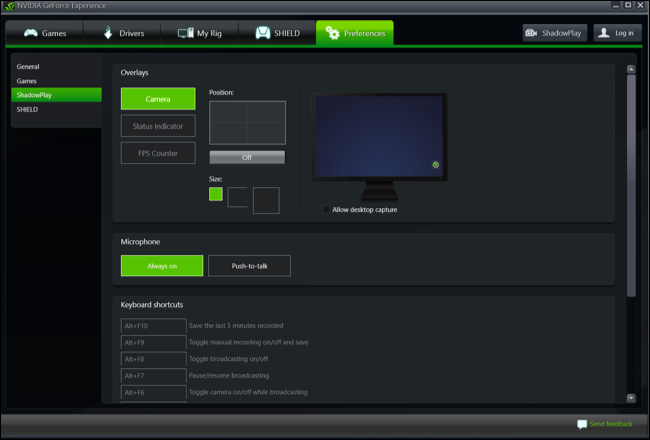
Bên dưới nút chuyển ở bên trái, hai nút bấm này sẽ mở thư mục bản ghi của bạn (thư mục “Video” của tài khoản người dùng theo mặc định) và cửa sổ tùy chọn ShadowPlay. Cửa sổ này cũng có thể được truy cập từ Preferences> ShadowPlay trong ứng dụng GeForce Experience.
Màn hình tùy chọn cho phép bạn chọn lớp phủ – bạn có thể lớp phủ webcam, chỉ báo trạng thái hoặc một bộ đếm FPS và chọn vị trí xuất hiện. Bạn cũng có thể chọn giữa “Always On” và “Push-to-talk” cho micro của bạn, nếu bạn chọn để bao gồm
Các phím nóng để ghi âm, phát sóng, bật / tắt máy ảnh, và kích hoạt push-to-talk trên micrô của bạn có thể được định cấu hình từ đây. Bạn cũng có thể chọn một vị trí lưu khác cho bản ghi video của mình, nếu bạn không muốn chúng bị loại bỏ trong thư mục Video thông thường của bạn.

AMD không có tính năng giống như ShadowPlay, vì vậy bạn cần một ứng dụng Quay video của bên thứ ba để làm điều này với phần cứng đồ họa AMD.