Cách chụp màn hình bằng công cụ Windows Snipping Tool
Trong Windows , bạn có thể nhanh chóng chụp màn hình màn hình máy tính bằng cách nhấn phím “Print Screen” trên bàn phím . Và nếu bạn muốn chụp màn hình chỉ với một cửa sổ cụ thể, bạn có thể sử dụng phím tắt “Alt + Print Screen”. Chụp màn hình màn hình máy tính của bạn giúp bạn trong tất cả các loại tình huống như để giải thích các lỗi khác nhau hiển thị trên hệ thống của bạn, Tạo hướng dẫn, v.v …
Nhưng thực tế là phím “Print Screen” bị hạn chế bởi chính nó, buộc chúng tôi phải sử dụng các giải pháp chụp màn hình của bên thứ ba. May mắn thay, Windows có một phần mềm tích hợp sẵn được gọi là Snipping Tool có thể hỗ trợ chụp và chỉnh sửa ảnh chụp màn hình với các công cụ cơ bản. Trong trường hợp bạn đang tự hỏi, đây là cách bạn có thể sử dụng Công cụ Snipping để chụp và chỉnh sửa ảnh chụp màn hình.
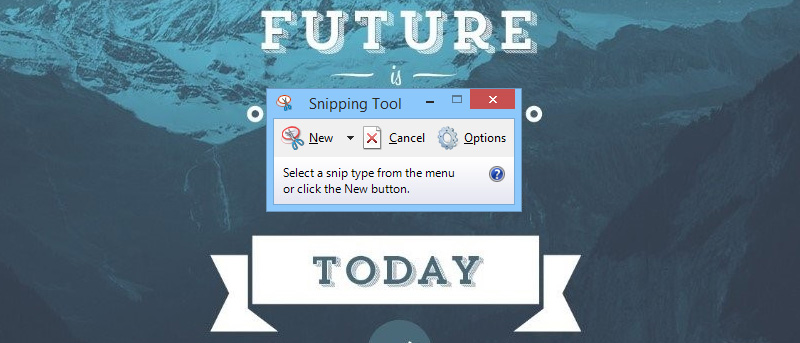
Sử dụng Công cụ Snipping
Để mở Công cụ Snipping Tool trong Windows , bạn có thể sử dụng lệnh Run (Win + R) và gõ snippingtoolhoặc bạn có thể tìm kiếm nó trong trình đơn Start hoặc trong Start Screen nếu bạn đang sử dụng Windows 8 / 8.1.

Như bạn thấy, giao diện người dùng chính nó là tối thiểu. Nếu bạn nhấp vào mũi tên xuống gần nút “New”, bạn sẽ thấy công cụ snipping có tổng cộng bốn chế độ thu thập để lựa chọn.

Snip dạng tự do: Bằng cách chọn Snip Tự do, bạn có thể chọn một khu vực chụp bằng cách kéo chuột courser theo yêu cầu. Chế độ snip này rất hữu ích khi bạn muốn chụp màn hình ở các hình dạng khác nhau như hình tròn, v.v.
Hình chữ nhật Snip: Không giống như Snip Free-Form, Snip Chữ nhật Chữ nhật Snip có thể được sử dụng để chụp bằng cách vẽ các hình dạng hộp kiểu với chuột courser của bạn .
Windows Snip: Nếu có một cửa sổ cụ thể mà bạn muốn chụp màn hình, bạn có thể sử dụng tùy chọn này vì nó bỏ qua tất cả mọi thứ trừ cửa sổ được chọn. Nó cũng giống như sử dụng phím tắt “Alt + Print Screen”.
Snip toàn màn hình: Như tên của nó, tùy chọn này cho phép bạn chụp màn hình toàn bộ màn hình. Bạn có thể nghĩ đến nó bằng cách sử dụng phím “Print Screen” thông thường trên bàn phím trừ trình chỉnh sửa cơ bản được cung cấp bởi công cụ Snipping.
Để chụp nhanh, chỉ cần chọn chế độ chụp của bạn bằng menu thả xuống và nhấp vào nút “New”. Ví dụ: Tôi đã chọn hình chữ nhật Rectangular. Bây giờ chỉ cần kéo chuột của bạn nơi bạn muốn chụp màn hình.

Sau khi ảnh chụp màn hình được chụp, công cụ Snipping sẽ tự động mở trình chỉnh sửa màn hình cơ bản nơi bạn có thể chỉnh sửa những thứ như chú thích, làm nổi bật, v.v …

Nếu bạn muốn viết hoặc vẽ một cái gì đó, bạn có thể sử dụng công cụ bao gồm để hoàn thành nhiệm vụ. Theo mặc định, công cụ Snipping cung cấp màu đỏ, xanh dương và màu đen. Đơn giản chỉ cần chọn bút mà bạn muốn từ trình đơn thả xuống và thêm các bản vẽ của bạn.

Nếu bạn muốn tạo bút tùy chỉnh của riêng bạn với màu và độ dày tuỳ chỉnh, hãy chọn tùy chọn “Customize” từ trình đơn thả xuống.

Nếu bạn muốn làm nổi bật một số văn bản trong ảnh chụp màn hình của tệp PDF hoặc các trang web của mình, bạn có thể sử dụng công cụ tô màu tô màu kèm theo. Chỉ cần nhấp vào nút Đánh dấu và kéo biểu tượng con trỏ để đánh dấu nội dung.

Nếu bạn đã làm sai điều gì đó trong khi chỉnh sửa bằng công cụ snipping, bạn có thể sử dụng công cụ Eraser để xóa nhanh lỗi. Để xóa nội dung nào đó trên ảnh chụp màn hình của bạn, chỉ cần nhấp vào nút Traser và nhấp lại vào chỉnh sửa mà bạn muốn xóa. Thật không may, công cụ Tẩy xóa không thể được sử dụng để xóa hình ảnh thực tế.

Là một công cụ nhẹ, Snipping Tool phần lớn là giới hạn trong các tùy chọn mà nó cung cấp nhưng bạn luôn có thể truy cập cửa sổ Options bằng cách chọn nút “Options” trong cửa sổ chính. Ở đây bạn sẽ tìm thấy một vài tùy chọn hữu ích như sao chép snips vào khay nhớ tạm để bạn có thể dán chúng vào các chương trình khác như Photoshop hoặc Paint, thêm URL dưới snips, màu mực, vv

Đó là tất cả để làm ngay bây giờ. Mặc dù công cụ snipping có giới hạn nhưng nó phục vụ cho tất cả các mục đích cơ bản của việc chụp ảnh màn hình nhanh và chỉnh sửa nó để thêm các chú thích và những thứ tương tự. Hơn nữa, tôi không biết tại sao, nhưng công cụ Snipping không hỗ trợ “Ctrl + Z”.
Bạn đã từng sử dụng Công cụ Snipping chưa? Bạn có thích nó hơn bất kỳ công cụ chụp màn hình của bên thứ ba nào khác không? Cho chúng tôi biết trong các ý kiến dưới đây.