Thay đổi trình đọc PDF mặc định trong Windows 10 sang Adobe Acrobat Reader, Foxit reader
Windows 10 đã đặt Microsoft Edge làm ứng dụng đọc PDF mặc định. Mỗi lần bạn mở một tệp .pdf, nó sẽ mở trong trình duyệt Edge ngay cả khi bạn đã cài đặt các lựa chọn khác như Adobe Acrobat Reader hoặc Foxit pdf reader. Tuy nhiên, bạn có thể dễ dàng thay đổi trình đọc PDF mặc định sang một ứng dụng bạn chọn trong Windows 10. Có hai cách bạn có thể thay đổi ứng dụng PDF mặc định từ Microsoft Edge sang Acrobat Reader, Foxit reader hoặc các tùy chọn khác. Phương pháp đầu tiên là thông qua tùy chọn “Ứng dụng mặc định” trong cài đặt hệ thống Windows 10 và một phương pháp khác là sử dụng tùy chọn “mở bằng” bằng cách nhấp phải vào tệp pdf và bật “Luôn sử dụng ứng dụng này để mở các tệp PDF”. Dưới đây là các bước chi tiết cho cả hai phương pháp gán bất kỳ trình xem PDF của bên thứ ba như là mặc định trong Windows 10: (Lưu ý:
Thiết lập trình đọc PDF mặc định thông qua cài đặt Windows 10
- Nhấn Start (phím Windows)
- Nhấp vào “Settings” >> System >> Default Apps
- Cuộn xuống và nhấp vào “choose default apps by file type”
- Cuộn xuống cho đến khi bạn nhìn thấy loại tệp .pdf
- Nhấp vào ứng dụng mặc định (có thể là Microsoft Edge nếu bạn là người dùng Windows 10 mới)
- Từ danh sách, bây giờ bạn có thể chọn bất kỳ ứng dụng xem pdf nào bạn đã cài đặt trên máy tính của mình
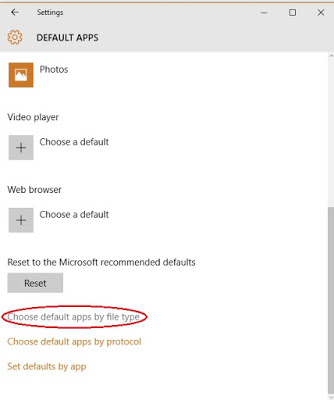
Bước 3: Chọn ứng dụng mặc định theo loại tệp
Thiết lập trình xem PDF mặc định thông qua tùy chọn “Open with”
- Nhấp chuột phải vào bất kỳ tập tin PDF hoặc ebook. Nhấp vào “Open with”
- Bây giờ bạn sẽ thấy một danh sách các ứng dụng mà bạn có thể chọn để mở tệp PDF của bạn nhưng không nhấp vào đây
- Chọn “choose another app”
- Nếu trình đọc / xem PDF được cài đặt của bạn nằm trong danh sách, hãy nhấp vào nó và bật “Always use this app to open .pdf files“.
- Nếu bạn không thấy ứng dụng trình xem PDF đã cài đặt, hãy chọn “More apps” và bạn sẽ thấy nhiều tùy chọn hơn.
- Nếu bạn vẫn không tìm thấy ứng dụng mà bạn muốn đặt làm trình xem PDF mặc định, hãy cuộn xuống và chọn “Look for another app on this PC”. Bây giờ, bạn sẽ phải duyệt đến vị trí cài đặt ứng dụng PDF và chọn nó hoặc phím tắt của nó.

Bước 1: Open with >> Choose another app
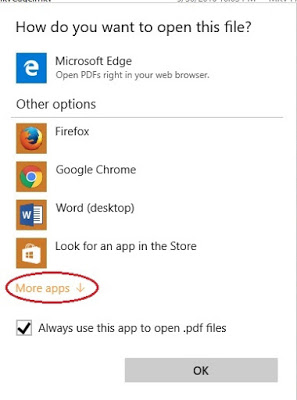
Bước 5: More apps
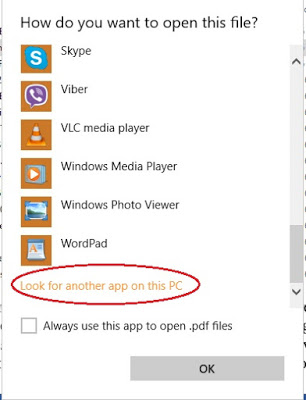
Bước 6: Duyệt máy tính để xem ứng dụng xem PDF