Làm thế nào để làm cho hình ảnh trong suốt trong PowerPoint
Cách tạo hình ảnh trong suốt trong PowerPoint
PowerPoint không có một công cụ tự động làm cho toàn bộ hình ảnh trong suốt. Để áp dụng hiệu ứng này, chèn một hình dạng vào slide để giữ hình ảnh và sau đó áp dụng độ trong suốt cho nó. Tuy nhiên, bạn có thể tạo một màu trong một hình ảnh trong suốt mà không sử dụng hình dạng như một trình giữ chỗ.
Thực hiện một hình ảnh trong suốt
Mở tab Insert và chọn Shapes . Chọn một hình dạng phù hợp với hình dạng của hình ảnh, chẳng hạn như một hình chữ nhật, và chọn nó.
Giữ chuột qua trang trình bày – con trỏ hiển thị dưới dạng chữ thập – và nhấp và kéo để chèn hình. Đừng lo lắng về kích thước và vị trí của hình dạng ngay bây giờ; bạn có thể chỉnh sửa nó sau.
Nhấp chuột phải vào hình và chọn Format Shape .
Chọn Fill và sau đó Picture or texture fill.
Để thêm một hình ảnh từ máy tính của bạn, hãy chọn File để tìm tập tin và chèn nó. Sử dụng Clipboard để dán một hình ảnh mà bạn đã sao chép vào khay nhớ hệ thống của bạn hoặc chọn Online để tìm kiếm hình ảnh trong Bing Image Search hoặc tài khoản OneDrive.
Thay đổi kích thước hình ảnh bằng cách chọn ô vuông trên góc hoặc đường và kéo chúng vào hoặc ra.
Di chuyển thanh Transparency để tăng độ trong suốt của hình ảnh hoặc sử dụng các mũi tên trong hộp Transparency . Hiệu ứng xem trước hình ảnh khi bạn tăng phần trăm; dừng lại khi bạn có được mức độ minh bạch mong muốn. Chọn X trên hộp Hình Định dạng để đóng menu và áp dụng thay đổi.
Tạo một màu trong suốt
Bạn không cần phải thêm một hình để giữ một hình ảnh nếu bạn chỉ muốn làm cho một phần nhất định của hình ảnh, được xác định bởi màu sắc của chúng, minh bạch; chỉ cần chèn hình ảnh trong một trang trình bày.
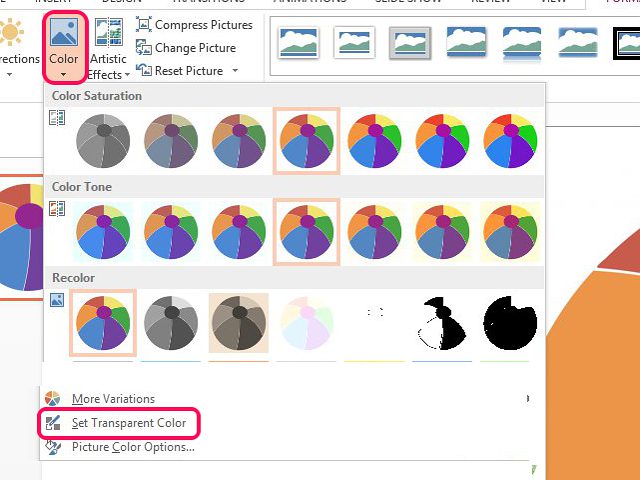
Chọn hình ảnh và mở tab Picture Tools . Chọn nút Color trong vùng Adjust và sau đó Set Transparent Color . Con trỏ chuột thay đổi hình dạng bút. Nhấp vào màu bạn muốn làm trong suốt.