Khắc phục: Lỗi Microsoft OneDrive đã ngừng hoạt động
Gần đây tôi đã sử dụng Microsoft OneDrive để lưu một số tệp và thư mục trực tuyến của tôi. OneDrive cung cấp nhiều bộ nhớ hơn nhiều dịch vụ lưu trữ đám mây cá nhân khác và nó đã được cài đặt trong Windows 10 . Ứng dụng đã hoạt động rất tốt nhưng gần đây tôi đã trải nghiệm một vấn đề. Trong khi cố gắng đồng bộ hóa một số tệp hình ảnh, văn bản Office 365 và các thư mục sao lưu, tôi đã được chào đón với một Microsoft OneDrive cho doanh nghiệp đã ngừng làm việc . Khi lỗi này xảy ra thì không có cách nào để ứng dụng hoạt động ngay lập tức bởi vì bạn sẽ chỉ nhận được một tùy chọn để bắt buộc đóng chương trình. Tuy nhiên, có một giải pháp rất dễ dàng bao gồm xóa dữ liệu OneDrive từ máy tính của bạn. Thực hiện theo các bước dưới đây để khắc phục Microsoft OneDrive đã ngừng lỗi khi làm việc trong Windows 10, Windows 8.1 hoặc Windows 7:
Cách khắc phục Lỗi Microsoft One Drive đã Ngưng làm việc
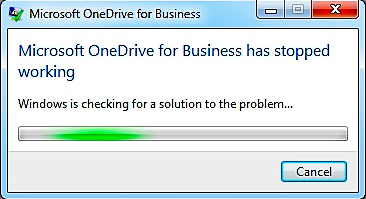
Phương pháp 1: Khởi động lại Windows
Đơn giản chỉ cần khởi động lại máy tính của bạn và sau đó thử đăng nhập vào Microsoft OneDrive. Nếu bạn vẫn nhận được lỗi “app has stopped working”, hãy thử phương pháp 2 dưới đây, giúp bạn giải quyết vấn đề này một cách thành công hơn.
Cách 2: Xóa dữ liệu ứng dụng của Microsoft OneDrive
- Đầu tiên điều hướng đến vị trí thư mục sau
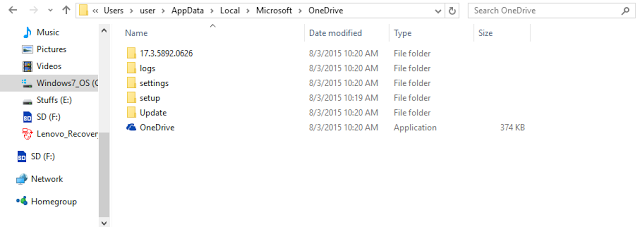
- C: \ Users\user\AppData\Local\Microsoft\OneDrive
-
-
- ( Mẹo: Điều hướng nhanh bằng cách sao chép và dán vị trí trên vào thanh truy cập nhanh trên đầu trang của File explore
- Hoặc điều hướng tới:
-
-
-
- C: \Users\yourusername\AppData\Local\Microsoft\OneDrive
-
- Rút bỏ thư mục OneDrive bằng cách xóa hoặc di chuyển tất cả các tệp tin và thư mục sang vị trí khác.
- Bây giờ hãy mở lại Microsoft OneDrive >> đăng nhập bằng tên người dùng và mật khẩu của bạn
Chi tiết về bước 1 (tìm thư mục OneDrive):
“C: \” có thể khác nếu bạn đã cài đặt Windows OS trong một ổ đĩa khác. Ngoài ra, người dùng “” thư mục có thể không có nếu bạn có tên người dùng của bạn thiết lập cho máy tính của bạn. Chỉ cần điều hướng đến thư mục “người dùng” hoặc thư mục có tên người dùng của bạn.
Khi ở trong thư mục “user”, bạn không thể thấy thư mục “AppData” vì nó sẽ bị ẩn. Để bỏ ẩn các thư mục ẩn, hãy nhấp vào tab View (ở trên cùng bên phải của màn hình) >> nhấp chuột phải vào “options” >> Change folder and search options>> nhấp vào tab “View” >> Chọn ” , show hidden files, folders and drives”.
 |
| Tùy chọn Thư mục và Tìm kiếm trong tab “View” |
 |
| Bật “show hidden files, folders and drives” |
Khi ở trong thư mục AppData, bạn có thể dễ dàng điều hướng đến Local\Microsoft\OneDrive.
Xóa các mục trong C: \ Users\user\AppData\Local\Microsoft\OneDrive rồi, xong không mở được OneDrive nữa là sao?