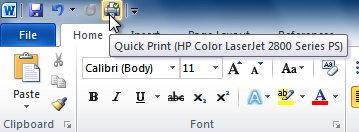Hướng dẫn In (Print) tài liệu Word 2010 chi tiết
Khi bạn đã hoàn thành tài liệu của mình, bạn có thể muốn in nó. Bài học này bao gồm các nhiệm vụ trong khung Print , cùng với tính năng Quick Print .
Cách In văn bản trong Word 2010
Trong các phiên bản trước của Word, có một tùy chọn Print Preview cho phép bạn xem chính xác tài liệu trông như thế nào trước khi in nó. Bạn có thể đã nhận thấy rằng tính năng này dường như đã biến mất trong Word 2010. Nó thực sự đã không biến mất; nó chỉ được kết hợp với cửa sổ Print để tạo ra Print pane , được đặt trong Backstage view.
Mở cửa sổ In (Print):
- Nhấp vào tab File để đi tới Backstage view .
- Chọn Print. Khung Print xuất hiện, với cài đặt in ở bên trái và Preview phía bên phải.
Nhấp vào các nút trong phần tương tác bên dưới để tìm hiểu về ngăn In.
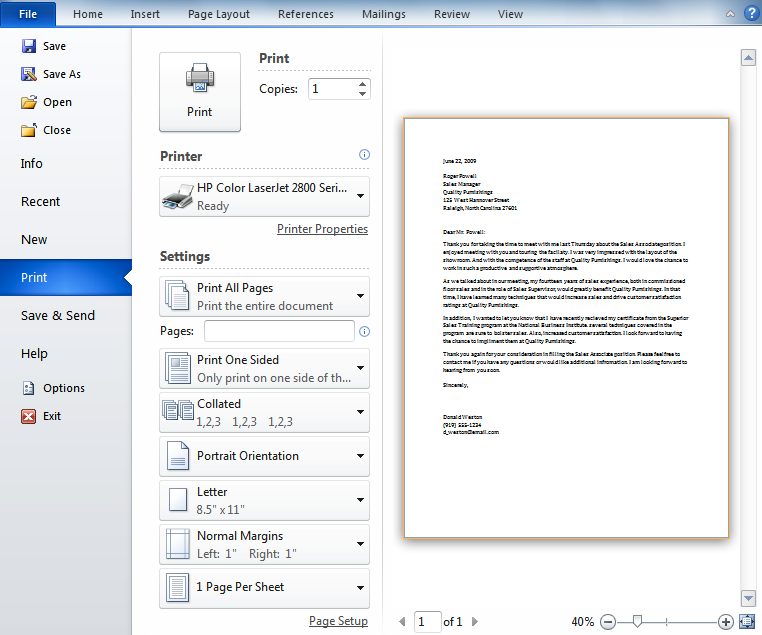
Để in:
- Chuyển đến ô Print .
- Nếu bạn chỉ muốn in các trang nhất định, bạn có thể nhập một loạt các trang. Nếu không, chọn Print All Pages .
- Chọn number of copies .
- Kiểm tra Collate hộp nếu bạn đang in nhiều bản sao của tài liệu đa trang.
- Chọn một printer từ danh sách thả xuống.
- Nhấp vào nút Print .
In nhanh
Đôi khi bạn muốn in một cái gì đó bằng một cú nhấp chuột bằng cách sử dụng Quick Print . Tính năng này in tài liệu bằng cách sử dụng default settings và default printer . Để sử dụng tính năng này trong Word 2010, bạn sẽ cần phải thêm nó vào Quick Access toolbar .
Quick Print luôn in toàn bộ tài liệu , vì vậy nếu bạn chỉ muốn in một phần tài liệu của mình, bạn sẽ phải sử dụng ô Print.
Để truy cập vào nút Quick Print:
- Nhấp vào mũi tên thả xuống ở phía bên phải Quick Access toolbar .
- Chọn Quick Print nếu nó chưa được kiểm tra.
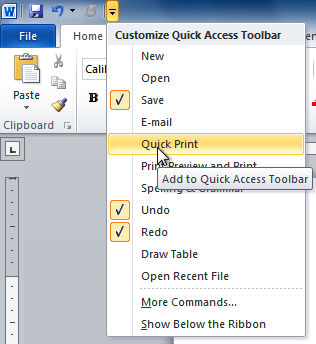
- Để in, nhấp vào lệnh Quick Print .