Cách Xóa bỏ đường ngang trong Word
Trong MS Word , nếu bạn gõ ba dấu gạch ngang liên tiếp, và nhấn phím Enter, một đường ngang được chèn vào vị trí của nó. Đường ngang này cứng đầu; gần như không thể thêm bất kỳ văn bản nào trước đó và nó không thể bị xóa bằng phím xóa hoặc xóa. Với cách nó được chèn vào với một ký tự đơn giản tức là dấu gạch ngang, người dùng sẽ có thể gỡ bỏ nó một cách dễ dàng. Thật không may, đó là một chút phức tạp hơn để xóa một dòng ngang trong MS Word. Đó là bởi vì nó không phải là một nhân vật. Đó là một yếu tố thiết kế.
Dòng ngang trong MS Word
Ký tự gạch ngang là cách chắc chắn nhất để chèn dòng ngang trong MS Word nhưng người dùng đã bị nó cản trở bởi các nguyên nhân khác. Bất kể, nếu đây là dòng bạn đang cố gắng xóa, không phải phím lùi và không xóa cũng là cách để đi.
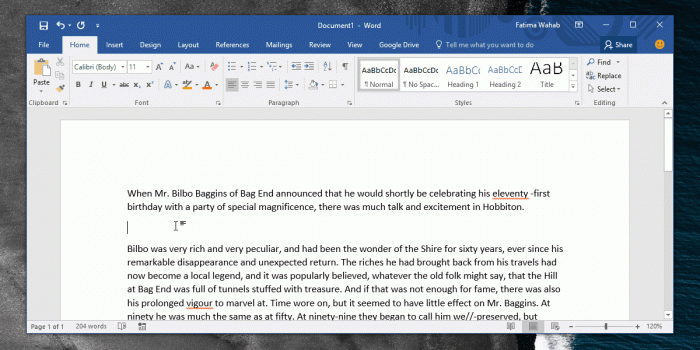
Đường ngang không phải là đường thẳng; đó là một đường biên. Bạn có thể tự hỏi nó được áp dụng vì không có bảng hoặc hộp văn bản trong GIF ở trên. Biên giới cụ thể này được áp dụng cho đoạn văn ở trên nó. Trong MS Word, các đoạn văn có thể có biên giới riêng của họ.
Làm thế nào để Hủy bỏ các đường ngang tự động trong Word
Để xóa một đường ngang, vị trí bạn trỏ phía trên nó.
Phương pháp đầu tiên là nhấn “Ctrl + Z” ngay sau khi nhập các ký tự và nhấn “Enter” để hoàn tác việc tạo tự động cho đường ngang. Dòng được xóa và nhân vật của bạn vẫn còn.
Tuy nhiên, việc hoàn tác việc tạo ra đường dây mỗi khi có thể không thực tế. Bạn có thể xóa dòng sau, nhưng bạn nên hiểu cách Word thêm dòng ngang. Khi bạn nhấn “Enter” ở cuối các ký tự mà Word thay thế bằng dòng, Word sẽ loại bỏ các ký tự và thêm một đường viền dưới cùng vào đoạn văn ngay phía trên nơi mà bạn gõ các ký tự.
Để loại bỏ các dòng, đặt con trỏ trong đoạn ngay phía trên, nơi dòng đã được thêm vào. Đảm bảo tab “Home” đang hoạt động. Nếu không, hãy nhấp vào tab “Home” trên ribbon.
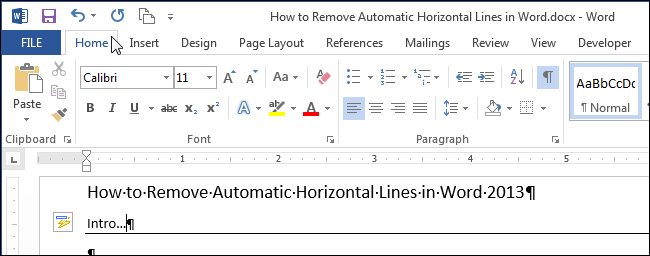
Trong phần “Paragraph” của tab “Home”, hãy nhấp vào mũi tên xuống ở phía bên phải của nút “Borders” và chọn “No Border” từ trình đơn thả xuống. Thao tác này sẽ xóa dòng từ bên dưới đoạn văn mà bạn đã đặt con trỏ
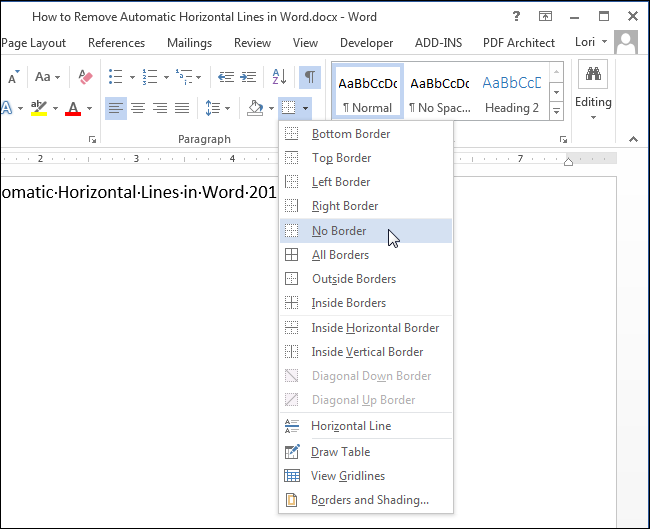
Nếu bạn không muốn phải hoàn tác việc tạo ra một đường ngang tự động mỗi khi xảy ra, bạn có thể ngăn không cho nó xảy ra bằng cách tắt tính năng này. Để làm như vậy, hãy nhấp vào tab “File”.
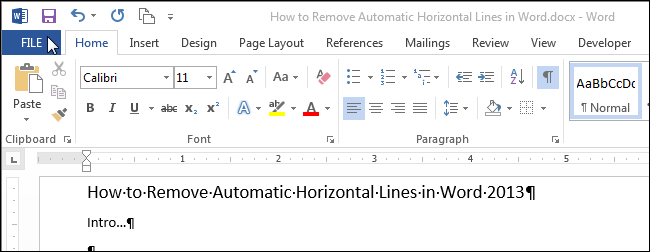
Trên màn hình hậu trường, nhấp vào “Options” trong danh sách các mục bên trái.
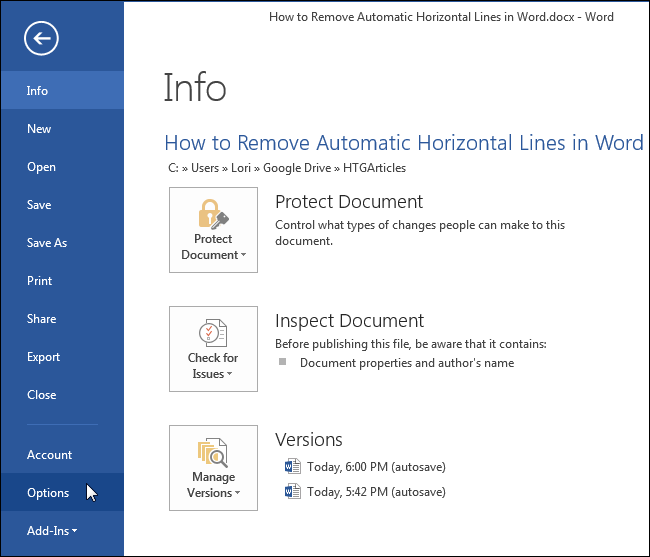
Trên hộp thoại “Word Options”, nhấp vào “Proofing” trong danh sách các mục bên trái
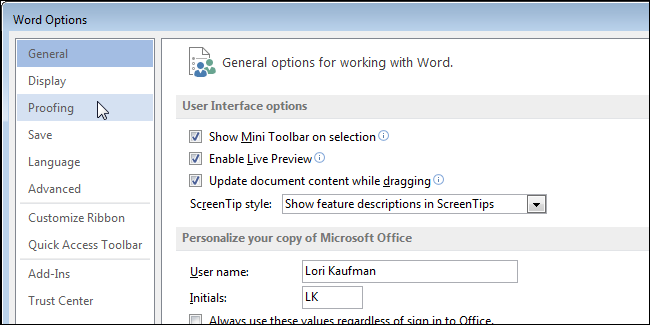
Trong phần “AutoCorrect options”, hãy nhấp vào nút “AutoCorrect Options”.
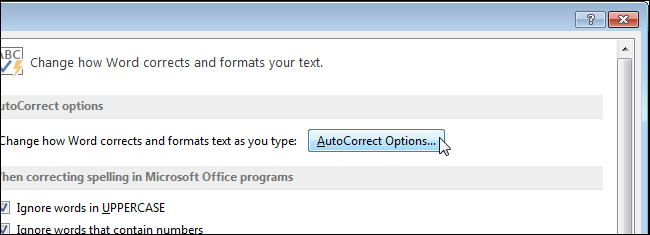
Hộp thoại “AutoCorrect” sẽ hiển thị. Nhấp vào tab “AutoFormat As You Type”
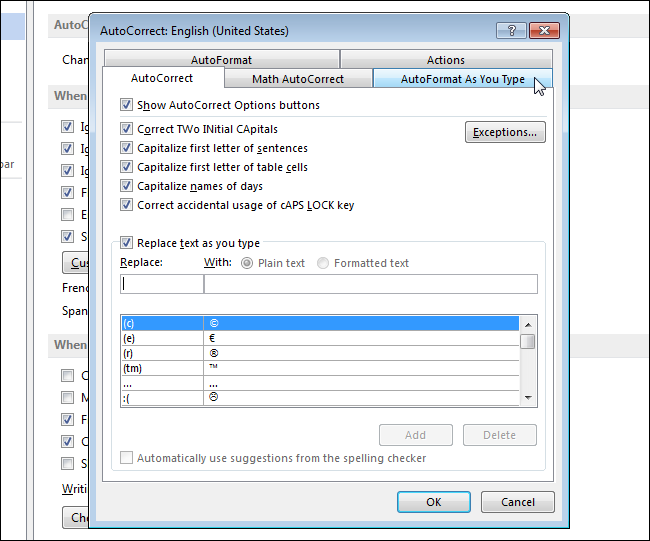
Trong phần “Apply as you type”, hãy chọn hộp kiểm “Border lines”, do đó không đánh dấu kiểm vào hộp. Nhấp “OK” để chấp nhận thay đổi và đóng hộp thoại “AutoCorrect”.
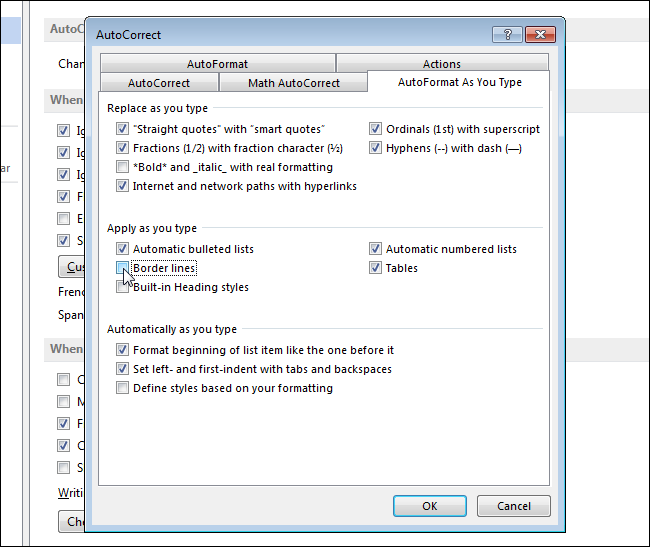
Bạn được trả lại cho hộp thoại “Word Options “. Nhấp “OK” để đóng nó.
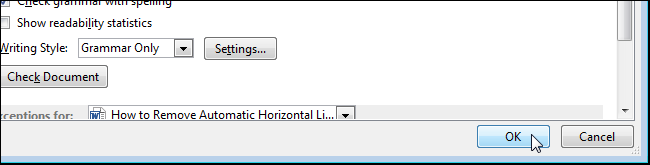
Bây giờ, khi bạn nhập ba hoặc nhiều dấu gạch ngang, gạch dưới, hoặc dấu bằng trong một đoạn văn và nhấn “Enter”, các ký tự sẽ không thay đổi.
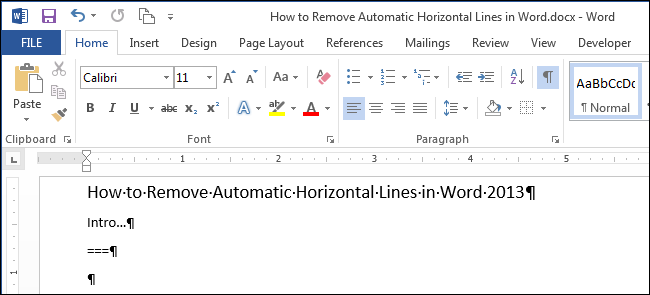
Ngoài việc tạo các đường ngang từ dấu gạch ngang, dấu gạch dưới và dấu bằng, Word cũng tạo các đường ngang tự động từ ít nhất ba dấu hoa thị (*), dấu ngã (~), và các dấu hiệu bảng (#). Hình dưới đây hiển thị các loại đường ngang khác nhau mà Word tự động tạo ra.
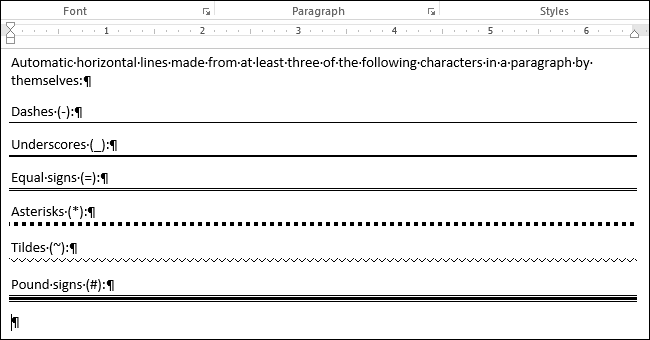
Nếu bạn muốn cho phép Word tự động chèn đường ngang, chỉ cần bật tùy chọn “Border lines” (một dấu kiểm sẽ hiển thị trong hộp kiểm).
Haha làm được rồi, mất công tìm mãi không được, cảm ơn bạn
Làm được rồi cảm ơn bác nhé