Cách Thêm và Xóa hàng và cột trong Excel nhanh
Ngay cả khi bạn là người lập kế hoạch cẩn thận, bạn có thể sẽ quyết định rằng bạn muốn thay đổi bố cục của bảng tính Excel. Có thể bạn muốn dữ liệu trong một cột khác trong bảng tính của mình (còn được gọi là bảng tính) hoặc một số hàng nhất định hóa ra không cần thiết. Excel giúp chèn và xóa các hàng và cột dễ dàng.
Cách Thêm hàng trong Excel
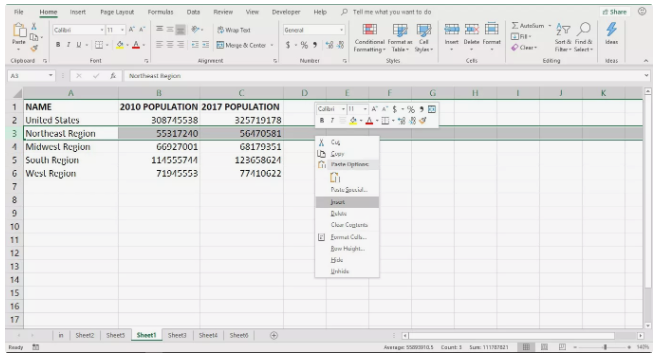
Khi cột và hàng chứa dữ liệu bị xóa, dữ liệu cũng bị xóa. Những mất mát này cũng ảnh hưởng đến các công thức và biểu đồ tham chiếu dữ liệu trong các cột và hàng bị xóa.
Nếu bạn vô tình xóa các cột hoặc hàng chứa dữ liệu, hãy sử dụng tính năng hoàn tác để lấy lại dữ liệu của bạn.
Thêm hàng bằng phím tắt
Tổ hợp phím bàn phím được sử dụng để thêm hàng vào bảng tính là:
Ctrl + Shift + " + " (dấu cộng)
Lưu ý : Nếu bạn có bàn phím có Bàn phím số ở bên phải bàn phím thông thường, hãy sử dụng dấu + ở đó mà không cần phím Shift . Sự kết hợp chính là:
Ctrl + " + " (dấu cộng)
Trước khi thêm một hàng, hãy cho Excel biết nơi bạn muốn chèn cái mới bằng cách chọn hàng xóm của nó. Điều này cũng có thể được thực hiện bằng cách sử dụng phím tắt :
Shift + Phím cách
Excel chèn hàng mới phía trên hàng đã chọn.
Để thêm một hàng bằng cách sử dụng phím tắt
- Chọn một ô trong hàng nơi bạn muốn thêm hàng mới.
- Bấm và giữ phím Shift trên bàn phím
- Nhấn phím cách mà không nhả phím Shift .
- Toàn bộ hàng được tô sáng.
- Nhấn và giữ phím Ctrl và Shift trên bàn phím.
- Nhấn phím ” + ” mà không nhả phím Ctrl và Shift.
- Một hàng mới được thêm vào phía trên hàng đã chọn.
Để thêm nhiều hàng liền kề bằng cách sử dụng phím tắt
Cho Excel biết có bao nhiêu hàng liền kề mới mà bạn muốn thêm vào bảng tính bằng cách chọn cùng số lượng hàng hiện có. Nếu bạn muốn chèn hai hàng mới, hãy chọn hai hàng hiện có nơi bạn muốn đặt các hàng mới. Nếu bạn muốn ba hàng mới, chọn ba hàng hiện có.
Để thêm ba hàng mới vào một bảng tính
- Chọn một ô trong hàng nơi bạn muốn thêm các hàng mới.
- Bấm và giữ phím Shift .
- Nhấn phím cách mà không nhả phím Shift .
- Toàn bộ hàng được tô sáng.
- Tiếp tục giữ phím Shift .
- Nhấn phím mũi tên Lên hai lần để chọn hai hàng bổ sung.
- Nhấn và giữ phím Ctrl và Shift .
- Nhấn phím ” + ” mà không nhả phím Ctrl và Shift.
- Ba hàng mới được thêm vào phía trên các hàng đã chọn.
Thêm hàng bằng Menu ngữ cảnh
Tùy chọn trong menu ngữ cảnh (còn được gọi là menu chuột phải) thêm hàng vào bảng tính là Insert .
Giống như phương pháp bàn phím ở trên, trước khi thêm một hàng, hãy cho Excel biết nơi bạn muốn chèn cái mới bằng cách chọn hàng xóm của nó.
Cách dễ nhất để thêm hàng bằng menu ngữ cảnh là chọn toàn bộ hàng bằng cách chọn tiêu đề hàng .
Để thêm một hàng vào bảng tính
- Chọn tiêu đề hàng của một hàng nơi bạn muốn thêm hàng mới. Toàn bộ hàng được tô sáng.
- Nhấp chuột phải vào hàng đã chọn để mở menu ngữ cảnh.
- Chọn Insert từ menu.
- Một hàng mới được thêm vào phía trên hàng đã chọn.
Để thêm nhiều hàng liền kề
Cho Excel biết có bao nhiêu hàng mới bạn muốn thêm vào bảng tính bằng cách chọn cùng số lượng hàng hiện có.
Để thêm ba hàng mới vào một bảng tính
- Trong tiêu đề hàng, kéo bằng con trỏ chuột để tô sáng ba hàng nơi bạn muốn thêm hàng mới.
- Nhấp chuột phải vào các hàng đã chọn.
- Chọn Insert từ menu.
- Ba hàng mới được thêm vào phía trên các hàng đã chọn.
Cách Xóa hàng trong Excel
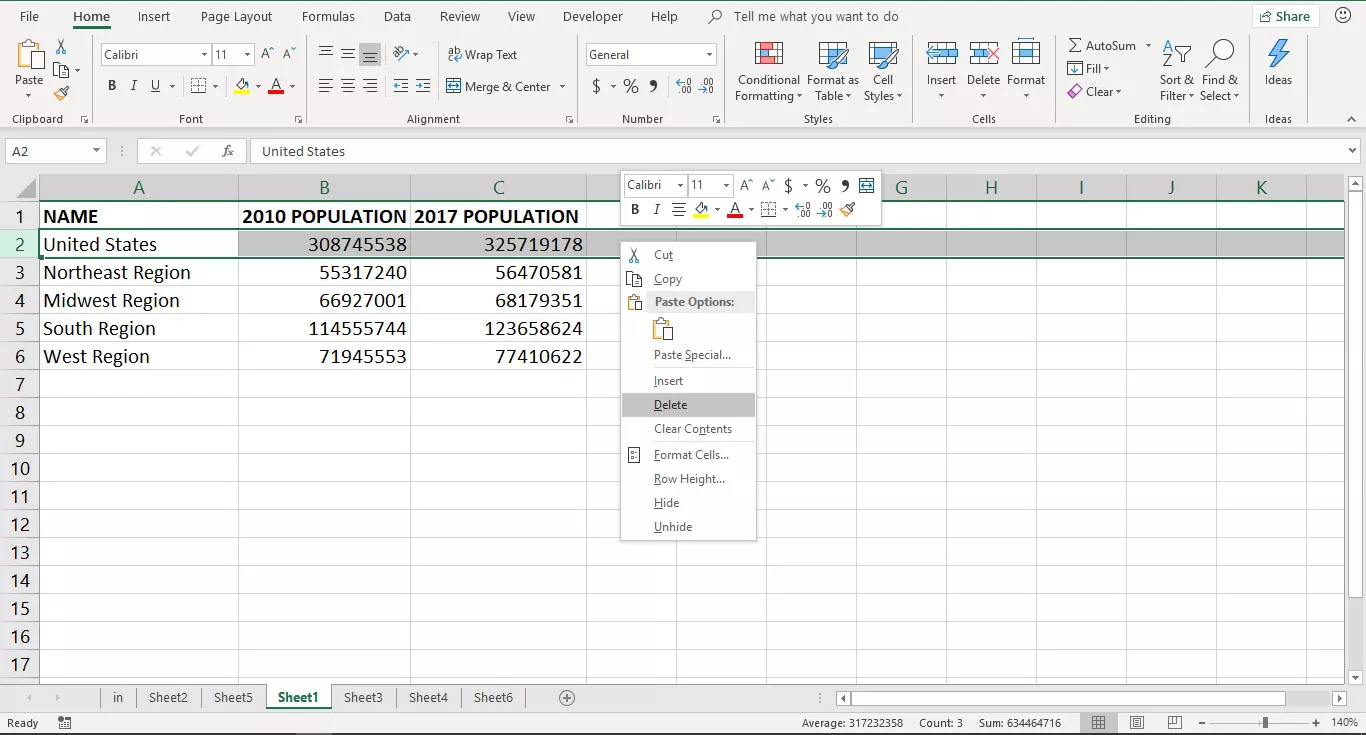
Tổ hợp phím bàn phím để xóa các hàng khỏi bảng tính là:
Ctrl + " - " (dấu trừ)
Cách dễ nhất để xóa một hàng là chọn toàn bộ hàng cần xóa. Điều này cũng có thể được thực hiện bằng cách sử dụng phím tắt:
Shift + Phím cách
Để xóa một hàng đơn bằng cách sử dụng phím tắt
- Chọn một ô trong hàng sẽ bị xóa.
- Bấm và giữ phím Shift .
- Nhấn phím cách mà không nhả phím Shift .
- Toàn bộ hàng được tô sáng.
- Thả phím Shift .
- Nhấn và giữ phím Ctrl .
- Nhấn phím ” – ” mà không nhả phím Ctrl .
- Hàng đã chọn sẽ bị xóa.
Để xóa các hàng liền kề bằng cách sử dụng phím tắt
Chọn các hàng liền kề trong một bảng tính cho phép bạn xóa tất cả chúng cùng một lúc. Chọn các hàng liền kề có thể được thực hiện bằng các phím mũi tên trên bàn phím sau khi hàng đầu tiên được chọn.
Để xóa ba hàng từ Excel
- Chọn một ô trong một hàng ở cuối dưới cùng của nhóm hàng sẽ bị xóa.
- Bấm và giữ phím Shift .
- Nhấn phím cách mà không nhả phím Shift .
- Toàn bộ hàng được tô sáng.
- Tiếp tục giữ phím Shift .
- Nhấn phím mũi tên Lên hai lần để chọn hai hàng bổ sung.
- Thả phím Shift .
- Nhấn và giữ phím Ctrl .
- Nhấn phím ” – ” mà không nhả phím Ctrl .
- Ba hàng đã chọn sẽ bị xóa.
Xóa hàng bằng Menu ngữ cảnh
Tùy chọn trong menu ngữ cảnh (hoặc menu chuột phải) được sử dụng để xóa các hàng khỏi bảng tính là Xóa.
Cách dễ nhất để xóa các hàng bằng menu ngữ cảnh là làm nổi bật toàn bộ hàng bằng cách chọn tiêu đề hàng.
Để xóa một hàng đơn vào bảng tính
- Chọn tiêu đề hàng của hàng sẽ bị xóa.
- Nhấp chuột phải vào hàng đã chọn để mở menu ngữ cảnh.
- Chọn Xóa từ menu.
- Hàng đã chọn sẽ bị xóa.
Để xóa nhiều hàng liền kề
Một lần nữa, nhiều hàng liền kề có thể bị xóa cùng một lúc nếu tất cả chúng được chọn
Để xóa ba hàng từ một bảng tính
Trong tiêu đề hàng, kéo bằng con trỏ chuột để tô sáng ba hàng liền kề.
- Nhấp chuột phải vào các hàng đã chọn.
- Chọn Xóa từ menu.
- Ba hàng đã chọn sẽ bị xóa.
Để xóa các hàng riêng biệt
Các hàng riêng biệt hoặc không liền kề có thể bị xóa cùng lúc bằng cách chọn chúng bằng phím Ctrl và chuột.
Để chọn hàng riêng biệt
- Chọn tiêu đề hàng của hàng đầu tiên sẽ bị xóa.
- Nhấn và giữ phím Ctrl .
- Chọn các hàng bổ sung trong tiêu đề hàng để làm nổi bật chúng.
- Nhấp chuột phải vào các hàng đã chọn.
- Chọn Xóa từ menu.
- Các hàng đã chọn sẽ bị xóa.
Thêm cột vào trong Excel
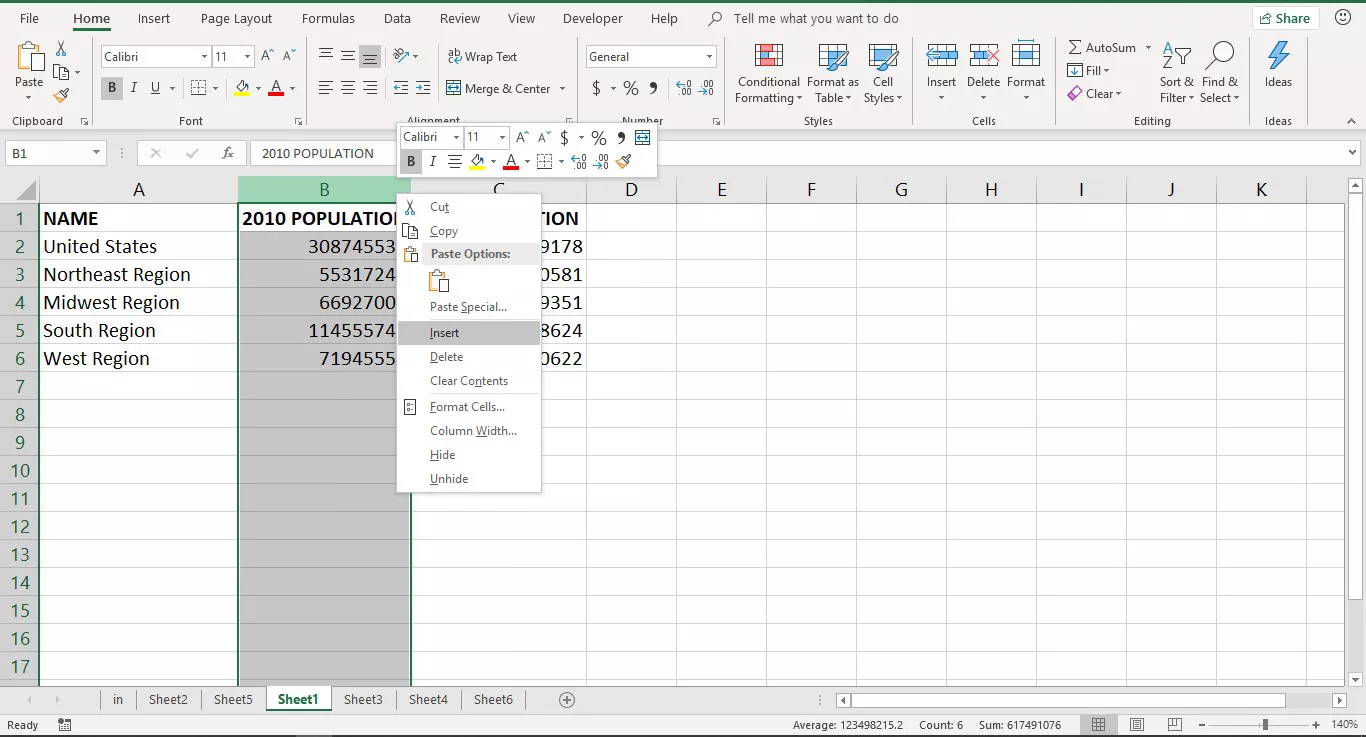
Tổ hợp phím bàn phím để thêm cột vào bảng tính giống như để thêm hàng:
Ctrl + Shift + " + " (dấu cộng)
Lưu ý : Nếu bạn có bàn phím có Bàn phím số ở bên phải bàn phím thông thường, hãy sử dụng dấu + ở đó mà không cần phím Shift. Tổ hợp phím trở thành Ctrl + + .
Trước khi thêm một cột, hãy cho Excel biết nơi bạn muốn chèn cột mới bằng cách chọn hàng xóm của nó. Điều này cũng có thể được thực hiện bằng cách sử dụng phím tắt:
Ctrl + Phím cách
Excel chèn cột mới vào bên trái của cột được chọn.
Để thêm một cột bằng cách sử dụng phím tắt
- Chọn một ô trong cột nơi bạn muốn thêm cột mới.
- Nhấn và giữ phím Ctrl .
- Nhấn phím cách mà không nhả phím Ctrl .
- Toàn bộ cột được tô sáng.
- Nhấn và giữ phím Ctrl và Shift .
- Nhấn và nhả ” + ” mà không nhả phím Ctrl và Shift.
- Một cột mới được thêm vào bên trái của cột được chọn.
Để thêm nhiều cột liền kề bằng cách sử dụng phím tắt
Cho Excel biết có bao nhiêu cột liền kề mới mà bạn muốn thêm vào bảng tính bằng cách chọn cùng số lượng cột hiện có.
Nếu bạn muốn chèn hai cột mới, hãy chọn hai cột hiện có nơi bạn muốn đặt cột mới. Nếu bạn muốn ba cột mới, chọn ba cột hiện có.
Để thêm ba cột mới vào một bảng tính
- Chọn một ô trong cột nơi bạn muốn thêm các cột mới.
- Nhấn và giữ phím Ctrl .
- Nhấn phím cách mà không nhả phím Ctrl.
- Toàn bộ cột được tô sáng.
- Thả phím Ctrl .
- Bấm và giữ phím Shift .
- Nhấn phím mũi tên phải hai lần để chọn hai cột bổ sung.
- Nhấn và giữ phím Ctrl và Shift trên bàn phím.
- Nhấn ” + ” mà không nhả phím Ctrl và Shift.
- Ba cột mới được thêm vào bên trái các cột đã chọn.
Thêm cột bằng menu ngữ cảnh
Tùy chọn trong menu ngữ cảnh được sử dụng để thêm các cột vào trang tính là Insert .
Trước khi thêm một cột, hãy cho Excel biết nơi bạn muốn chèn cột mới bằng cách chọn hàng xóm của nó.
Cách dễ nhất để thêm các cột bằng menu ngữ cảnh là làm nổi bật toàn bộ cột bằng cách chọn tiêu đề cột.
Để thêm một cột vào bảng tính
- Chọn tiêu đề cột của một cột nơi bạn muốn thêm cột mới. Toàn bộ cột được tô sáng.
- Nhấp chuột phải vào cột đã chọn để mở menu ngữ cảnh.
- Chọn Insert từ menu.
- Một cột mới được thêm vào bên trái của cột được chọn.
Để thêm nhiều cột liền kề
Một lần nữa, với các hàng, hãy cho Excel biết bạn muốn thêm bao nhiêu cột mới vào bảng tính bằng cách chọn cùng số lượng cột hiện có.
Để thêm ba cột mới vào một bảng tính
- Trong tiêu đề cột, kéo bằng con trỏ chuột để tô sáng ba cột nơi bạn muốn các cột mới được thêm vào.
- Nhấp chuột phải vào các cột đã chọn.
- Chọn Insert từ menu.
- Ba cột mới được thêm vào bên trái của các cột được chọn.
Xóa các cột trong Excel
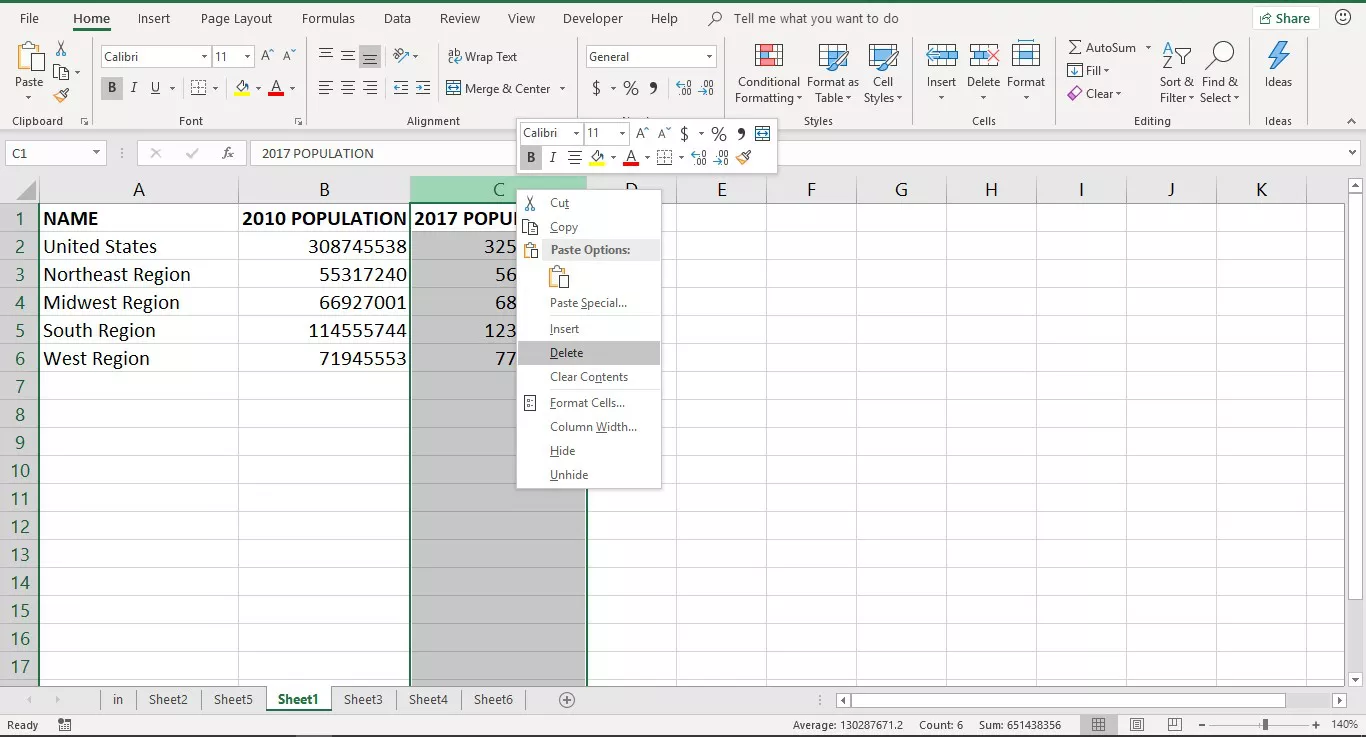
Tổ hợp phím bàn phím được sử dụng để xóa các cột khỏi bảng tính là:
Ctrl + " - " (dấu trừ)
Điều quan trọng cần lưu ý là việc xóa một cột chỉ là như vậy – trong khi có tùy chọn ẩn các cột , đó là cách không thường xuyên để loại bỏ các cột của bạn.
Cách dễ nhất để xóa một cột là chọn toàn bộ cột cần xóa. Điều này cũng có thể được thực hiện bằng cách sử dụng phím tắt:
Ctrl + Phím cách
Để xóa một cột đơn bằng cách sử dụng phím tắt
- Chọn một ô trong cột sẽ bị xóa.
- Nhấn và giữ phím Ctrl .
- Nhấn phím cách mà không nhả phím Shift.
- Toàn bộ cột được tô sáng.
- Tiếp tục giữ phím Ctrl .
- Nhấn và nhả phím ” – ” mà không nhả phím Ctrl.
- Cột đã chọn sẽ bị xóa.
Để xóa các cột liền kề bằng cách sử dụng phím tắt
Chọn các cột liền kề trong một bảng tính cho phép bạn xóa tất cả chúng cùng một lúc. Chọn các cột liền kề có thể được thực hiện bằng các phím mũi tên trên bàn phím sau khi cột đầu tiên được chọn.
Để xóa ba cột khỏi bảng tính
- Chọn một ô trong một cột ở cuối dưới cùng của nhóm các cột sẽ bị xóa.
- Bấm và giữ phím Shift .
- Nhấn phím cách mà không nhả phím Shift.
- Toàn bộ cột được tô sáng.
- Tiếp tục giữ phím Shift .
- Nhấn bàn phím mũi tên lên hai lần để chọn hai cột bổ sung.
- Thả phím Shift .
- Nhấn và giữ phím Ctrl .
- Nhấn và nhả phím ” – ” mà không nhả phím Ctrl.
- Ba cột được chọn sẽ bị xóa.
Xóa cột bằng menu ngữ cảnh
Tùy chọn trong menu ngữ cảnh được sử dụng để xóa các cột khỏi bảng tính là Xóa.
Cách dễ nhất để xóa các cột bằng menu ngữ cảnh là làm nổi bật toàn bộ cột bằng cách chọn tiêu đề cột.
Để xóa một cột đơn vào bảng tính
- Chọn tiêu đề cột của cột sẽ bị xóa.
- Nhấp chuột phải vào cột đã chọn để mở menu ngữ cảnh.
- Chọn Delete từ menu.
- Cột đã chọn sẽ bị xóa.
Để xóa nhiều cột liền kề
Nhiều cột liền kề có thể bị xóa cùng một lúc nếu tất cả chúng được chọn.
Để xóa ba cột khỏi bảng tính
- Trong tiêu đề cột, kéo bằng con trỏ chuột để tô sáng ba cột liền kề.
- Nhấp chuột phải vào các cột đã chọn.
- Chọn Delete từ menu.
- Ba cột được chọn sẽ bị xóa.
Để xóa các cột riêng biệt
Các cột riêng biệt hoặc không liền kề có thể bị xóa cùng một lúc bằng cách trước tiên chọn chúng bằng phím Ctrl và chuột.
Để chọn các cột riêng biệt
- Chọn tiêu đề cột của cột đầu tiên sẽ bị xóa.
- Nhấn và giữ phím Ctrl .
- Chọn các hàng bổ sung trong tiêu đề cột để làm nổi bật chúng.
- Nhấp chuột phải vào các cột đã chọn.
- Chọn Delete từ menu.
- Các cột được chọn sẽ bị xóa