Cách thay đổi phiên bản mặc định của OneNote trên máy tính Windows 10
Windows 10 đi kèm với ứng dụng OneNote. Nếu bạn cũng có OneNote 2016 được cài đặt trên máy tính của mình, bạn sẽ phải cài đặt hai phần mềm OneNote. Bài đăng này sẽ cho bạn thấy làm thế nào để làm cho một trong hai phiên bản mặc định là để mở OneNotes của bạn.

Thay đổi phiên bản mặc định của OneNote
Khi bạn khởi động một lưu ý OneNote, Windows 10 sẽ phát hiện hai phiên bản của ứng dụng OneNote và do đó nhắc bạn chọn phiên bản bạn muốn sử dụng làm ứng dụng mặc định để mở các máy tính xách tay trong tương lai. Sau đó, bạn sẽ được yêu cầu thực hiện lựa chọn. Nếu bạn muốn thay đổi mặc định bất cứ lúc nào trong tương lai, bạn có thể thực hiện như sau.
Mở Start Menu và sau đó chọn Settings. Chọn System, chọn mặc định “Default apps” và sau đó cuộn xuống cuối danh sách để tìm mục nhập “Set defaults by app” (Đặt mặc định theo ứng dụng).

Nhấp vào liên kết này và trong danh sách dưới đặt các chương trình mặc định “‘Set your default programs“, tìm phiên bản OneNote mà bạn muốn Windows sử dụng làm ứng dụng mặc định và chọn đặt chương trình này làm mặc định”Set this program as default“. Ví dụ: chọn OneNote (máy tính để bàn) nếu bạn muốn luôn mở máy tính xách tay trong OneNote 2016.
Nhấp vào OK để lưu các thay đổi của bạn. Sau đây, nếu bạn muốn thay đổi các cài đặt này tại bất kỳ thời điểm nào, hãy lặp lại các bước trong danh sách trước và chọn tùy chọn khác.
Ngoài ra, bạn cũng có thể mở liên kết OneNote trong Windows 10 bằng Internet Explorer hoặc sử dụng OneNote Online và mở ứng dụng OneNote hoặc đặt nó làm phiên bản mặc định.
Để cài đặt phiên bản OneNote mở từ web, hãy mở Settings, choose System > Default apps, cuộn đến cuối danh sách và chọn ứng dụng mặc định theo giao thức “Choose default apps by protocol“.
Tại đây, di chuyển xuống để xác định vị trí các giao thức OneNote và nhấp vào biểu tượng ONENOTE URL: OneNote Protocol.
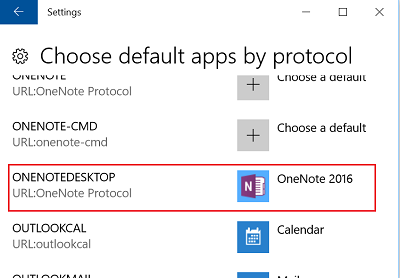
Sau khi hoàn tất, chọn OneNote 2016 (ứng dụng dành cho máy tính để bàn) từ hộp thoại ‘Choose an app‘ và nhấp vào biểu tượng ONENOTEDEDECTKT URL: OneNote Protocol và trong hộp thoại Chọn ứng dụng xuất hiện, hãy chọn OneNote 2016 (ứng dụng dành cho máy tính để bàn).
Đóng cửa sổ chọn ứng dụng mặc định theo giao thức “Choose default apps by protocol“. Bây giờ, khi bạn mở liên kết trong Windows 10 với Internet Explorer hoặc mở OneNote từ OneNote Online, bạn sẽ thấy OneNote 2016 mở.