Cách sử dụng Hàm VLOOKUP trong Excel
Hàm VLOOKUP là gì?
Hàm VLOOKUP thực hiện tra cứu dọc bằng cách tìm kiếm một giá trị trong cột đầu tiên của bảng và trả về giá trị trong cùng một hàng ở vị trí index_number .
Hàm VLOOKUP là một hàm tích hợp trong Excel, được phân loại là Hàm Tra cứu / Tham chiếu . Nó có thể được sử dụng như một hàm bảng tính (WS) trong Excel. Là một hàm trang tính, hàm VLOOKUP có thể được nhập như một phần của công thức trong một ô của trang tính.
Hàm VLOOKUP thực sự khá dễ sử dụng một khi bạn hiểu cách thức hoạt động của nó!
Ví dụ: Nếu bạn biết tên của một sản phẩm và bạn muốn nhanh chóng xác định giá của nó, bạn chỉ cần nhập tên sản phẩm vào Excel và VLOOKUP sẽ tìm giá cho bạn. Tuy nhiên, đối với người dùng Excel mới làm quen, việc thiết lập VLOOKUP có thể trông giống như một quy trình đáng sợ – nhưng không cần thiết. Chỉ cần làm theo hướng dẫn từng bước của chúng tôi về cách sử dụng VLOOKUP trong Excel ngay hôm nay.
Cách sử dụng VLOOKUP trong Excel
Bước 1. Bấm vào ô nơi bạn muốn tính toán công thức VLOOKUP.
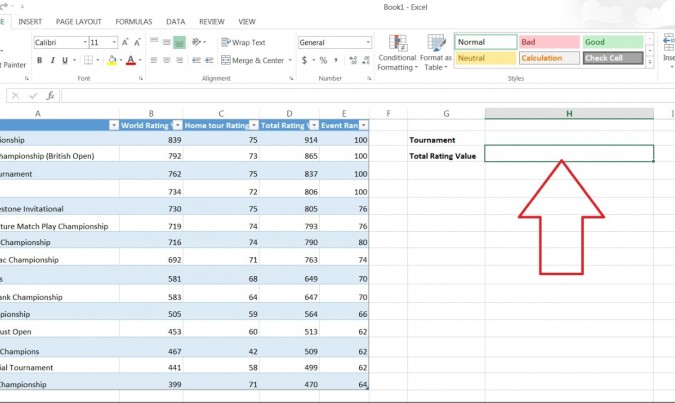
Bước 2.Nhấp vào “Formula” ở đầu màn hình .
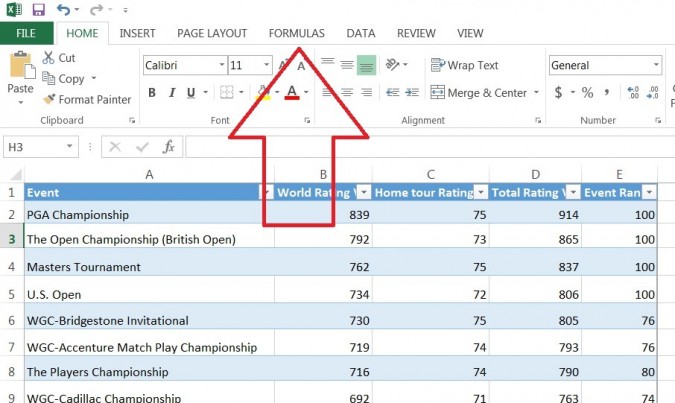
Bước 3.Nhấp vào “Lookup & Reference” trên Ribbon.
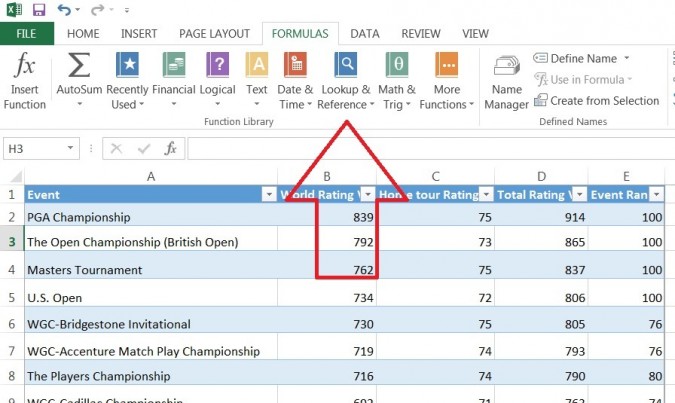
Bước 4.Nhấp vào “VLOOKUP” ở cuối menu thả xuống.
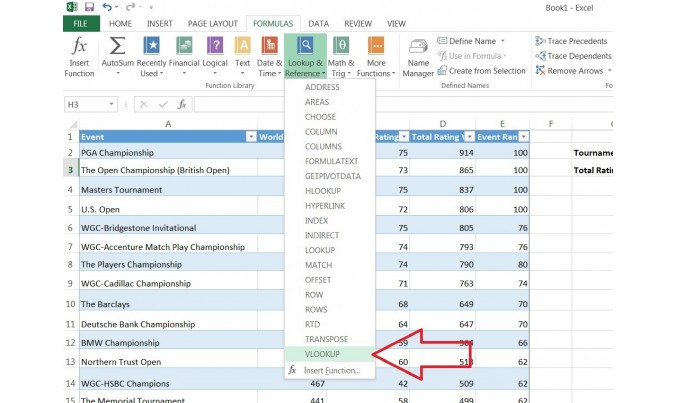
Bước 5.Chỉ định ô mà bạn sẽ nhập giá trị có dữ liệu bạn đang tìm kiếm. Trong trường hợp này, giá trị tra cứu của chúng tôi là H2, vì đây là nơi chúng tôi sẽ nhập tên của một giải đấu, chẳng hạn như “PGA Championship”, vì vậy chúng tôi nhập “H2” vào hộp Lookup_value của cửa sổ bật lên. Khi chúng tôi đã thiết lập VLOOKUP đúng cách, Excel sẽ trả về Total Rating Value trong ô H3 khi chúng tôi nhập tên giải đấu vào ô H2.
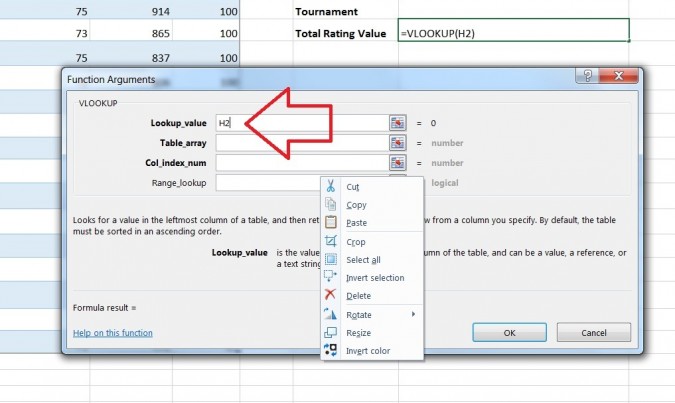
Bước 6. Chỉ định dữ liệu mà bạn muốn VLOOKUP sử dụng cho tìm kiếm của nó trong hộp Table_array. Trong trường hợp này, chúng tôi đã chọn toàn bộ bảng (không bao gồm các tiêu đề).
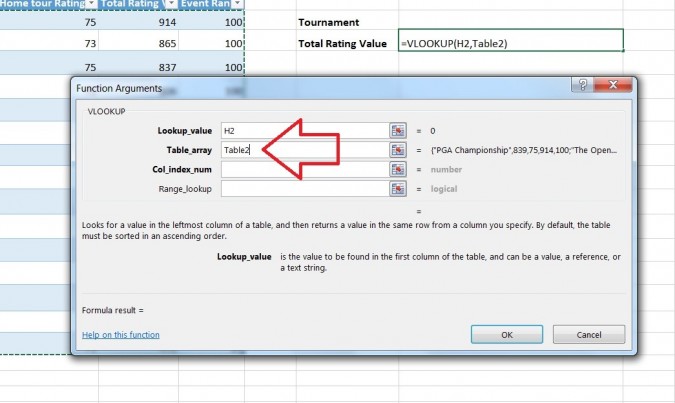
Bước 7. Chỉ định xem bạn cần một trận đấu chính xác bằng cách nhập FALSE (khớp chính xác) hoặc TRUE (khớp gần đúng) trong hộp Range_lookup. Trong trường hợp này, chúng tôi muốn tìm kiếm chính xác chúng tôi nhập FALSE.
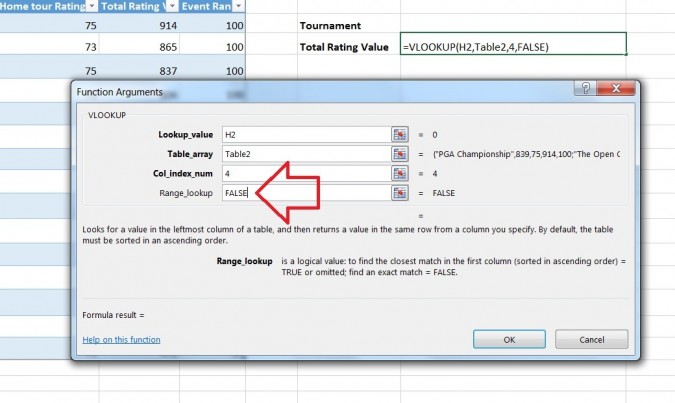
Bước 8. Nhấp vào “OK” ở dưới cùng của cửa sổ bật lên.
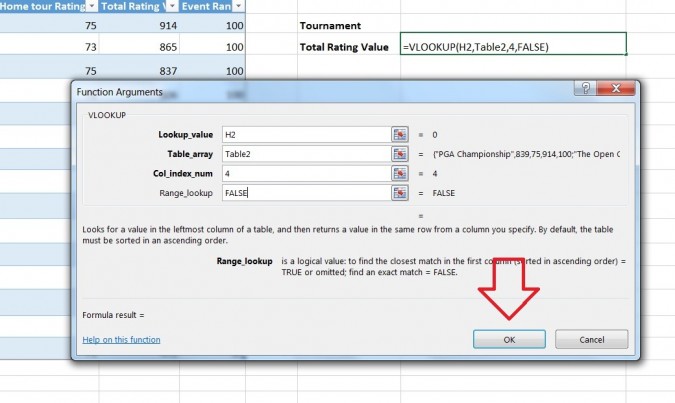
Bước 9. Nhập giá trị mà dữ liệu bạn đang tìm kiếm. Trong ví dụ của chúng tôi, chúng tôi muốn tìm Total Value Rating của PGA Championship, vì vậy chúng tôi nhập “PGA Championship” vào ô H2 và VLOOKUP tự động tạo ra Total Value Rating (trong trường hợp này là 914) trong ô H3.
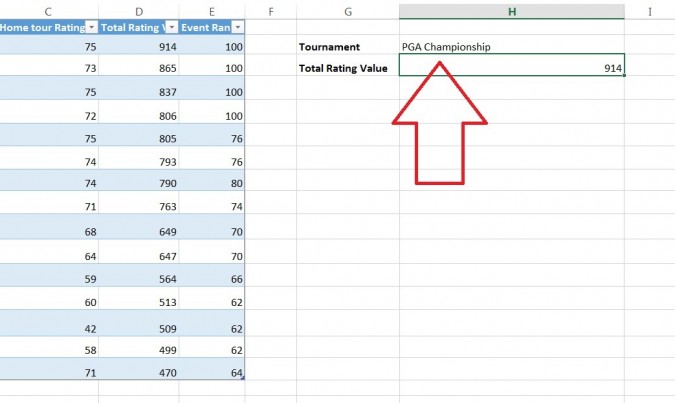
Sử dụng VLOOKUP, bạn không chỉ tìm kiếm các giá trị riêng lẻ mà còn kết hợp hai bảng tính thành một. Ví dụ: nếu bạn có một bảng tính có tên và số điện thoại và một bảng khác có tên và địa chỉ email, bạn có thể đặt địa chỉ email bên cạnh tên và số điện thoại bằng cách sử dụng VLOOKUP