Cách cài đặt Office Picture Manager [32 Bit/ 64 Bit] trong Office 2013, 2016 hoặc 365
Office Picture Manager là một ứng dụng được cung cấp bởi Microsoft mà bạn có thể sử dụng để dễ dàng quản lý, chỉnh sửa (cắt, thay đổi kích cỡ, lật, xoay, vv) và chia sẻ hình ảnh. Microsoft Office Picture Manager được bao gồm trong các phiên bản Microsoft Office 2003, 2007 và 2010, nhưng, như bạn biết, không được bao gồm Tại các phiên bản Office 2013, 2016 và Office 365 mới nhất.
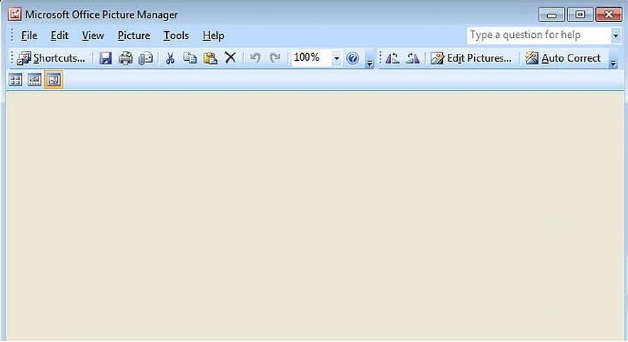
Bài viết này sẽ hướng dẫn cách cài đặt Microsoft Office Picture Manager cùng với Office 2013 , 2016 hoặc 365 – miễn phí!
Gần đây tôi đã cài đặt Microsoft Office 2013, 2016 và 365 trên máy tính mới và thất vọng khi phát hiện ra rằng Microsoft Office Picture Manager không có trong Office 2013, 2016 và 365 . Bài viết này giải thích cách khắc phục sự thiếu sót nghiêm trọng này của các folks ở Redmond và cài đặt (miễn phí) Microsoft Office Picture Manager 2010, hoạt động độc đáo với Office 2013.
Bạn có thể cài đặt Trình quản lý ảnh từ các phương tiện truyền thông của phiên bản Office trước của bạn , Chẳng hạn như năm 2007 hoặc năm 2010. Tuy nhiên, bạn cần phải xem xét thỏa thuận cấp phép để xác định xem có tuân thủ hay không. Vì có một số phiên bản Office chứa Picture Manager và rất nhiều hợp đồng cấp phép của Microsoft, Tôi không thể đưa ra bất kỳ lời khuyên nào về tính hợp pháp của cách tiếp cận này – bạn phải kiểm tra thỏa thuận cấp phép cụ thể của bạn. Điều đó cho biết, bài viết này thảo luận về một cách tiếp cận khác nhau mà chắc chắn là tuân thủ giấy phép .
Khi đó, Picture Manager là một thành phần của SharePoint Designer 2010 , có sẵn dưới dạng tải về miễn phí tại trang web của Microsoft:
Tải Microsoft SharePoint Designer [ 32 Bit và 64 Bit ]
32-bit
64-bit
Sự phân biệt 32-bit / 64-bit đề cập đến mức bit Các ứng dụng văn phòng của bạn, Chứ không phải mức bit của Windows.
Lưu ý rằng Picture Manager không phải là thành phần của SharePoint Designer 2013. Microsoft đã công bố tại hội nghị Ignite 2015 rằng sẽ không có một Thiết kế SharePoint 2016, tức là, SharePoint Designer 2013 là bản phát hành cuối cùng của sản phẩm đó. Điều này có nghĩa là SharePoint Designer 2010 là phiên bản cuối cùng chứa Picture Manager.
Về vấn đề tuân thủ giấy phép, thuật ngữ chính trong hợp đồng cấp phép của SharePoint Designer 2010 là: Microsoft công bố tại hội nghị Ignite 2015 rằng sẽ không có một thiết kế SharePoint 2016, tức là, SharePoint Designer 2013 là phiên bản cuối cùng của sản phẩm đó. Điều này có nghĩa là SharePoint Designer 2010 là phiên bản cuối cùng chứa Picture Manager. Về vấn đề tuân thủ giấy phép, thuật ngữ chính trong hợp đồng cấp phép của SharePoint Designer 2010 là: Microsoft công bố tại hội nghị Ignite 2015 rằng sẽ không có một thiết kế SharePoint 2016, tức là, SharePoint Designer 2013 là phiên bản cuối cùng của sản phẩm đó. Điều này có nghĩa là SharePoint Designer 2010 là phiên bản cuối cùng chứa Picture Manager. Về vấn đề tuân thủ giấy phép, thuật ngữ chính trong hợp đồng cấp phép của SharePoint Designer 2010 là:
1. QUYỀN LẮP ĐẶT VÀ SỬ DỤNG. Bạn có thể cài đặt và sử dụng bất kỳ số lượng bản sao của phần mềm trên thiết bị của bạn.
Có tất nhiên, các điều khoản khác, và bạn nên đọc chúng cẩn thận (toàn bộ thỏa thuận giấy phép, thông qua một bản sao / dán từ hộp thoại cài đặt, được đính kèm với bài viết này). Nhưng khi chấp nhận thỏa thuận cấp phép, việc cài đặt Picture Manager của bạn sẽ tuân thủ theo giấy phép .
Sau khi tải về phiên bản chính xác cho việc cài đặt Office (32-bit hoặc 64-bit), hãy chạy chương trình thiết lập SharePoint Designer 2010. Nếu bạn đã tải về phiên bản sai, bạn sẽ thấy một cái gì đó như hộp thoại Cài đặt Lỗi này:
Hướng dẫn cài đặt Office Picture Manager trong Office
Với phiên bản phù hợp, bạn sẽ nhận được điều này (tất cả các ảnh chụp màn hình tiếp theo trong bài viết này là từ một hệ thống W7 / 64-bit bằng cách sử dụng cài đặt SharePoint Designer 2010 64-bit):
Nhấp chuột vào nút Customize installation. Sau đó trong tab Installation Options, nhấp vào mũi tên thả xuống trong cả ba khu vực chính trong Microsoft Office và chọn Not Available:
Sau khi làm điều đó trong cả ba lĩnh vực (Microsoft SharePoint Designer, Office Shared Features, Office Tools), bạn sẽ có điều này:
Mở rộng Office Tools bằng cách nhấp vào dấu cộng và bạn sẽ thấy Microsoft Office Picture Manager. Đây là thành phần cần được cài đặt từ thiết lập SharePoint Designer 2010. Nhấp vào mũi tên thả xuống của Microsoft Office Picture Manager và chọn Run from My Computer. X màu đỏ sẽ biến mất và nó sẽ như sau:
Nhấp vào nút Install Now. Sau đó bạn sẽ thấy hộp thoại cài đặt hoàn thành này:
Bây giờ kiểm tra các nhóm chương trình của bạn và bạn sẽ tìm thấy một nhóm Microsoft Office mới bên cạnh nhóm Microsoft Office 2013 của bạn:
Nhóm Microsoft Office mới có một lối tắt vào Microsoft Office Picture Manager, hoạt động hoàn hảo cùng với các ứng dụng Office 2013 của bạn:
Thưởng thức lại Picture Manager








Cám ơn rất nhiều
cam on nha
Bài viết rất hay, cảm ơn rất nhiều, mình cài nhầm bản 32bit, mãi ko chạy được, nhờ đọc được bài này
Bài viết hữu ích. Cảm ơn bạn
Cám ơn. Nhờ có bài hướng dẫn mình đã cài đặt thành công.
thank so much because this text!