Các công thức Excel giúp bạn làm việc nhanh hơn
Excel là một trong những công cụ tốt nhất để tạo bảng tính với các bảng nhỏ gọn, phân tích dữ liệu, biểu đồ tuyệt vời, lôgic, câu lệnh lồng nhau … Tất cả điều này có thể do hàng trăm công thức và chức năng mà Excel có. Là hữu ích và mạnh mẽ như các tính năng và chức năng, hầu hết chúng ta hầu như không biết chức năng SUM cơ bản, hãy để một mình tạo logics và biểu đồ. Nếu bạn là người mới sử dụng Excel, đây là một số công thức Excel cơ bản, nhưng rất hữu ích, bạn nên biết.
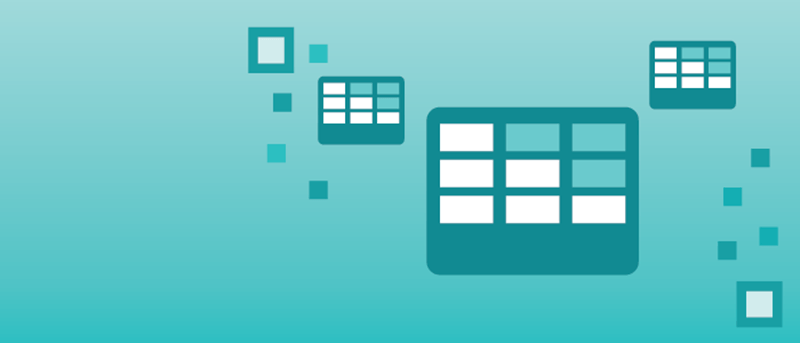
1. SUM
SUM là một trong những công thức cơ bản nhất bạn nên biết. Như bạn có thể biết được từ chính tên hàm, nó sẽ thêm hai hoặc nhiều số và xóa kết quả. Điều tốt về chức năng này là bạn có thể hoặc trực tiếp sử dụng các số thực tế hoặc các tài liệu tham khảo ô để bạn có thể thêm tất cả các số trong phạm vi.
Ví dụ: giả sử bạn muốn thêm các số trong ô A1, A2, và A3 và hiển thị kết quả bằng A4. Bạn có thể sử dụng công thức SUM như dưới đây trong ô A4 và nhấn nút Enter.
=SUM(A1: A3)

Vì chúng ta đang sử dụng các tham chiếu ô, tổng trong ô A4 sẽ thay đổi theo các giá trị từ A1 đến A3.
2. AVERAGE
Chức năng AVERAGE trong excel cho phép bạn trung bình hai số hoặc một dãy số. Công thức cho hàm này tương tự như SUM. Tất cả bạn phải làm là tham khảo các ô và chức năng sẽ nhổ ra kết quả. Công thức trông giống như dưới đây.
=AVERAGE(A1:A5)

3. ROUND
Sử dụng công thức ROUND, bạn có thể nhanh chóng làm tròn các con số cho nhiều số thập phân mà bạn muốn. Ví dụ, nếu bạn có số 15.68594 và muốn làm tròn nó xuống đến hai số thập phân, thì công thức sẽ giống như thế này.
=ROUND(A1, 2)

Như bạn thấy, chức năng ROUND có hai đối số: phần đầu tiên là tham chiếu ô và thứ hai là số vị trí thập phân mà bạn muốn. Tất nhiên, nếu bạn muốn làm tròn nó đến số nguyên gần nhất, sau đó bạn có thể sử dụng một công thức như thế này:
4. MAX và MIN
MAX và MIN là hàm đơn giản nhưng rất hữu ích để trả về các số cực đại và cực tiểu từ một dải nhất định. Để có được số lượng tối đa từ một dải ô, bạn có thể sử dụng công thức như dưới đây. Như bạn thấy từ công thức dưới đây, chúng ta đang sử dụng các tham chiếu ô giống như trong hàm SUM.
=MAX(A1:A10)

Nếu bạn muốn có một số tối thiểu từ phạm vi, sau đó bạn có thể sử dụng công thức dưới đây.
=MIN(B1:B10)

5. NOW
NOW là một chức năng khá đơn giản trong Excel mà ngay lập tức hiển thị thời gian hiện tại và ngày trong một ô nhất định. Là một chức năng đơn giản, nó không có bất kỳ đối số trong ngoặc. Công thức trông giống như dưới đây.
=NOW()

Tuy nhiên, bạn có thể làm cho nó hiển thị ngày và thời gian tương lai bằng cách thêm một số vào nó.
=NOW()+10
6. TRIM
TRIM là một hàm hoặc công thức cơ bản khác được sử dụng để loại bỏ bất kỳ dấu cách hàng đầu và dấu cách nào trong các ô. Vì chức năng TRIM hoạt động trên cơ sở mỗi tế bào, bạn không thể sử dụng một dải với tham chiếu ô. Nhưng bạn có thể sử dụng chức năng đơn giản này để loại bỏ không gian không cần thiết giữa các từ trong một ô. Công thức trông giống như sau.
=TRIM(A1)

7. LEN
Sử dụng chức năng LEN, bạn có thể nhanh chóng đếm số ký tự bao gồm khoảng cách trong một ô. Giống như TRIM, LEN hoạt động trên cơ sở mỗi tế bào mà đơn giản có nghĩa là bạn không thể sử dụng nó trên một dải ô. Ví dụ, nếu bạn muốn biết số ký tự trong ô A1, chỉ cần nhập hàm dưới vào bất kỳ ô trống nào khác để có được kết quả.
=LEN(A1)

8. CHAR
Chức năng CHAR cho phép bạn trả lại một ký tự cụ thể dựa trên giá trị ASCII của nó. Đây là một chức năng hữu ích khi bạn đang đối phó với các biểu tượng như bản quyền, tiền tệ, vv Công thức cho chức năng này giống như dưới đây, và như là một phần của đối số bạn cần phải vượt qua trong mã ALT của biểu tượng mục tiêu. Ví dụ, tôi muốn hiển thị biểu tượng “bản quyền”, vì vậy tôi đã thông qua “169” như đối số của tôi.Biểu tượng mục tiêu . Ví dụ, tôi muốn hiển thị biểu tượng “bản quyền”, vì vậy tôi đã thông qua “169” như đối số của tôi.
=CHAR(169)

9. VALUE
Đôi khi bạn có thể tìm thấy chính mình với các tế bào có số trong chúng nhưng được coi là chuỗi văn bản của Excel. Trong những trường hợp này, bạn có thể sử dụng hàm VALUE để nhanh chóng chuyển đổi chuỗi văn bản đó sang một giá trị số. Công thức cho hàm này trông giống như dưới đây.
=VALUE("500")
10. LEFT và RIGHT
LEFT và RIGHT là cả hai chức năng đơn giản nhưng rất hữu ích mà thường được sử dụng để thao tác dữ liệu trong các tế bào. Chức năng LEFT được sử dụng để kéo các ký tự còn lại trong ô và chức năng RIGHT được sử dụng để kéo các ký tự từ bên phải. Các chức năng này rất hữu ích khi bạn muốn mã vùng riêng biệt từ số điện thoại, trích xuất bốn chữ số cuối cùng từ số thẻ tín dụng, v.v.Số điện thoại , trích xuất bốn chữ số cuối cùng từ số thẻ tín dụng, v.v.
Cũng giống như hầu hết các chức năng trong Excel, các chức năng LEFT và RIGHT sử dụng hai đối số, trong đó đầu tiên là số ô tham chiếu và thứ hai là số ký tự bạn muốn kéo. Công thức trông giống như dưới đây.
=LEFT(A1,3)
Đối với chức năng RIGHT, nó trông giống như dưới đây.
=RIGHT(A1,3)
Phần kết luận
Excel không chỉ đơn giản là một ứng dụng bảng tính đơn giản và có nhiều chức năng cơ bản, nhưng rất hữu ích như SUMIF, AVERAGEIF, SQRT, DAYS, CONCATENATE … Vì vậy, nếu bạn nghĩ rằng tôi đã bỏ lỡ bất kỳ công thức Excel cơ bản bạn yêu thích hoặc Chức năng, sau đó làm bình luận dưới đây để chia sẻ chúng.
