3 Cách Chèn Nhiều Hàng/ Cột trống trong Excel cùng một lúc
Khi bạn cần nhanh chóng chèn 10 hàng trống giữa hàng 2 và hàng 3 hoặc chèn 10 hàng trống trên hàng cụ thể trong Excel, làm thế nào bạn sẽ làm gì? Thông thường, bạn có thể chèn từng hàng trống một. Bài viết này tập trung vào những cách khó khăn để chèn nhiều hàng hoặc cột trống một cách nhanh chóng trong Excel.
Cách 1: Chèn Nhiều Hàng hoặc Cột trống nhanh chóng bằng Insert Command
Bạn có thể chèn 10 hàng trống giữa hàng 2 và hàng 3 cùng một lúc với các bước sau:
Bước 1: Chọn 10 toàn bộ hàng bên dưới từ Hàng 3 (bao gồm hàng 3).
Bước 2: Sau đó sử dụng hai cách sau để chèn hàng:
- Nhấp chuột phải vào các hàng được chọn, và chọn mục Insert trong trình đơn ngữ cảnh, xem ảnh chụp màn hình:
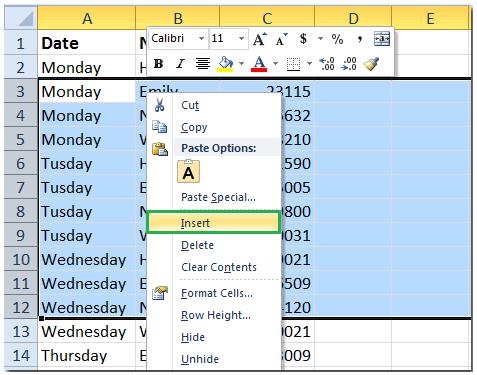
- Hoặc bạn cũng có thể nhấp vào Home > Insert > Insert Sheet Rows.
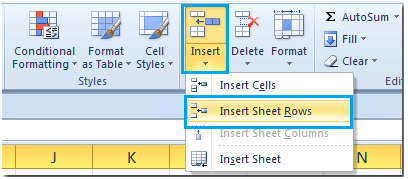
Sau đó nó sẽ chèn 10 hàng trống giữa hàng 2 và hàng 3 một cách nhanh chóng. Bạn có thể chèn nhiều cột trống cùng một cách. Ví dụ: bạn có thể chèn nhanh 10 cột trống trước cột 3.
Cách 2: Chèn Nhiều Hàng hoặc Cột trống nhanh chóng bằng Phím tắt
Trên thực tế, chúng ta có thể áp dụng phím tắt F4 để chèn nhiều hàng hoặc cột trống.
Trước tiên, chèn một hàng trống phía trên hàng 3, sau đó nhấn phím F4 trong 9 lần và nó chèn 10 hàng trống giữa hàng 2 và hàng 3. Và theo cách này cũng áp dụng để chèn nhiều cột.
Nếu bạn cần chèn hàng 10 hàng hoặc cột trống, bạn phải nhấn phím F4 nhiều lần. Đôi khi nó có thể là tẻ nhạt và tốn thời gian.
Cách 3: Chèn Nhiều Hàng hoặc Cột trống nhanh chóng bằng Kutools For Excel
Có cách nào để chèn nhiều hàng hoặc cột trống, mà không có kế toán và lựa chọn số tiền thích hợp của hàng cũng không phải nhấn F4 nhiều lần? Vâng, Kutools forExcel là công cụ có thể giúp bạn chèn cột và hàng .
Sau khi cài đặt Kutools cho Excel, xin vui lòng làm như dưới đây: ( Tải về Kutools cho Excel miễn phí)
Bước 1: Chọn Dòng 2 và Dòng 3 trong trường hợp này
Bước 2: Nhấp vào Kutools > Insert > Insert Blank Rows & Column , xem ảnh chụp màn hình:
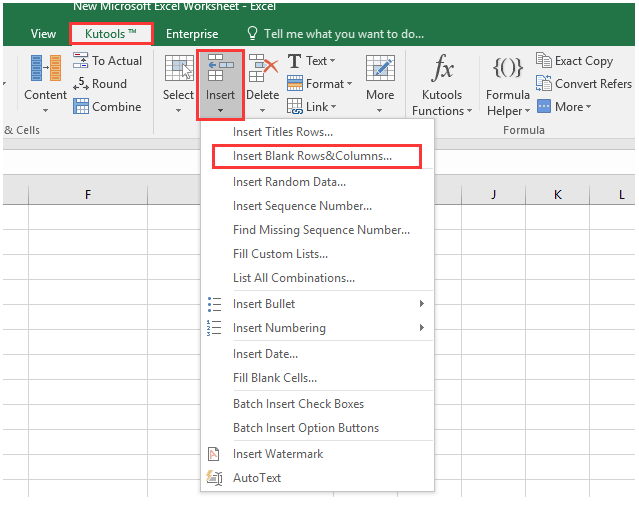
Bước 3: Trong hộp thoại Insert Blank Rows & Columns, chọn Insert type bạn cần. Nhập 1 vào Interval of, và nhập 10 vào Rows box trong phần Options . Xem ảnh chụp màn hình:
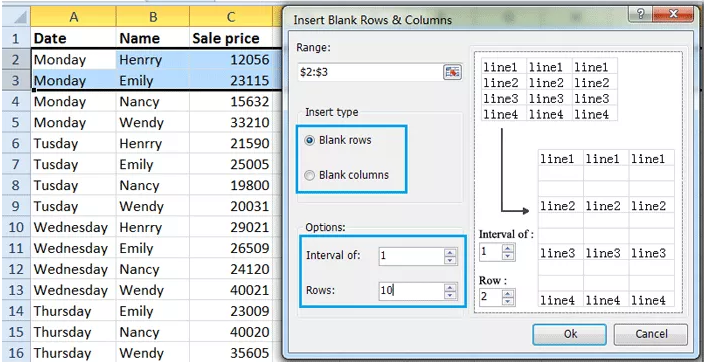
Bước 4: Sau đó nhấp vào OK và 10 hàng trống được chèn giữa hàng 2 và hàng 3 trong nháy mắt.
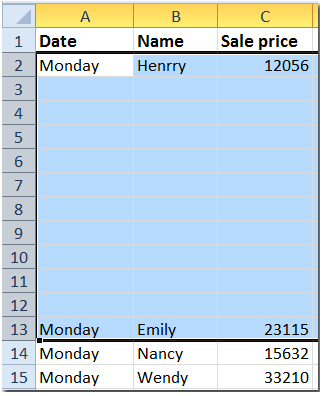
Với công cụ Insert Blank Rows & Columns của Kutools for Excel , bạn cũng có thể nhanh chóng chèn số lượng cụ thể các hàng / cột trống với khoảng thời gian cụ thể giữa dữ liệu xuất.