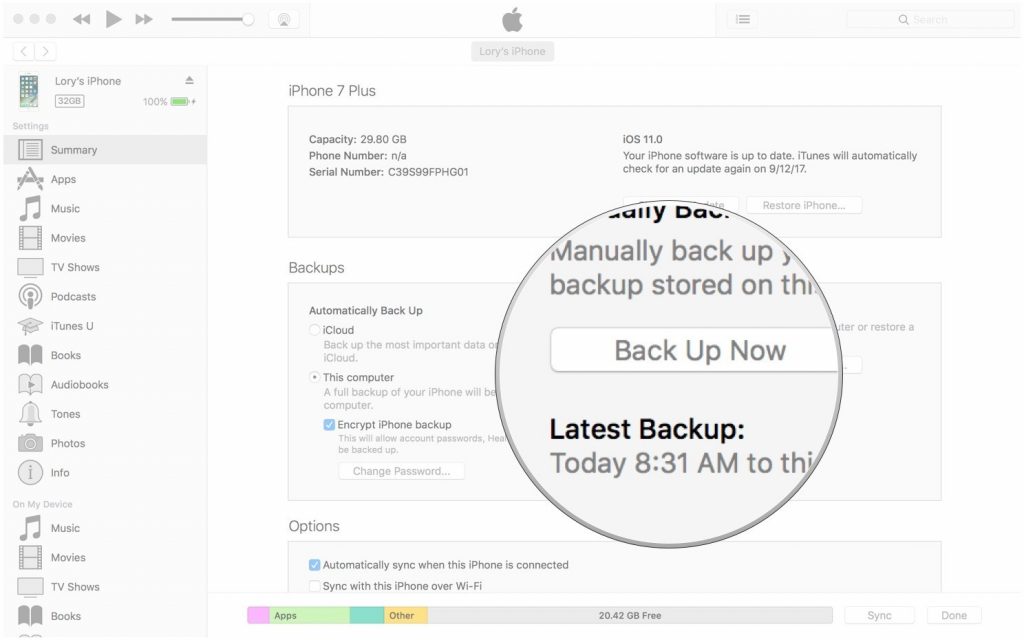Cách sao lưu iPhone hoặc iPad của bạn
Sao lưu iPhone rất quan trọng vì nó cho phép bạn khôi phục tất cả dữ liệu cá nhân, ứng dụng và nội dung của bạn, nếu bạn cần khôi phục iPhone, nâng cấp hoặc thay thế bằng điện thoại mới, tất cả đều được thực hiện bằng cách khôi phục từ các bản sao lưu được tạo. Theo mặc định, iPhone của bạn sẽ tự động đồng bộ và tạo bản sao lưu, và điều này có thể được thực hiện theo một trong hai cách. Phương pháp sao lưu đầu tiên được xử lý bởi iTunes mỗi lần iPhone của bạn được kết nối với máy tính của bạn thông qua USB. Nếu không, iPhone mới hơn sẽ tự động sao lưu thông qua iCloud nếu tính năng đó đã được bật và các bản sao lưu iCloud đó xảy ra bất cứ khi nào thiết bị được cắm vào nguồn điện và đang bật wi-fi.
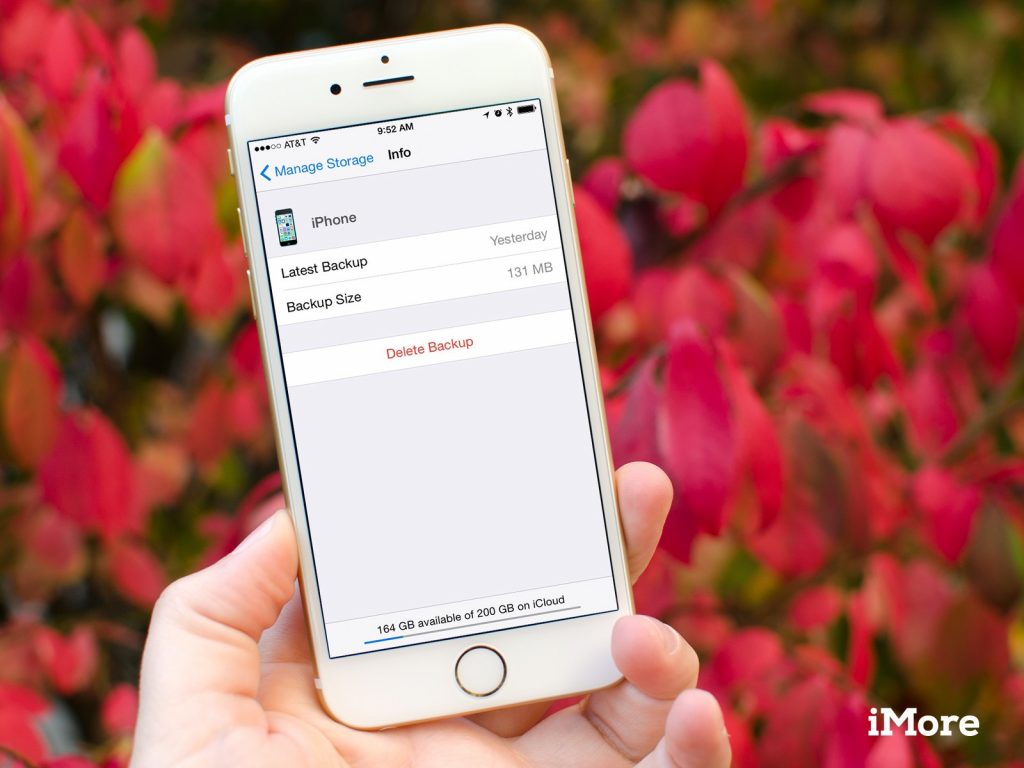
Trong khi các bản sao lưu tự động là cực kỳ hữu ích và bạn nên luôn luôn sử dụng ít nhất một trong số họ, có thể là iTunes hoặc iCloud, bạn cũng có thể bắt đầu sao lưu tức thì của iPhone theo cách thủ công. Những bản sao lưu tự khởi động này có thể được thực hiện từ iTunes hoặc iCloud rất dễ dàng, đây là cách thực hiện.
Cách bật sao lưu iCloud trên iPhone hoặc iPad của bạn
Sử dụng iCloud như một vị trí sao lưu cho iPhone hoặc iPad của bạn là một ý tưởng tuyệt vời. Nếu có bất cứ điều gì xảy ra với điện thoại hoặc máy tính bảng của bạn, bạn sẽ có một bản sao lưu mà bạn có thể truy cập từ mọi nơi bằng kết nối internet.
Nhưng trước khi bạn có thể bắt đầu sao lưu vào iCloud, bạn phải đảm bảo rằng các bản sao lưu iCloud được bật trên thiết bị của bạn.
- Mở Cài đặt trên iPhone hoặc iPad của bạn.
- Nhấn vào Apple ID của bạn ở đầu màn hình.
- Nhấn vào iCloud .
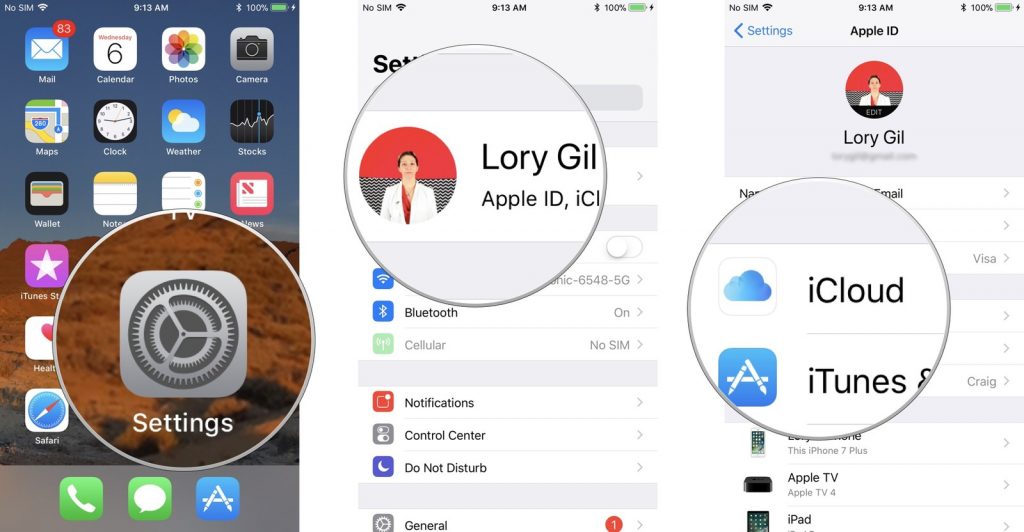
- Nhấn vào iCloud Backup .
- Lật nút gạt bên cạnh iCloud Backup .
- Nhấn OK .
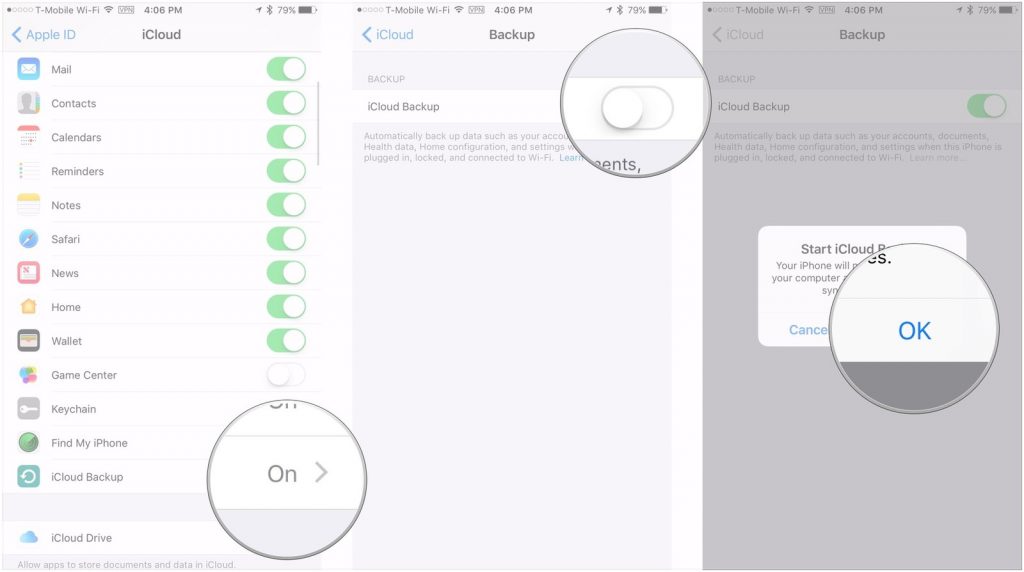
iCloud sẽ sao lưu dữ liệu của bạn sau mỗi 24 giờ, miễn là iPhone hoặc iPad của bạn được kết nối với Wi-Fi và được cắm để sạc. Nếu bạn chưa bao giờ sao lưu vào iCloud trước đó, bản sao lưu đầu tiên có thể mất một lúc. Sau đó, iCloud sẽ chỉ tải lên các thay đổi bạn đã thực hiện kể từ lần sao lưu cuối cùng, nhanh hơn nhiều.
Cách kích hoạt sao lưu iCloud theo cách thủ công
Bản sao lưu iCloud sẽ tự động diễn ra ít nhất một lần mỗi ngày: Chúng kích hoạt khi iPhone, iPad hoặc iPod touch của bạn được cắm vào và trên Wi-Fi. Điều đó nói rằng, đây là cách để đảm bảo bạn có giải pháp sao lưu cập nhật từng phút.
- Mở Settings trên iPhone hoặc iPad của bạn.
- Nhấn vào Apple ID của bạn ở đầu màn hình.
- Nhấn vào iCloud .
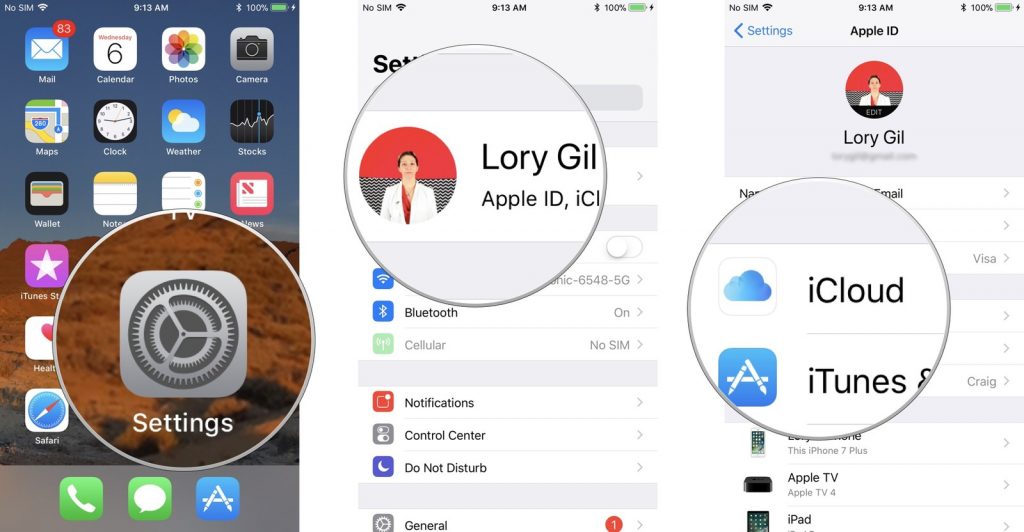
- Nhấn vào iCloud Backup .
- Nhấn vào Back Up Now .
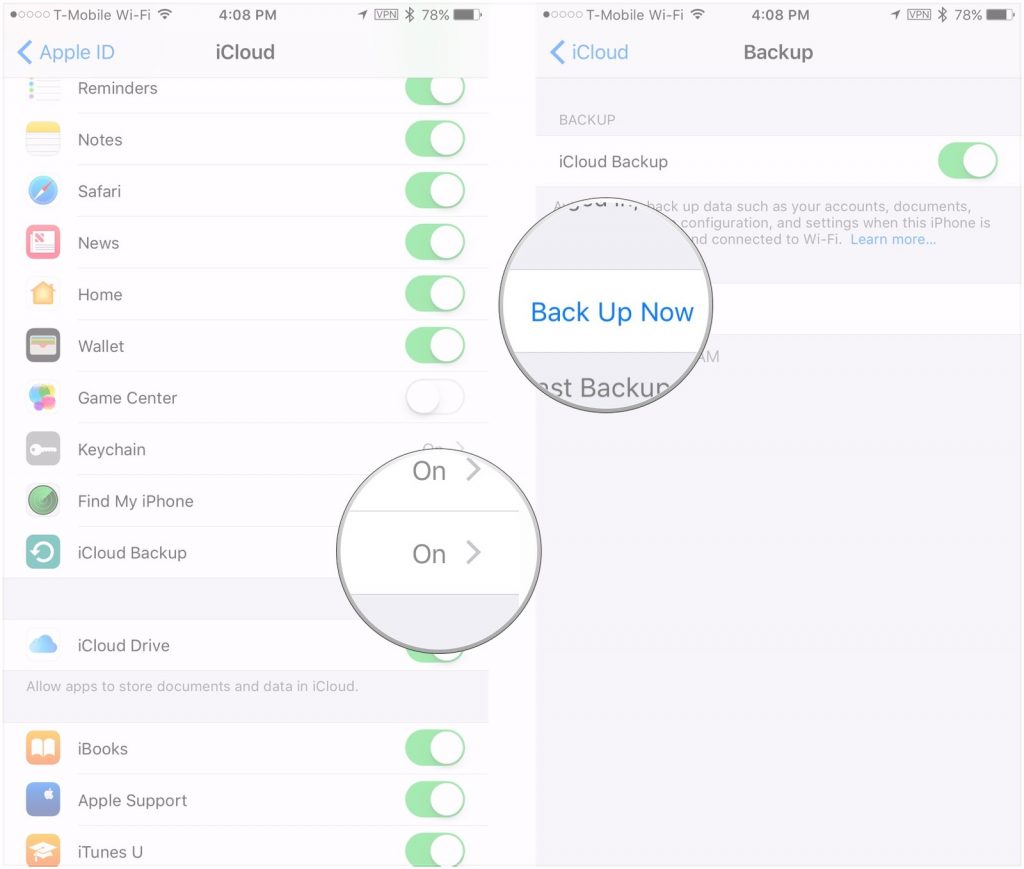
Lưu ý: Nếu bạn muốn sao lưu iPhone hoặc iPad của mình lên iCloud, trước tiên bạn phải có tài khoản iCloud và phải đăng nhập vào tài khoản đó.
Cách bật sao lưu iTunes
Nếu bạn không muốn lưu trữ các bản sao lưu thiết bị của mình trong iCloud, bạn có thể lưu chúng cục bộ trên máy tính của mình để thay thế.
- Kết nối thiết bị của bạn với máy tính.
- Mở iTunes .
- Nhấp vào biểu tượng Thiết bị bên cạnh menu thả xuống danh mục ở bên trái của cửa sổ iTunes.
- Chọn Summary từ thanh bên.
- Chọn This computer trong Tự động sao lưu.
- Chọn hộp để Encrypt [device] backup để đảm bảo rằng dữ liệu mật khẩu của bạn được sao lưu. Bạn sẽ phải tạo một mật khẩu để bảo vệ các bản sao lưu được mã hóa của mình. Mật khẩu sẽ được lưu tự động trong Keychain.
- Nhấp vào Done khi bạn hoàn tất.
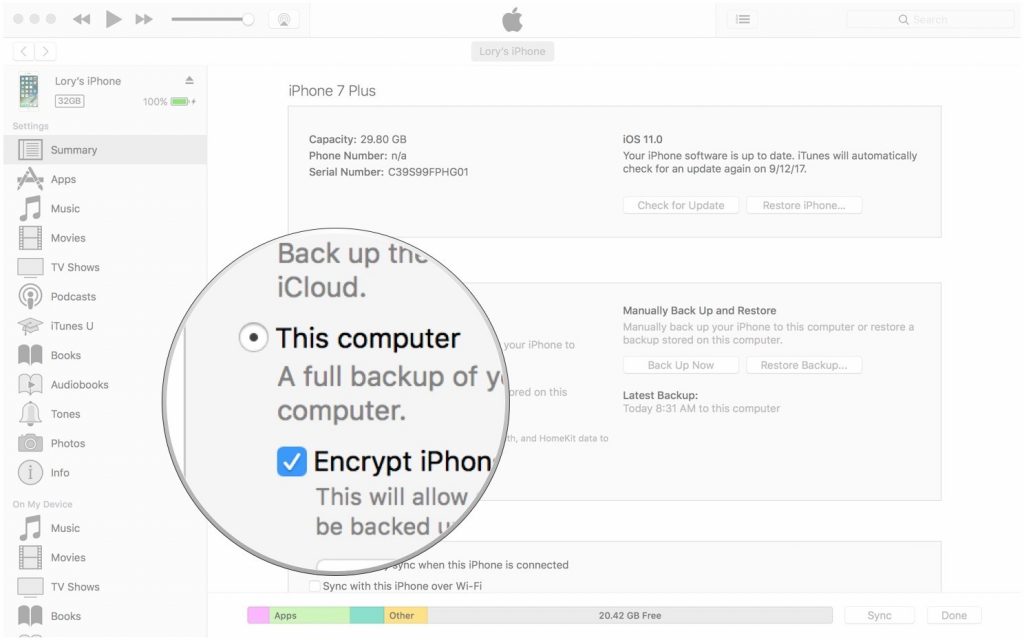
Cách sao lưu iPhone hoặc iPad của bạn theo cách thủ công qua iTunes
Nếu bạn đã bật sao lưu iTunes, thiết bị của bạn sẽ tự động sao lưu khi bạn kết nối với máy tính. Bạn cũng có thể sao lưu iPhone hoặc iPad theo cách thủ công nếu bạn muốn tạo bản sao lưu mới trong khi vẫn đang kết nối.
- Kết nối thiết bị của bạn với máy tính.
- Mở iTunes .
- Nhấp vào biểu tượng Device bên cạnh menu thả xuống danh mục ở bên trái của cửa sổ iTunes.
- Chọn Summary từ thanh bên.
- Chọn Back Up Now trong Manually Back Up and Restore.
- Nhấp vào Done khi bạn hoàn tất.