Home » Thủ thuật Internet » Ghim trang Web với Start Menu của Windows 10
Ghim trang Web với Start Menu của Windows 10
Dưới đây là cách ghim các trang web ưa thích của bạn vào Start Menu trong Windows 10
Windows 10 bao gồm rất nhiều công cụ mới thú vị, nhưng nếu bạn giống như nhiều người dùng máy tính, ngày càng có nhiều cuộc sống số của bạn đang diễn ra trong trình duyệt web của bạn và không nơi nào khác. Đó là trường hợp, bạn sẽ muốn giữ các trang web quan trọng nhất của bạn gần trong tầm tay. Cách dễ nhất để truy cập chúng trong Windows 10 là Start Menu mới và Task Bar, điều trị cho họ nhiều hơn hoặc ít hơn như các chương trình trong và của chính họ.
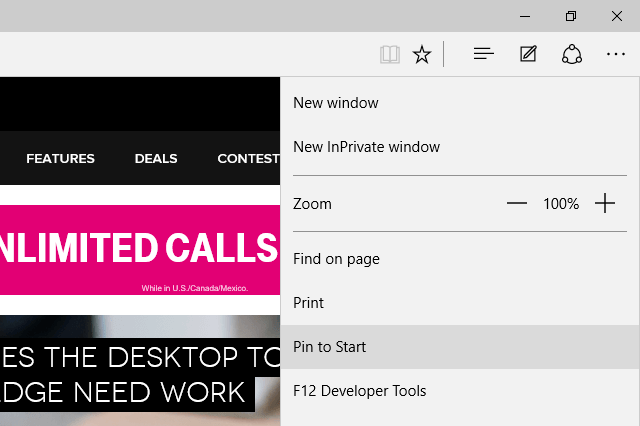
Bắt một trang web từ trình duyệt của bạn vào Start Menu hoặc Task Bar hơi khác một chút tùy thuộc vào trình duyệt mà bạn đang sử dụng. Trước khi bắt đầu, mở thư mục sau trong trình quản lý tệp Windows Explorer: Windows>Users>[your username]>AppData>Roaming>Microsoft>Windows>Start Menu>Programs. Bạn có thể cần bật các mục ẩn bằng cách nhấp vào “View”, sau đó nhấp vào hộp được đánh dấu là “Hidden Items”.

Trình duyệt web IE
Windows 10 bao gồm hai trình duyệt Internet mặc định: Internet Explorer và Microsoft Edge. Trước đây là sự lựa chọn cho những người thoải mái hơn với các phiên bản trước của IE. Để bắt đầu, hãy mở Internet Explorer và điều hướng tới trang bạn muốn lưu, sau đó đảm bảo rằng cửa sổ không bị phóng to và bạn có thể thấy máy tính để bàn bên dưới.

Trực tiếp ở bên trái thanh URL (khu vực nơi địa chỉ của trang web xuất hiện) là một biểu tượng cho địa chỉ. Nhấp và kéo biểu tượng vào máy tính để bàn bên dưới cửa sổ Internet Explorer. Thao tác này sẽ tạo lối tắt đến địa chỉ.

Để đặt shortcut này trên thanh tác vụ chứ không phải desktop, nhấp phải chuột vào shortcut và chọn “pin to Task Bar“. Kích vào thanh Task Bar và kéo nó sang trái hoặc phải để sắp xếp thứ tự. Để ghim nó vào Start Menu, bấm phím tắt trên desktop và nhấn Ctrl + C Bây giờ mở File Explorer và dán (Ctrl + V). Bây giờ liên kết sẽ xuất hiện trong phần All Apps của Start Menu, và nếu bạn mở nó một cách thường xuyên, nó cũng sẽ xuất hiện trong phần “Most Used”.
Microsoft Edge
Trình duyệt Edge có một giao diện đơn giản hơn Internet Explorer. Mở trang web mong muốn của bạn, sau đó nhấp vào biểu tượng menu (ba chấm ngang ở góc trên bên phải). Nhấp vào “pin to Start”. Liên kết sẽ xuất hiện trong khu vực Live Tile của Start Menu (các ô vuông trong phần cuộn bên phải).

Để ghim liên kết đến Task Bar (hoặc đặt nó trong phần All Apps của Start Menu thay vì Live Tiles), mở lại Microsoft Edge và nhấp vào nút menu một lần nữa. Nhấp vào “mở bằng Internet Explorer”, sau đó làm theo các hướng dẫn ở trên.
Google Chrome
Để ghim một trang web từ Chrome vào phần All Apps của Start Menu, hãy thực hiện theo quy trình tương tự như Internet Explorer ở trên. Biểu tượng trang web nằm ở cùng một vị trí, ở bên trái thanh URL.
Chrome bao gồm một cách khác để gắn các mục vào thanh Task Bar và đặc biệt tiện dụng nếu bạn sử dụng một số trang web nhất định như ứng dụng. Mở trang web bạn muốn ghim trong Chrome, sau đó nhấn nút menu (ba thanh ngang ở góc trên bên phải). Nhấp vào “more tools”, sau đó “add to Task Bar”. Một cửa sổ nhỏ sẽ xuất hiện, với một tùy chọn bên trong: “Open as a window”. Bật trang này nếu bạn muốn trang web xuất hiện dưới dạng một cửa sổ đơn , Nhưng để trống nếu bạn muốn tạo một tab Chrome mới mỗi khi bạn nhấp vào biểu tượng.

Nhấp vào “add”. Vào lúc viết, có một lỗi làm cho phím tắt ứng dụng chuyển đến Start Menu của Windows 10 thay vì Task Bar. Nhấp vào Start Menu, sau đó bắt đầu gõ tên của trang web. Khi nó xuất hiện, nhấp chuột phải vào mục nhập và sau đó nhấp vào “send to Task Bar.” Biểu tượng của trang web sẽ xuất hiện trên Task Bar của bạn. Nếu bạn chọn “open as a window”, công cụ này là một cách tuyệt vời để giữ các trang web mở trong Chrome mà không làm mất chúng trong thanh tab. Nó cũng hữu ích cho các trang web hoạt động như các ứng dụng, như Gmail hoặc Spotify.
Firefox
Các liên kết từ trình duyệt Firefox ít phổ biến có thể được thêm vào phần All Apps của Start Menu theo cách tương tự như các liên kết Internet Explorer được đề cập ở trên: kéo biểu tượng trang web vào desktop, sau đó sao chép nó vào thư mục Programs mà bạn đã mở trong File Explorer . Thật không may, Firefox không có cách tích hợp để gh các phím tắt cho Task Bar như Chrome. Tuy nhiên, có một cách để làm cho các phím tắt dễ dàng truy cập theo cách khác.

Trong cửa sổ File Explorer của bạn, kích chuột phải vào vùng trống trong thư mục Programs và nhấp vào “New folder” (thư mục này thực sự có thể ở bất cứ đâu trên máy tính của bạn, chúng tôi chỉ sử dụng vị trí này để tiện dụng). Đặt tên cho thư mục “Firefox Bookmarks “Bây giờ click chuột phải vào vùng trống của Task Bar và chọn” Toolbars “, sau đó là” New toolbar. “Trong cửa sổ mở ra, chọn thư mục bạn vừa tạo trong File Explorer Windows>Users>[your username]>AppData>Roaming>Microsoft>Windows>Start Menu>Programs>Firefox bookmarks).

Bạn sẽ thấy một khu vực mới của thanh công cụ đánh dấu “dấu trang Firefox”. Bây giờ hãy lặp lại quá trình trên, kéo biểu tượng trang từ bên trái thanh công cụ tới thư mục dấu trang Firefox trong File Explorer. Bạn sẽ thấy liên kết xuất hiện trong khu vực thanh công cụ mới. Nhấp vào liên kết đó và liên kết sẽ mở trong trình duyệt mặc định (có lẽ là Firefox). Nếu bạn muốn làm cho liên kết xuất hiện nhỏ hơn và giống như các chương trình được ghim ở phía bên trái nếu màn hình, nhấp chuột phải vào văn bản đánh dấu trang Firefox và bỏ chọn “Show text” để chỉ hiển thị biểu tượng.