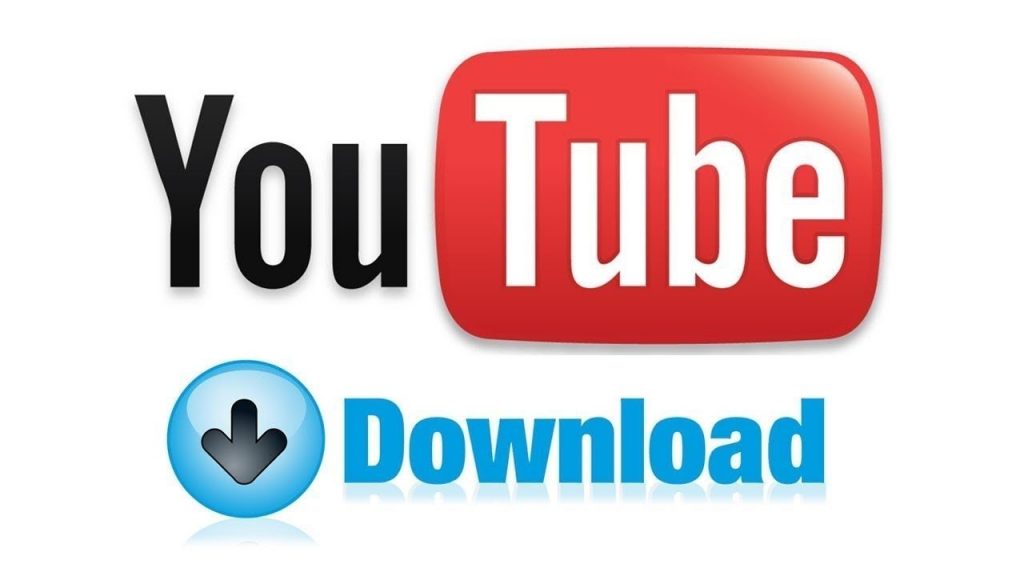Cách tải video YouTube trên điện thoại hoặc máy tính bảng
Dưới đây là các bước về cách bạn có thể tải xuống video YouTube trên điện thoại thông minh hoặc máy tính bảng của mình.
Lưu ý: Video có thể tiêu tốn rất nhiều bộ nhớ và nhanh chóng lấp đầy bộ nhớ của điện thoại thông minh hoặc máy tính bảng của bạn.
- Apple iPad và iPhone
- Điện thoại thông minh và máy tính bảng Android
- Điện thoại thông minh và máy tính bảng chạy Windows
- Điện thoại thông minh Blackberry
Tải xuống video YouTube trên Apple iPad và iPhone
Tải video YouTube xuống iPad hoặc iPhone là một quá trình khá đơn giản. Tuy nhiên, thực hiện thêm một vài bước so với tải video xuống máy tính để bàn hoặc máy tính xách tay. Để tải xuống bất kỳ video YouTube nào trên iPad hoặc iPhone của bạn, hãy làm theo các bước dưới đây.
- Trong App Store, tìm ứng dụng Documents by Readdle , sau đó tải xuống và cài đặt ứng dụng trên iPad hoặc iPhone của bạn.
- Sau khi ứng dụng Documents by Readdle hoàn tất cài đặt, hãy mở ứng dụng (biểu tượng ứng dụng sẽ có tiêu đề là “Documents”).
- Ở góc dưới cùng bên phải của cửa sổ ứng dụng, nhấp vào biểu tượng trình duyệt Safari.
- Trong thanh địa chỉ ở trên cùng của cửa sổ, gõ en.savefrom.net và nhấn nút Go ở dưới cùng bên phải của bàn phím ảo.
- Nhấn nút Home trên iPad hoặc iPhone.
- Mở trình duyệt Safari và truy cập trang web youtube.com hoặc ứng dụng YouTube .
- Tìm video bạn muốn tải xuống và trên trang video, nhấp vào biểu tượng Chia sẻ (mũi tên chỉ về bên phải).
- Sau khi cửa sổ Chia sẻ video mở ra, hãy nhấn và giữ ngón tay của bạn trên URL video YouTube cho đến khi danh sách các tùy chọn xuất hiện. Chọn tùy chọn Copy để sao chép URL video.
- Nhấn lại nút Home và mở lại ứng dụng Documents.
- Nhấn ngón tay của bạn trong hộp văn bản Nhập URL . Khi bàn phím ảo xuất hiện, hãy nhấn ngón tay của bạn trong hộp văn bản “Nhập URL” để hiển thị tùy chọn Paste . Nhấn vào tùy chọn Paste để dán URL video YouTube vào hộp văn bản. Hành động này sẽ hiển thị video YouTube.
- Nút Download màu lục được hiển thị bên dưới video. Chạm ngón tay của bạn trên danh sách thả xuống bên cạnh nó để chọn chất lượng video MP4 mà bạn muốn tải xuống video. Nhấn vào định dạng video ưa thích trong danh sách thả xuống.
- Trên màn hình Save File mở ra, nhập tên cho tệp video sẽ được tải xuống, sau đó nhấn vào nút Done .
- Video sẽ được tải xuống iPad hoặc iPhone, trong ứng dụng Tài liệu. Nhấn vào biểu tượng Download ở dưới cùng bên phải của màn hình (mũi tên chỉ xuống dưới một dòng bên dưới màn hình) để xem tiến trình tải xuống video.
- Khi video đã hoàn tất tải xuống, hãy nhấn vào tên tệp video để mở màn hình Documents. Nếu video bắt đầu phát, hãy dừng video và nhấn Done để thoát video.
- Nhấn vào biểu tượng thư mục Tải xuống để xem tệp video đã tải xuống.
- Nhấn vào biểu tượng hình elip ở góc dưới cùng bên phải của tệp video và chọn tùy chọn Copy .
- Trên màn hình Sao chép vào , chạm vào tùy chọn Documents .
- Trên màn hình Documents , chạm vào tùy chọn Camera Roll .
- Trên màn hình Camera Roll , chạm vào tùy chọn Copy to “Camera Roll” ở phía dưới. Video hiện được đặt và có sẵn trong phần Ảnh trên iPhone hoặc iPad của bạn.
Lưu ý: Nếu bạn không thấy tùy chọn Camera Roll trên màn hình Tài liệu (bước 18 ở trên) hoặc tùy chọn chuyển sang màu xám, bạn cần cấp quyền cho ứng dụng Tài liệu để truy cập nó. Để cấp quyền, hãy truy cập tiện ích Cài đặt iPhone hoặc iPad. Cuộn xuống phía dưới cùng của màn hình Cài đặt và chạm vào ứng dụng Documents trong danh sách. Nhấn vào tùy chọn Photos và chọn tùy chọn Read and Write để cấp quyền. Tùy chọn Camera Roll bây giờ sẽ được chọn trong ứng dụng Documents.
Mẹo: Nếu bạn gặp sự cố khi sao chép tệp hoặc tệp không sao chép, bạn có thể quay lại phần Tải xuống ở bước 15 và lặp lại các bước còn lại để sao chép video.
Sau khi bạn đã làm theo các bước trên, video YouTube sẽ được tải xuống và sao chép vào Thư viện ảnh của bạn, nơi bạn có thể xem tệp video, cũng như sao chép tệp vào máy tính.
Tải xuống video YouTube trên điện thoại thông minh và máy tính bảng Android
Rất tiếc, chúng tôi không thể tìm thấy bất kỳ giải pháp tốt nào trên cửa hàng Google Play cho phép bạn tải xuống video trên YouTube. Do đó, chúng tôi khuyên bạn nên nhận TubeMate từ trang web tải xuống của bên thứ ba. Dưới đây là các bước về cách cài đặt TubeMate một ứng dụng miễn phí (với quảng cáo giới hạn) cho điện thoại Android.
- Trên điện thoại của bạn, hãy truy cập http://www.tubemate.net/ và truy cập một trong các trang web tải xuống đã được xác minh. Trong ví dụ của chúng tôi, chúng tôi đang tải xuống từ Android Freeware.
- Nhấp vào nút Cài đặt ứng dụng .
- Nhấp OK để cảnh báo về tệp .apk có thể gây hại cho điện thoại của bạn.
- Nhấp vào Mở khi tải xuống.
- Nếu bạn chưa bao giờ cài đặt ứng dụng từ bên ngoài cửa hàng Play, bạn sẽ nhận được thông báo “Cài đặt bị chặn”. Nhấp vào Cài đặt và chọn hộp cho Nguồn không xác định và sau đó nhấp vào Ok .
- Nhấp vào Cài đặt .
- Khi ứng dụng đã hoàn tất việc tải xuống ứng dụng và nếu bạn đồng ý với các điều khoản sử dụng, hãy nhấp vào Đồng ý .
- Trong YouTube trong ứng dụng xác định vị trí video bạn muốn tải xuống và sau đó nhấp vào Mũi tên xuống màu xanh lá cây trên thanh trên cùng của TubeMate.
- Chọn chất lượng của video bạn muốn tải xuống hoặc nếu bạn chỉ muốn âm thanh, hãy nhấp vào một trong các tùy chọn âm thanh.
- Nhấp vào nút Tải xuống màu lục khi loại video đã được chọn.
- Nếu được nhắc cài đặt Trình chuyển đổi video MP3, hãy chọn tùy chọn để cài đặt Ứng dụng và sau đó lặp lại các bước trên để tải xuống lại video.
- Khi video đã được tải xuống, video sẽ xuất hiện trong phần Tải xuống trong chương trình, có thể truy cập được bằng cách vuốt ngón tay sang trái.
Mẹo: Để giúp tiết kiệm dung lượng trên thiết bị của bạn, bạn cũng có thể di chuyển tệp video hoặc âm thanh sang thẻ SD của mình .
Tải xuống video YouTube trên điện thoại thông minh và máy tính bảng Windows
Nếu bạn có điện thoại thông minh hoặc máy tính bảng chạy Windows và đó là phiên bản Windows 8.1 trở lên, bạn có thể sử dụng trình duyệt Internet Explorer được cài đặt sẵn để tải xuống video YouTube.
- Mở trình duyệt Internet Explorer.
- Truy cập trang web YouTube và tìm video bạn muốn tải xuống.
- Nhấn vào thanh địa chỉ URL và sao chép URL video YouTube.
- Tới savefrom.net trang web trong trình duyệt Internet Explorer.
- Dán URL video YouTube vào trường văn bản gần đầu trang web savefrom.net.
- Nhấn vào nút Tải xuống trên trang web hoặc nhấn vào nút Enter / Go trong bàn phím ảo.
- Có thể mất một chút để trang web tìm thấy video và hiển thị các tùy chọn tải xuống video. Khi các tùy chọn được hiển thị, chọn độ phân giải video và loại bạn muốn tải xuống.
- Khi Internet Explorer hỏi bạn có muốn Download hay Save video, hãy nhấn vào tùy chọn Save .
- Sau khi tải xuống hoàn tất, tệp video sẽ được đặt trong thư mục Video trên điện thoại thông minh hoặc máy tính bảng.
Mẹo: Để giúp tiết kiệm dung lượng trên thiết bị của bạn, bạn cũng có thể di chuyển tệp video hoặc âm thanh sang thẻ SD của mình .
Tải xuống video YouTube trên điện thoại thông minh Blackberry
Trên điện thoại thông minh Blackberry, chúng tôi khuyên bạn nên sử dụng ứng dụng UC Browser để tải xuống video trên YouTube. Làm theo các bước dưới đây để làm như vậy.
- Truy cập vào Blackberry App Store và tải xuống ứng dụng UC Browser.
- Tìm video trên YouTube mà bạn muốn tải xuống thông qua trang web YouTube.
- Nhấn vào thanh địa chỉ URL và sao chép URL video YouTube.
- Mở ứng dụng UC Browser.
- Dán URL video YouTube vào ứng dụng Trình duyệt UC.
- Bắt đầu quá trình tải xuống.
- Sau khi tải xong video, tìm tập tin video trên Blackberry và thay đổi phần mở rộng của tập tin video thành “mp4”.
Sử dụng ứng dụng trình phát đa phương tiện trên Blackberry, giờ đây bạn có thể xem video trên YouTube đã được tải xuống