Cách sử dụng Google Authenticator trên máy tính chạy Windows
Trong vài năm qua, xác thực hai bước đã trở thành một trong những phương pháp phổ biến nhất để bảo vệ tài khoản trực tuyến của chúng tôi vì nó cho biết thêm một lớp bảo mật bổ sung dưới dạng TOTP (Mật khẩu dựa trên thời gian). Một trong những ứng dụng nổi tiếng nhất về xác thực hai yếu tố là chính ứng dụng GoogleAuthenticator của chính Google . Để sử dụng Google Authenticator để bảo mật tài khoản, bạn cần phải có một thiết bị di động tương thích như Android , iOS, v.v. Vì ứng dụng Google Authenticator chính thức chỉ hỗ trợ các thiết bị di động, bạn không thể sử dụng nó trên máy tính của bạn .
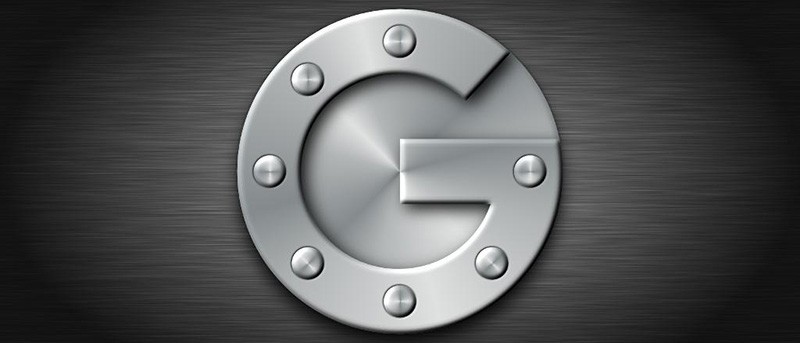
Nhưng điều tốt là ứng dụng Google Authenticator được xây dựng trên một thuật toán được tài liệu tốt . Điều này chỉ đơn giản có nghĩa là bất kỳ nhà phát triển nào cũng có thể tạo ứng dụng của riêng họ trên bất kỳ nền tảng nào có thể tạo mật khẩu dựa trên thời gian dựa trên thời gian giống như Google Authenticator. Và WinAuth là một trong những ứng dụng như vậy dành cho máy tính chạy Windows .
Sử dụng WinAuth như Google Authenticator trên PC
WinAuth là một ứng dụng đơn giản, di động và mã nguồn mở hỗ trợ các ứng dụng xác thực hai bước khác nhau như Google Authenticator, Microsoft , Battle.net … Bạn có thể tải ứng dụng từ trang web chính thức của nó.
Sau khi tải về, giải nén tệp zip và mở ứng dụng. Như bạn thấy, ứng dụng chính nó là tối thiểu và dễ sử dụng.

Để sử dụng Google Authenticator trong WinAuth, hãy nhấp vào nút “Add” và chọn tùy chọn “Google”. Hành động này sẽ mở cửa sổ cấu hình Google Authenticator. Tại đây, bạn cần nhập khóa chia sẻ do Google cung cấp để nhận được TOTP.

Để lấy mã an toàn của bạn, hãy truy cập trang Cài đặt Tài khoản Google , cuộn xuống và bật xác thực hai bước. Khi được kích hoạt, hãy nhấp vào nút “Chuyển sang ứng dụng”.

Bây giờ hãy chọn nút radio “Android” và nhấp vào nút “Continue”. Trên thực tế bạn không chọn tùy chọn nào vì chúng tôi sẽ không sử dụng bất kỳ thiết bị di động nào.

Hành động trên sẽ cho bạn thấy một mã vạch mà bạn nên quét. Vì WinAuth không hỗ trợ quét mã vạch, hãy nhấp vào liên kết “Không thể quét mã vạch” để nhập mã khóa bí mật chia sẻ theo cách thủ công.

Ở đây trong màn hình này, Google sẽ hiển thị khóa bí mật. Đơn giản chỉ cần chọn phím bằng chuột và sao chép mã.

Sau khi sao chép, dán mã bí mật vào cửa sổ WinAuth và nhấp vào nút “Verify Authenticator” để tạo mật khẩu một lần dựa trên thời gian. Đừng quên thêm tên có ý nghĩa vào tài khoản này vì nó giúp bạn phân biệt khi bạn có nhiều tài khoản Google Authenticator.

Sao chép mật khẩu đã tạo một lần và dán vào trang cài đặt bảo mật của Google và nhấp vào nút “Verify and Save” để xác minh mã được tạo.

Nếu mọi thứ được thực hiện đúng cách, Google sẽ hiển thị cho bạn một cửa sổ xác nhận cho bạn biết. Chỉ cần nhấp vào nút “Ok” để lưu các thay đổi trong tài khoản Google của bạn.

Bây giờ trở lại cửa sổ WinAuth. Như bạn đã xác nhận mã được tạo ra, hãy nhấp vào nút Ok để lưu các thay đổi trong ứng dụng WinAuth.

Ngay khi bạn nhấp vào nút “Ok”, WinAuth sẽ mở cửa sổ Bảo vệ cho phép bạn đặt mật khẩu để mã hóa các tệp được WinAuth lưu. Điều này đảm bảo ngăn chặn bất kỳ truy cập trái phép nào. Chỉ cần nhập mật khẩu hai lần và nhấp vào nút “Ok” để lưu các thay đổi. Ngoài ra, bạn cũng có thể thiết lập WinAuth để mã hóa các tập tin để nó chỉ có thể được sử dụng trên máy tính hiện tại, nhưng sử dụng bảo vệ mật khẩu là khả thi hơn nhiều.

Đó là tất cả để làm. Từ thời điểm này, bạn có thể sử dụng Google Authenticator trên máy tính của bạn bằng WinAuth.

Hy vọng rằng sẽ giúp và nhận xét dưới đây chia sẻ suy nghĩ và kinh nghiệm của bạn về cách sử dụng ứng dụng trên như Google Authenticator cho máy tính .