Cách giúp tăng tốc trình duyệt Internet Explorer
Internet Explorer (IE), trước đây là Microsoft Internet Explorer (MIE), là một loạt các trình duyệt web được phát triển bởi Microsoft đã được bao gồm như là một phần của hệ điều hành Windows của họ bắt đầu từ năm 1995. Trong khi đó là trình duyệt thống trị trong nhiều năm, Microsoft đã thông báo về Ngày 17 tháng 3 năm 2015 Microsoft Edge sẽ thay thế nó như là trình duyệt mặc định của Microsoft. Phiên bản Internet Explorer 11 là bản phát hành IE mới nhất. Điều đó có nghĩa là nếu bạn đang sử dụng Windows 7 và có phiên bản trước đó nếu IE, đã đến lúc nâng cấp .
Điều này cũng có nghĩa là bạn nên xem xét kỹ lưỡng các trình duyệt phổ biến khác, chẳng hạn như Firefox và Chrome, và xem xét chuyển đổi. Nếu bạn đang sử dụng máy Macintosh, thời gian để chuyển đổi là bây giờ – bạn có thể chạy IE 11 trên máy Mac nếu bạn muốn làm công nghệ tương đương với việc đứng trên đầu của bạn, nhưng dường như không có lý do chính đáng Lựa chọn phổ biến.
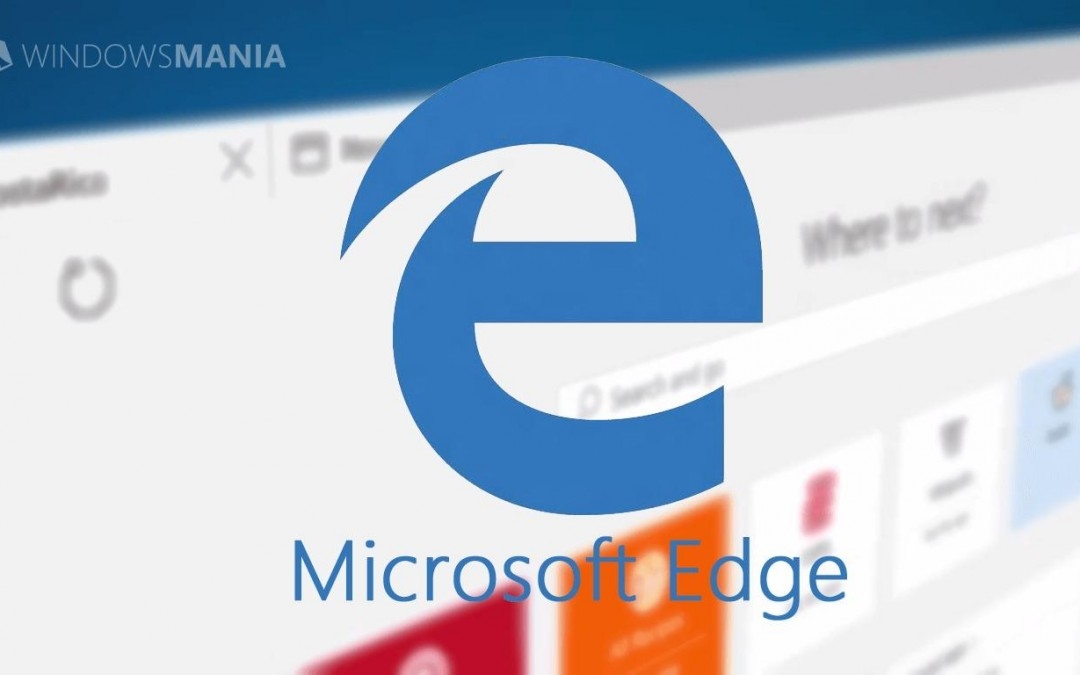
Tuy nhiên, nếu bạn đang sử dụng IE 11 và nó đang chạy chậm, nơi một trang web có thể hiển thị thông báo lỗi “Page cannot be displayed” hoặc “Cannot find server”, chỉ với một chút quản lý nội bộ, bạn có thể giải quyết vấn đề hiệu suất của Internet Explorer tăng tốc quá trình sử dụng. Đây là một số điều cần thử.
Xoá các tệp và cookie trên Internet tạm thời
Internet Explorer lưu trữ các trang web bạn truy cập và cookie đến từ các trang đó. Trong khi được thiết kế để tăng tốc độ duyệt web, nếu bỏ chọn các thư mục đang phát triển đôi khi có thể làm chậm IE để thu thập thông tin hoặc gây ra hành vi bất ngờ khác. Nói chung, ít hơn là hiệu trưởng tốt ở đây – giữ bộ nhớ cache Internet Explorer nhỏ và rõ ràng nó thường.
Dưới đây là cách xoá bộ nhớ cache của bạn, hoặc bỏ trống lịch sử trình duyệt của bạn, trong IE 11:
- Trong Internet Explorer, chọn nút Tools , trỏ đến Safety và sau đó chọn Delete lịch sử duyệt web.
- Chọn loại dữ liệu hoặc tệp bạn muốn xóa từ máy tính của bạn, sau đó chọn Delete .
Vô hiệu hoá Add-Ons
Khi nói đến IE, có vẻ như mọi người đều muốn một phần của nó. Mặc dù thanh công cụ hợp pháp và các đối tượng trợ giúp trình duyệt khác (BHO) là tốt, một số không hợp pháp và – ít nhất – sự hiện diện của họ là vấn đề.
Dưới đây là cách vô hiệu hóa tiện ích bổ sung trong IE 11:
- Mở Internet Explorer, chọn nút Tools, sau đó chọn Manage add-ons.
- Trong Show, chọn All add-ons và sau đó chọn tiện ích bạn muốn tắt.
- Chọn Disable, và sau đó Close.
Đặt lại Trang Tìm kiếm và Tìm kiếm
Phần mềm gián điệp và phần mềm quảng cáo thường thay đổi trình duyệt của bạn Bắt đầu và Tìm kiếm các trang để trỏ đến các trang web không mong muốn. Ngay cả khi bạn đã xóa bỏ sự phá hoại có trách nhiệm, bạn vẫn có thể cần phải đặt lại cài đặt web.
Dưới đây là cách đặt lại trang bắt đầu và tìm kiếm trong IE 11:
- Đóng tất cả cửa sổ Internet Explorer. Chọn nút Công cụ , sau đó chọn Tùy chọn Internet .
- Chọn tab Advanced , và sau đó chọn Reset .
- Trong hộp thoại Reset Internet Explorer Settings , chọn Reset .
- Khi Internet Explorer hoàn tất cài đặt mặc định, hãy chọn Close , sau đó chọn OK . Khởi động lại PC để áp dụng các thay đổi.
Cài đặt lại
Đôi khi, bất chấp những nỗ lực của chúng tôi, điều gì đó xảy ra khiến Internet Explorer trở nên không ổn định. Dưới đây là cách đặt lại cài đặt của bạn trong IE 11 (xin lưu ý rằng điều này không thể đảo ngược):
- Đóng tất cả cửa sổ Internet Explorer. Chọn nút Công cụ , sau đó chọn Tùy chọn Internet .
- Chọn tab Advanced , và sau đó chọn Reset .
- Trong hộp thoại Reset Internet Explorer Settings , chọn Reset .
- Khi Internet Explorer hoàn tất cài đặt mặc định, hãy chọn Close , sau đó chọn OK . Khởi động lại PC để áp dụng các thay đổi.
Vô hiệu hoá AutoComplete cho Passwords
AutoComplete không chỉ giúp bạn tự động đăng nhập vào các trang web an toàn hơn – nó cũng làm cho các trojan và tin tặc dễ dàng truy cập dữ liệu cá nhân và thông tin đăng nhập của bạn.
Dưới đây là cách xóa dữ liệu nhạy cảm, chẳng hạn như passwordsl được lưu trữ bởi AutoComplete và cách tắt tính năng này để bảo vệ bản thân khỏi sự thỏa hiệp. Dưới đây là cách bật hoặc tắt lưu mật khẩu:
- Trong Internet Explorer, chọn nút Tools , sau đó chọn Tùy chọn Internet .
- Trên tab Content , trong Tự động hoàn tất, chọn Settings .
- Chọn hộp kiểm User names and passwords on forms check box , sau đó chọn OK .
Bảo mật Internet Explorer
Có lo ngại bởi cookie và cửa sổ bật lên? Internet Explorer 11 có một cơ chế tích hợp để kiểm soát cả hai.
Dưới đây là cách chặn hoặc cho phép cookie trong IE 11:
- Trong Internet Explorer, chọn nút Tools , sau đó chọn Tùy chọn Internet .
- Chọn tab Privacy và trong Settings , chọn Advanced và chọn nếu bạn muốn cho phép, chặn hoặc được nhắc cho các cookie của bên thứ nhất và bên thứ ba.
Để bật hoặc tắt trình chặn cửa sổ bật lên trong IE 11:
- Mở Internet Explorer, chọn nút Tools , sau đó chọn Tùy chọn Internet .
- Trên tab Privacy , trong Trình chặn cửa sổ bật lên, chọn hoặc bỏ chọn hộp kiểm Turn on Pop-up Blocker , và sau đó chọn OK .