Cách đặt lại trình duyệt Chrome sang cài đặt mặc định trên Windows 10
Cài đặt trình Duyệt Google Chrome về mặc định
Nếu Chrome đang chậm chạp, hoặc vẫn giữ tốc độ hoặc treo cứng, hãy sử dụng tùy chọn đặt lại để khắc phục bất kỳ vấn đề nào – đây là cách.
Google Chrome là một trong số các trình duyệt tốt nhất mà bạn có thể sử dụng vì nó nhanh, đầy đủ tính năng và có nhiều tiện ích mở rộng hữu ích. Tuy nhiên, đôi khi hiệu suất của nó có thể trở nên chậm chạp, và bạn cũng có thể gặp vấn đề treo và đóng băng như là kết quả của phần mở rộng, vấn đề cài đặt, hồ sơ, vv
Mặc dù bạn luôn có thể dành thời gian khắc phục sự cố hoặc cài đặt lại, Chrome bao gồm nút đặt lại chính để nhanh chóng đặt lại và khôi phục tất cả cài đặt mặc định cho trình duyệt để khắc phục hầu như bất kỳ vấn đề nào.
Trong hướng dẫn này , bạn sẽ tìm hiểu các bước để đặt lại Chrome về cài đặt mặc định của nhà máy trên Windows 10 .
Cách đặt lại Google Chrome
Nếu bạn đang gặp phải hiệu suất chậm hoặc Chrome đang hoạt động, hãy sử dụng các bước sau để đặt lại Chrome:
- Mở Chrome .
- Nhập đường dẫn sau vào thanh địa chỉ và nhấn Enter :
Chrome://settings/reset
-
Nhấp vào tùy chọn Reset (Đặt lại).
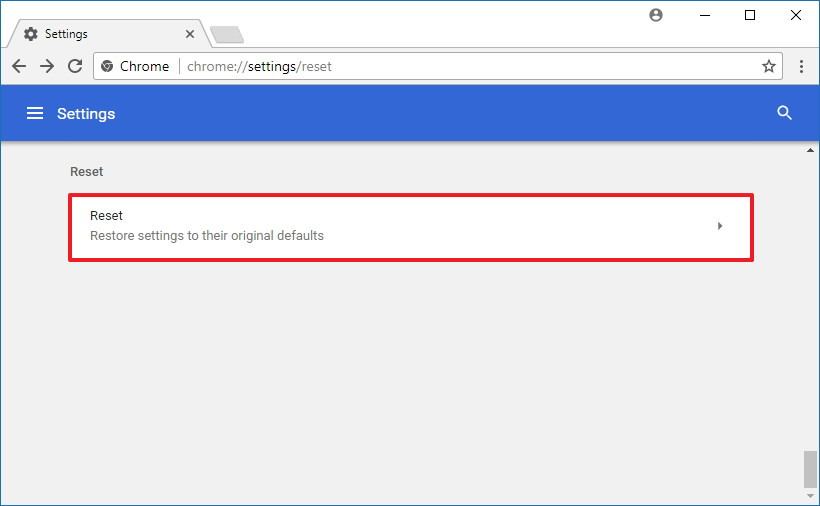
Cài đặt đặt lại Chrome - Đọc lời giải thích về quá trình đặt lại.
- Nhấp vào nút Reset (Đặt lại).
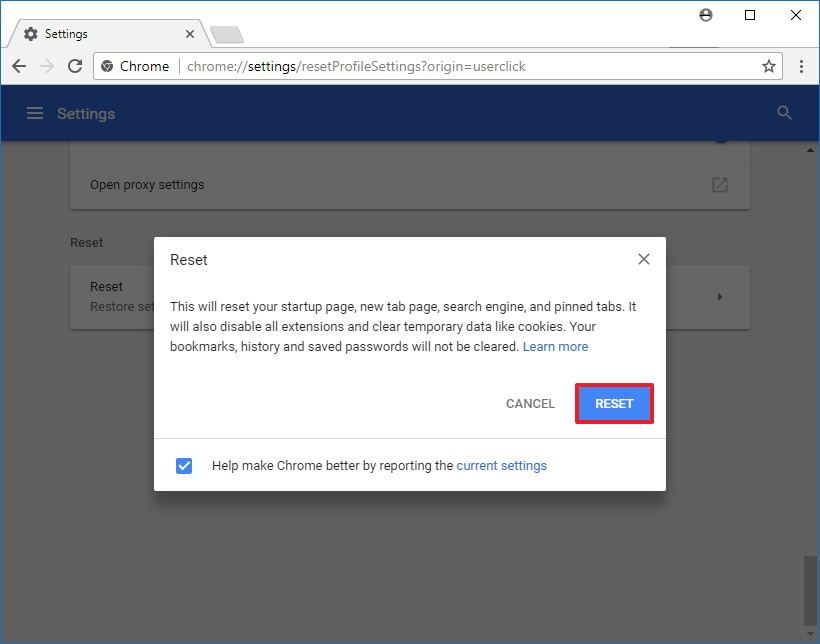
Nút Đặt lại Chrome
- Khi bạn đã hoàn tất các bước, Google Chrome sẽ khôi phục cài đặt mặc định, tắt tiện ích mở rộng, xóa dữ liệu đã lưu trong bộ nhớ cache như cookie, nhưng dấu trang, lịch sử và mật khẩu của bạn sẽ được lưu giữ.
- Trong khi chúng tôi đang tập trung hướng dẫn này trên Windows 10, bạn có thể sử dụng cùng các bước trên Windows 8.1, Windows 7 và các nền tảng khác như macOS.