Cách cài đặt Microsoft Edge Extensions (Tiện ích mở rộng cho Edge)
Trong khi Microsoft Edge đã hỗ trợ phần mở rộng trong nhiều tháng, số lượng các phần mở rộng vẫn còn tương đối hạn chế so với đối thủ cạnh tranh. Tuy nhiên, có một số dịch vụ hữu ích hiện đang có sẵn. Làm thế nào để đi về cài đặt các phần mở rộng này trong Microsoft Edge? Xem hướng dẫn từng bước dưới đây để biết tất cả các chi tiết.
Làm thế nào để cài đặt phần mở rộng (Extensions) cho Microsoft Edge
Để cài đặt phần mở rộng trong Microsoft Edge, hãy mở trình duyệt web Edge, nhấp hoặc nhấn vào nút trình đơn ở góc trên cùng bên phải của cửa sổ và chọn “Extensions“.
Nếu bạn không thấy tùy chọn tiện ích mở rộng Extensions trong danh sách ở đây, bạn vẫn chưa nâng cấp lên Windows 10’s Anniversary Update.
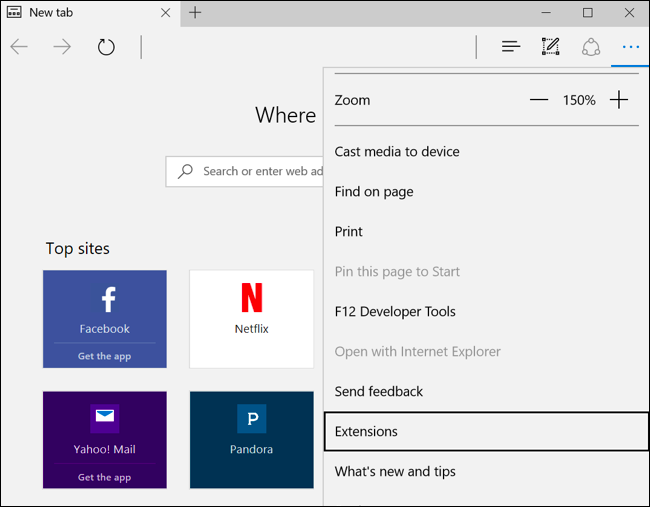
Bạn sẽ thấy bảng điều khiển Extensions , sẽ liệt kê tất cả tiện ích mở rộng đã cài đặt của bạn. Nhấp hoặc nhấn vào nút “Get Extensions From the Store” và Cửa hàng Windows sẽ mở ra với một trang đặc biệt liệt kê tất cả các tiện ích mở rộng Edge có sẵn.
Tính đến bản phát hành bản phát hành Windows 10 Anniversary Update, Store hiện đang cung cấp Adblock, Adblock Plus, Amazon Assistant, Evernote Web Clipper, LastPass, Các tính năng chuột, Office Online, OneNote Web Clipper, Trang Analyzer, Pin It Button (cho Pinterest), Reddit Enhancement Suite, Save in Pocket, và Dịch cho Microsoft Edge phần mở rộng.
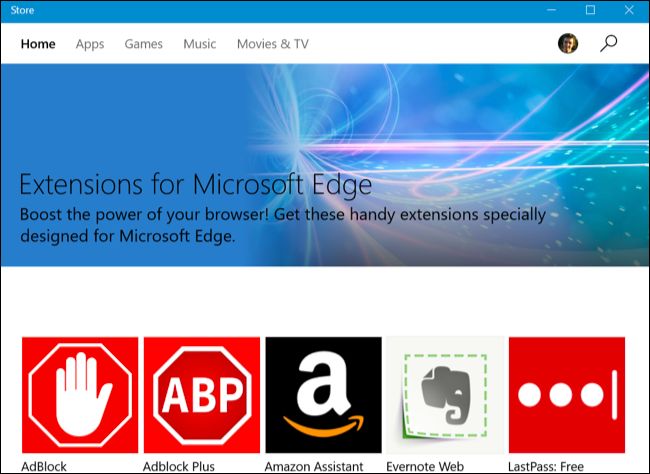
Để tải xuống một tiện ích mở rộng Extensions , hãy chọn một tiện ích trong danh sách. Nhấp vào nút “Free” trên trang của tiện ích mở rộng để tải xuống.
Cửa hàng Windows sẽ tải phần mở rộng về máy tính của bạn và tự động cài đặt nó trong Edge. Khi có bất kỳ bản cập nhật nào có sẵn, chúng sẽ được tự động tải xuống và cài đặt qua Cửa hàng Windows.
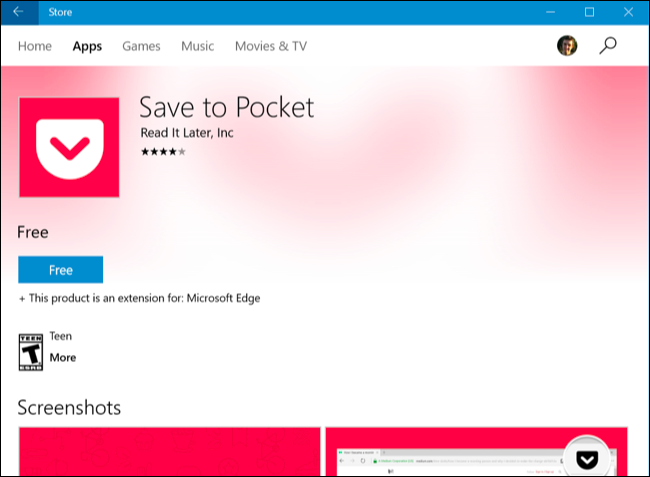
Quay trở lại Microsoft Edge và bạn sẽ thấy cửa sổ bật lên hỏi xem bạn có muốn kích hoạt tiện ích và các quyền mà nó yêu cầu hay không. Nhấp hoặc nhấn “Turn it On” để bật tiện ích mở rộng.
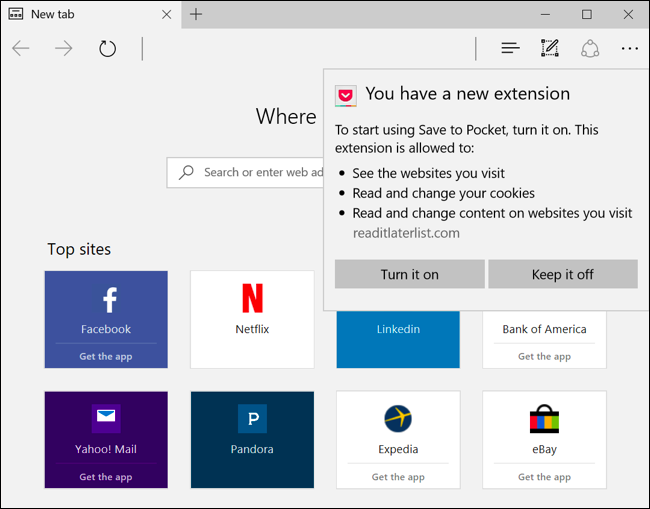
Cách sử dụng, định cấu hình và gỡ cài đặt Tiện ích mở rộng
Tiện ích mở rộng sẽ xuất hiện trong trình đơn của Edge, vì vậy bạn chỉ có thể mở trình đơn và nhấn vào nó để kích hoạt nó trên trang hiện tại.
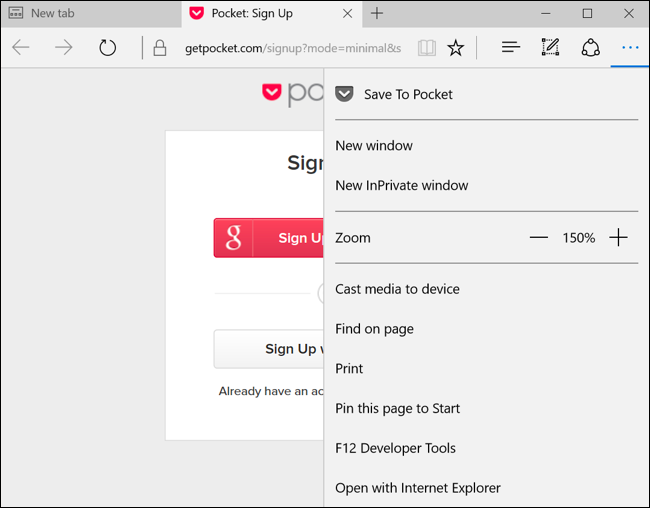
Để truy cập dễ dàng hơn, bạn có thể nhấp chuột phải hoặc nhấn vào biểu tượng menu và kích hoạt tùy chọn “Show Next to Address Bar”.
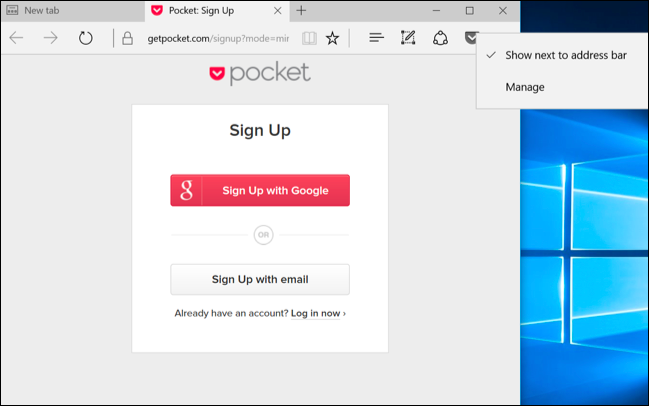
Để có thêm tùy chọn, nhấp chuột phải hoặc nhấn và giữ lâu dài biểu tượng hoặc mục trình đơn của tiện ích mở rộng và chọn “Manage”. Bạn cũng có thể mở Khung tiện ích mở rộng từ trình đơn và nhấn vào tên của tiện ích mở rộng để truy cập cửa sổ này.
Để định cấu hình tiện ích, nhấp vào nút “Options” ở đây. Để vô hiệu hóa tiện ích mở rộng mà không cần gỡ cài đặt, hãy đặt thanh trượt dưới tên của nó là “Off”. Để gỡ cài đặt tiện ích, hãy nhấp vào nút “Uninstall”.
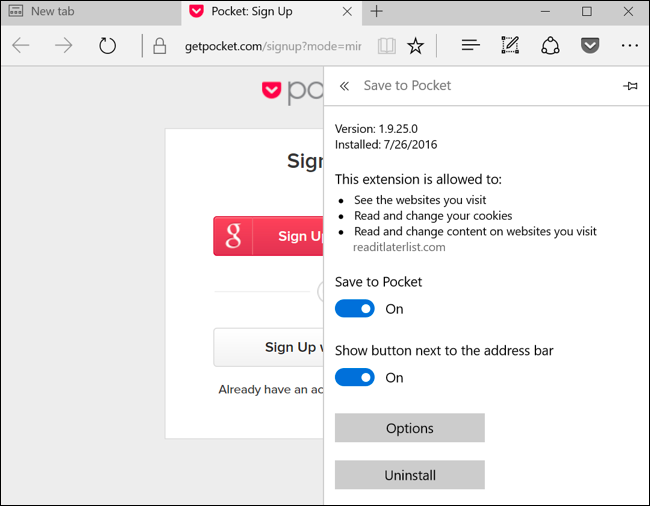
Nhấp vào nút “Options” và Edge sẽ mở một trang có các tùy chọn cụ thể cho tiện ích mở rộng đó để bạn có thể định cấu hình tiện ích mở rộng theo ý thích của bạn. Định cấu hình các tùy chọn và sau đó đóng tab trình duyệt khi bạn hoàn tất.
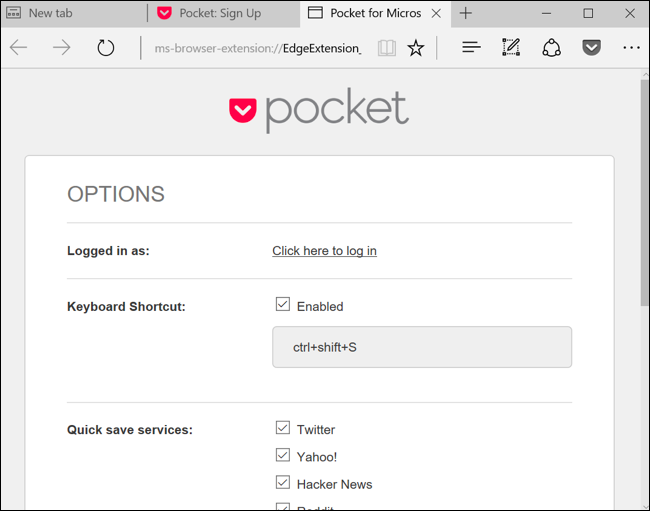
Microsoft đang tạo cho tiện ích mở rộng của Edge một khởi đầu tốt bằng cách tạo điều kiện cho các nhà phát triển dễ dàng mở rộng các phần mở rộng Chrome hiện có của họ. Nhiều mở rộng trình duyệt của Edge sẽ sớm được cập nhật.