Tạo Hiệu ứng văn bản 3D Layered Blocks trong Photoshop CC
Hướng dẫn này sẽ cho bạn thấy làm thế nào để thiết kế với Photoshop sử dụng tùy chọn của Shape và 3D và cài đặt, để tạo ra một hiệu ứng văn bản đơn giản sạch 3D khá dễ dàng và nhanh chóng.

Bước 1
Tạo một Untitled.png mới kích thước 1360 x 1240 px và điền vào Background với màu sắc #fcfcfc.
Sau đó, tạo văn bản trong All Caps bằng cách sử dụng font Titillium . Nếu bạn đang tạo nhiều dòng văn bản, hãy chắc chắn điều chỉnh cỡ chữ cho mỗi dòng, cũng như Giá trị Leading .
Ở đây, phông chữ Các kích thước được sử dụng là 467 và 360, và Giá trị Leading được đặt thành 250.
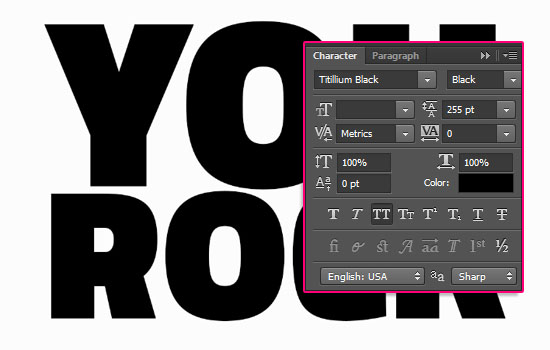
Nhấp chuột phải vào layer văn bản và chọn Convert to Shape . Sau đó nhân đôi lớp hình dạng và làm cho nó trở nên vô hình bằng cách nhấp vào biểu tượng con mắt bên cạnh.
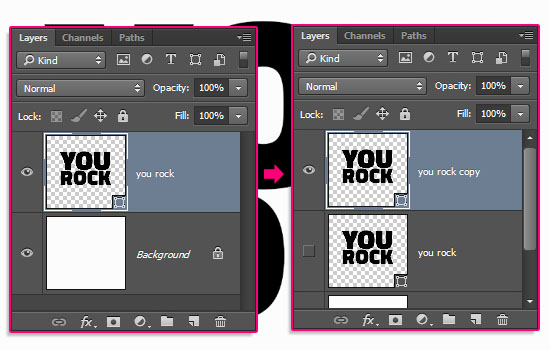
Chọn công cụ Ellipse Tool , đảm bảo rằng tùy chọn Shape đang hoạt động trong thanh Options, sau đó nhấp vào biểu tượng Geometry Options . Đặt giá trị W và H của Fixed Size thành 35 và chọn ô From Center .
Nhấp vào biểu tượng Subtract Front Shape (nếu điều này thay đổi hình dạng chỉ cần vào Edit > Step Backward), sau đó bắt đầu nhấp và kéo nhẹ để trừ một số vòng kết nối khỏi các góc của chữ cái.
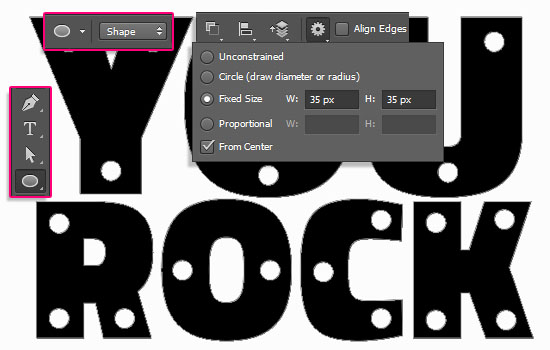
Tạo một layer mới, nhấp vào Geometry Options biểu tượng một lần nữa, và thay đổi Fixed Size của W và H giá trị đến 33. Chọn tùy chọn Combine Shapes, sau đó bắt đầu cách nhấn và kéo bên trong mỗi vòng tròn để điền vào nó với hơi nhỏ một. Bạn có thể cần phải phóng to một chút để có thể đặt các vòng kết nối chính xác.
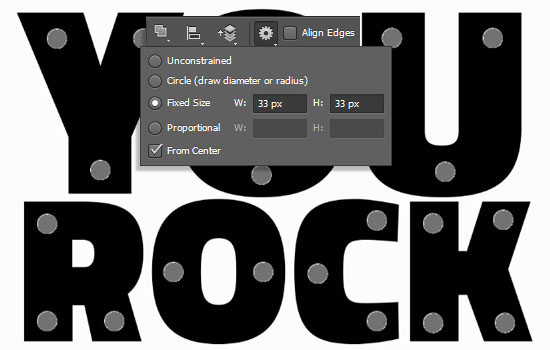
Bước 2
Khi bạn đã hoàn tất, đi tới 3D > New 3D Extrusion from Selected Path . Việc này sẽ chuyển đổi lớp hình dạng thành một lớp 3D.
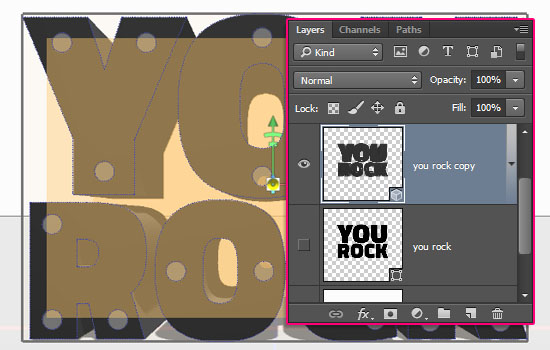
Để truy cập Cài đặt và thuộc tính lưới 3D , bạn cần mở hai bảng: Bảng điều khiển 3D (Window-> 3D) và Bảng điều khiển Properties (Vào Window-> Properties)
Bảng điều khiển 3D có tất cả các thành phần của cảnh 3D và khi bạn nhấp vào tên của bất kỳ vị trí nào trong số đó, bạn sẽ có thể truy cập Cài đặt của nó trong bảng Properties . Vì vậy đảm bảo luôn chọn tên của phần tử bạn muốn sửa đổi trong bảng điều khiển 3D trước khi bạn thay đổi cài đặt của nó trong bảng Properties.
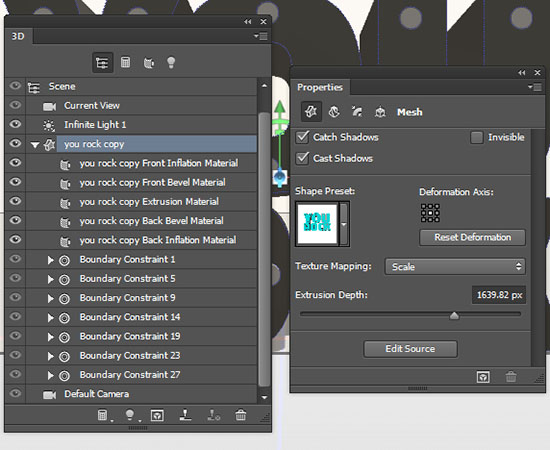
Chọn tab tên 3D Mesh trong bảng điều khiển 3D, sau đó thay đổi giá trị Extrusion Depth của nó thành 250 trong bảng Properties.
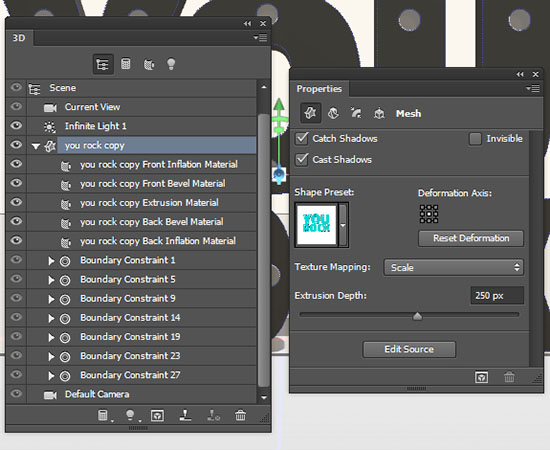
Nhấp vào biểu tượng Cap ở trên cùng của bảng thuộc tính, sau đó thay đổi Sided to Front và Back, Width to 5% và Contour to Half Round.
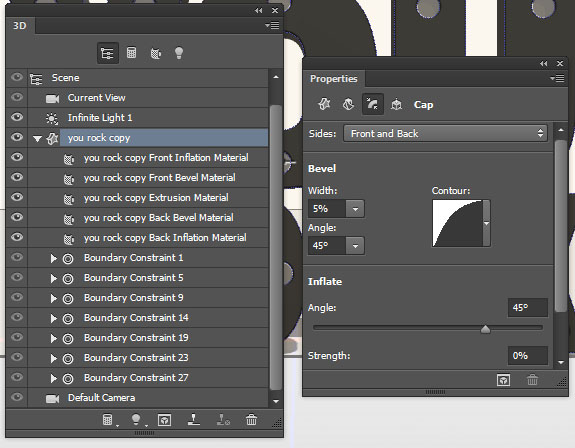
Bước 3
Chọn tất cả các tab Mesh Material 3D trong bảng điều khiển 3D, sau đó nhấp vào biểu tượng Diffuse texture trong bảng Properties và chọn Remove Texture .
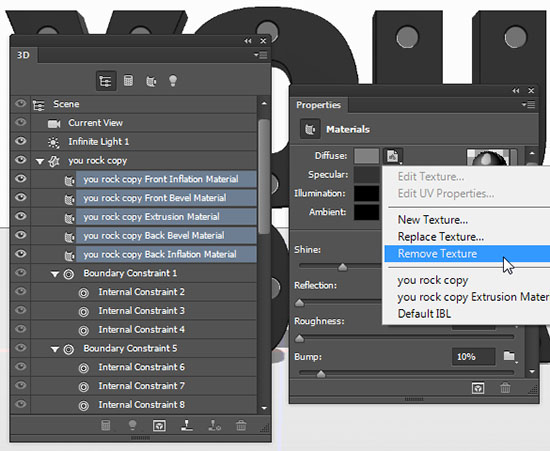
Thay đổi phần còn lại của Settings như thể hiện dưới đây – các giá trị màu được sử dụng trong RGB là:
Diffuse : 231,231,231
Specular : 51,51,51
Illumination : 0,0,0
Ambient : 0,0,0
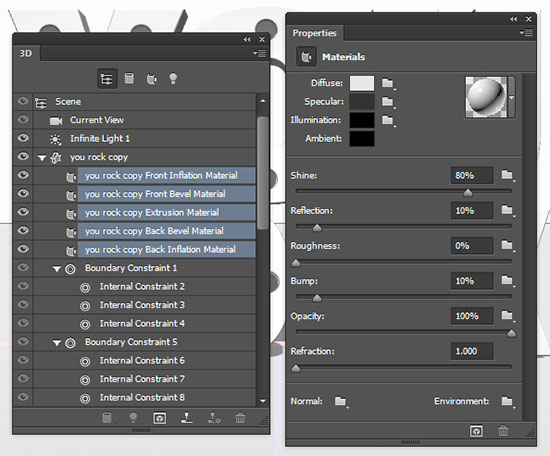
Tạo thêm hai bản sao của lớp 3D bạn vừa sửa đổi.
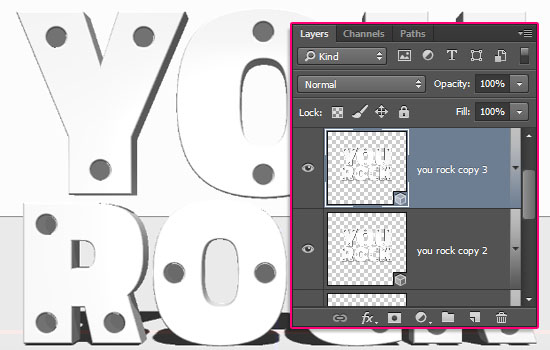
Bước 4
Chọn lớp Ellipse 1 , sau đó chuyển đến 3D> New 3D Extrusion from Selected Path . Thay đổi Extrusion Depth của Mesh đến 1375.
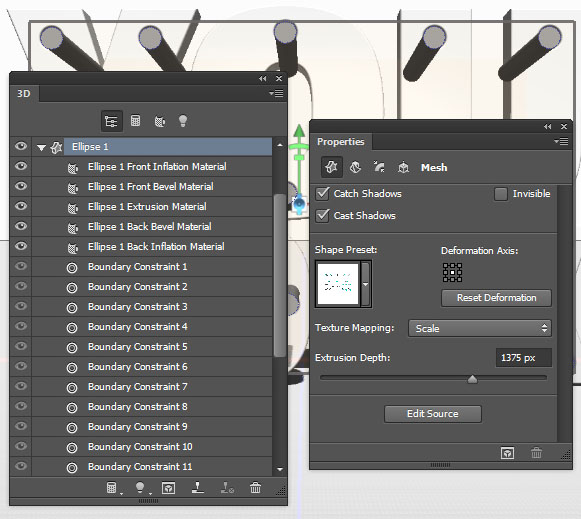
Trong tab Cap , thay đổi Sides to Front và Back và Width là 2%.
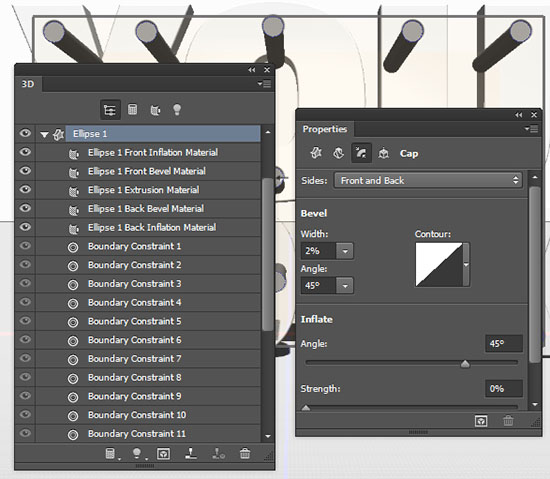
Chọn tất cả các tab Material , loại bỏ kết cấu Diffuse , sau đó thay đổi phần còn lại của Settings như dưới đây:
Diffuse : 235,134,157 – Nhưng bạn có thể sử dụng bất kỳ màu sắc khác mà bạn thích là tốt.
Specular : 211,211,211 Độ
sáng : 0,0,0
Ambient : 0,0,0
Giá trị Opacity thấp có thể làm tăng thời gian rendering. Vì vậy, bạn có thể giữ nó ở 100% nếu bạn muốn có được một render nhanh hơn nhiều.
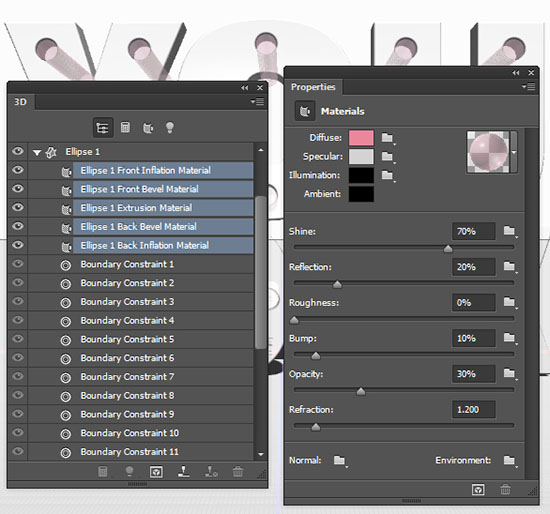
Bước 5
Làm cho lớp hình dạng ban đầu hiển thị bằng cách nhấp vào bên trong hộp rỗng bên cạnh nó, sau đó chuyển đến 3D > New 3D Extrusion from Selected Path và thay đổi Extrusion Depth của Mesh thành 20.
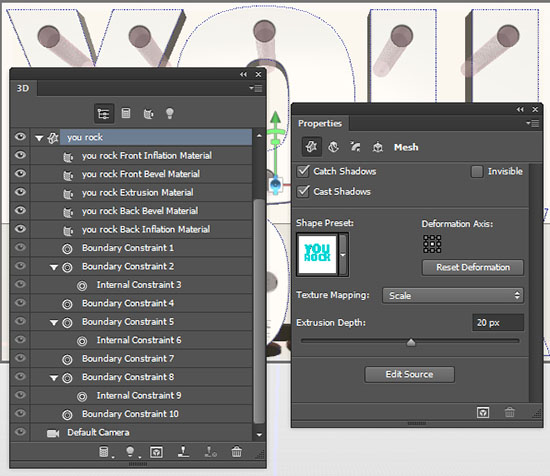
Trong tab Cap , thay đổi Sided to Front và Back, Width to 2% và Contour to Half Round ..
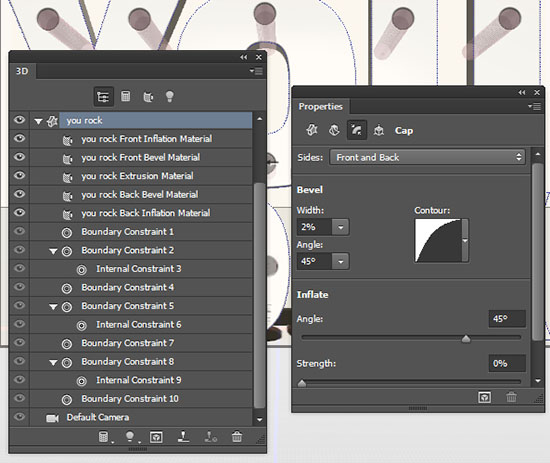
Áp dụng cùng một vật liệu Ellipses cho lưới này.
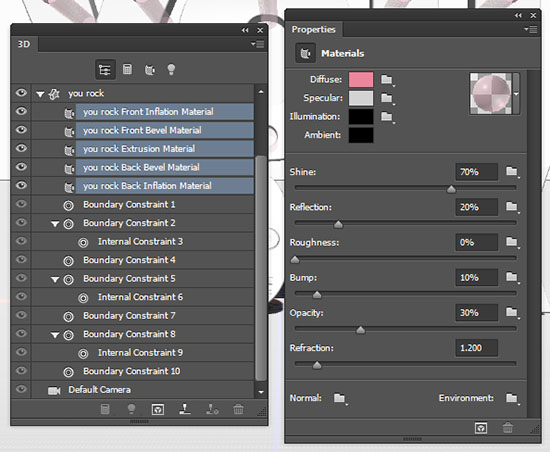
Bước 6
Kéo lớp hình dạng ban đầu lên trên cùng, sau đó chọn tất cả các lớp 3D bạn có.
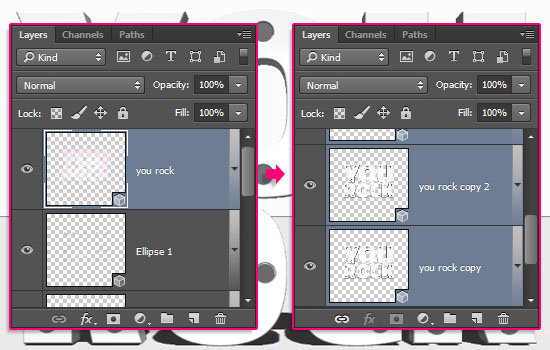
Đi tới 3D > Merge 3D Layers 3D để Hợp nhất các lớp 3D đặt tất cả các mắt lưới trong một cảnh.
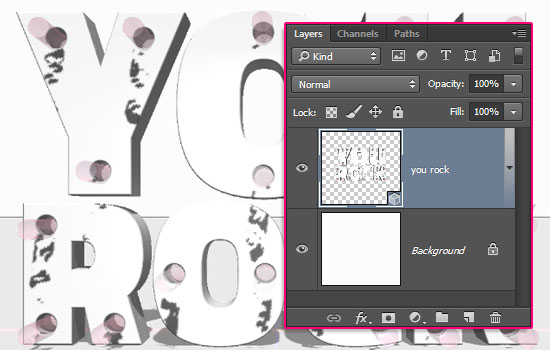
Chọn Move Tool và kiểm tra thanh Options của nó. Bạn sẽ tìm thấy một tập các 3D Modes cho công cụ ở bên phải thanh. Khi bạn chọn một trong số đó, bạn có thể nhấp và kéo để thực hiện bất kỳ thay đổi nào (trên phần tử đã chọn trong bảng điều khiển 3D).
Nhấp vào tab Current View trong bảng điều khiển 3D để thay đổi góc quay của máy ảnh.
Sau đó, chọn tất cả các tab lưới 3D trong bảng điều khiển 3D, nhấp vào biểu tượng Coordinates trong bảng thuộc tính và thay đổi góc quay X thành 90. Sau đó, chuyển đến 3D > Move Object to Ground Plane để đảm bảo nó không nổi trên mặt đất.
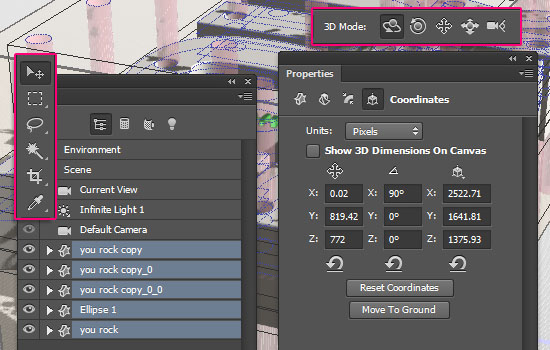
Nhấp vào tab Current View trong bảng điều khiển 3D một lần nữa, sau đó chọn Front từ trình đơn thả xuống Chế độ View .
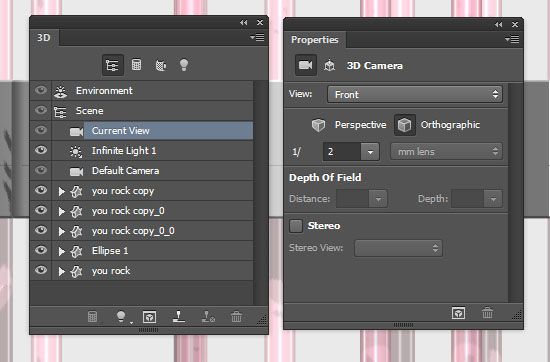
Phóng to khi cần thiết, chọn công cụ Move Tool , và bắt đầu đặt mắt lưới theo chiều dọc. Nhấp vào lưới trong cảnh 3D (hoặc chọn tên của nó trong bảng điều khiển 3D) và sử dụng Trục 3D để thực hiện bất kỳ thay đổi nào.
Các mũi tên ở cuối trục di chuyển lưới, phần phía dưới của chúng được sử dụng để quay, và các khối được sử dụng để mở rộng. Các khối lập phương được sử dụng để cân đối các đối tượng một cách thống nhất. Tất cả bạn cần làm là nhấn và kéo phần mong muốn.
Bạn cũng cần phải kiểm tra chế độ xem Infinite Light để đảm bảo rằng tất cả các mắt lưới đều được đặt đúng vị trí.
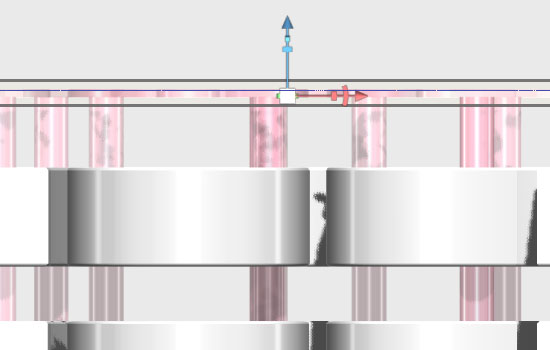
Nhấp vào tab Camera mặc định trong bảng điều khiển 3D khi hoàn thành, sau đó nhấp vào tab Infinite Light 1 và thay đổi giá trị ĐộBóng cho Nền của nó xuống 30%.
Sử dụng Công cụ Di chuyển để có góc quay máy ảnh bạn muốn cho bản vẽ cuối cùng và khi hoàn thành, hãy chuyển đến 3D> Render .
Việc hiển thị có thể mất một thời gian, đặc biệt nếu bạn đang sử dụng vật liệu trong suốt. Nhưng bạn có thể dừng lại bất cứ lúc nào bằng cách nhấn phím Esc .
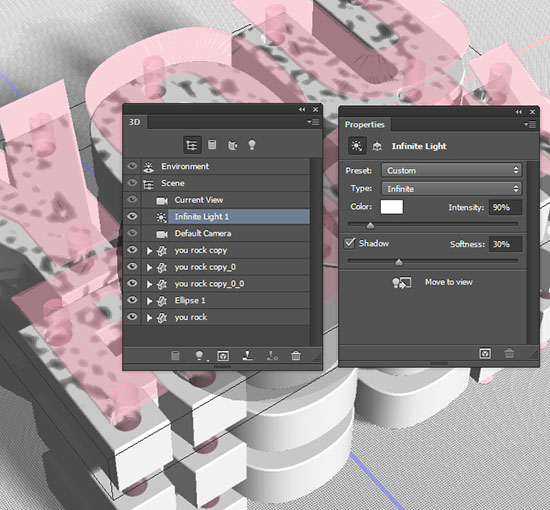
Khi kết xuất được hoàn tất, nhấp vào biểu tượng Add new fill or adjustment layer xuống bảng điều khiển Lớp và chọnz Brightness/Contrast , sau đó thay đổi Độ tương phản thành 15.
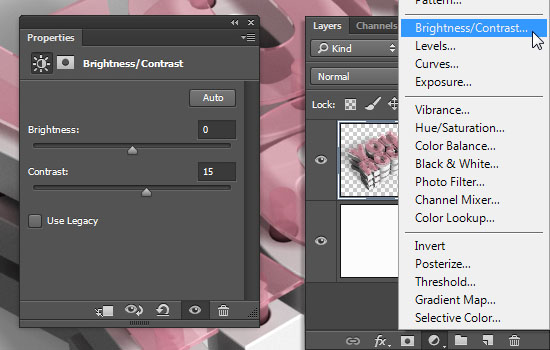
Và bạn đã hoàn tất!
Hy vọng bạn thích các hướng dẫn và tìm thấy những lời khuyên và thủ thuật được sử dụng hữu ích TUTORIAL BY TEXTUTS (ROSE) TẤT CẢ ĐƯỢC RESERVED …![]()
