Tạo Hiệu ứng Tuyết rơi cho Ảnh trong Photoshop
Những bông tuyết rơi là một cách tuyệt vời để làm cho nhiếp ảnh mùa đông của bạn thú vị hơn nhiều. Đôi khi, thời tiết không hợp tác tuy nhiên, và bạn phải chuyển sang Photoshop để hoàn thành công việc. Trong hướng dẫn này, chúng tôi sẽ giải thích làm thế nào để tạo ra một hiệu ứng tuyết rơi thực tế trong Photoshop và cho bạn thấy làm thế nào để áp dụng nó vào hình ảnh của bạn.
Hướng dẫn
1. Thay đổi Sky
Bước 1
Mở hình ảnh bạn muốn chỉnh sửa trong Photoshop. Bước đầu tiên trong quá trình chỉnh sửa của bạn là tạo một bản sao lưu để bạn luôn có thể quay trở lại nó nếu có chuyện gì đó xảy ra. Để thực hiện việc này, nhấp đúp vào lớp để mở khóa và đặt tên là Backup . Sau đó sao chép nó bằng cách nhấn Command / Ctrl + J và đặt tên là Background . Cuối cùng, tạo một Fill Layer bằng cách vào Layer> New Fill Layer . Chọn một màu xám đậm và đặt nó giữa hai lớp.

Bước 2
Một vấn đề với hình ảnh chụp vào mùa đông là họ thường kết thúc có bầu trời xám u ám. Để có một kết quả thú vị hơn và để làm cho tuyết của chúng ta nhìn thấy rõ hơn, trước tiên chúng ta sẽ phải thay thế bầu trời hiện tại của chúng ta. Bạn có thể bỏ qua bước này nếu bạn đang làm việc trên bức ảnh của chính mình và đã có bầu trời thú vị.
Trước tiên, chọn công cụ Magic Wand Tool (W) và, trong khi giữ Shift , tạo vùng lựa chọn thô của bầu trời. Bấm vào những nơi khác nhau trên bầu trời để tạo ra một lựa chọn thô của bầu trời. Sau đó, vào Layer> Layer Mask> Hide Selection để tạo mặt nạ của bạn.
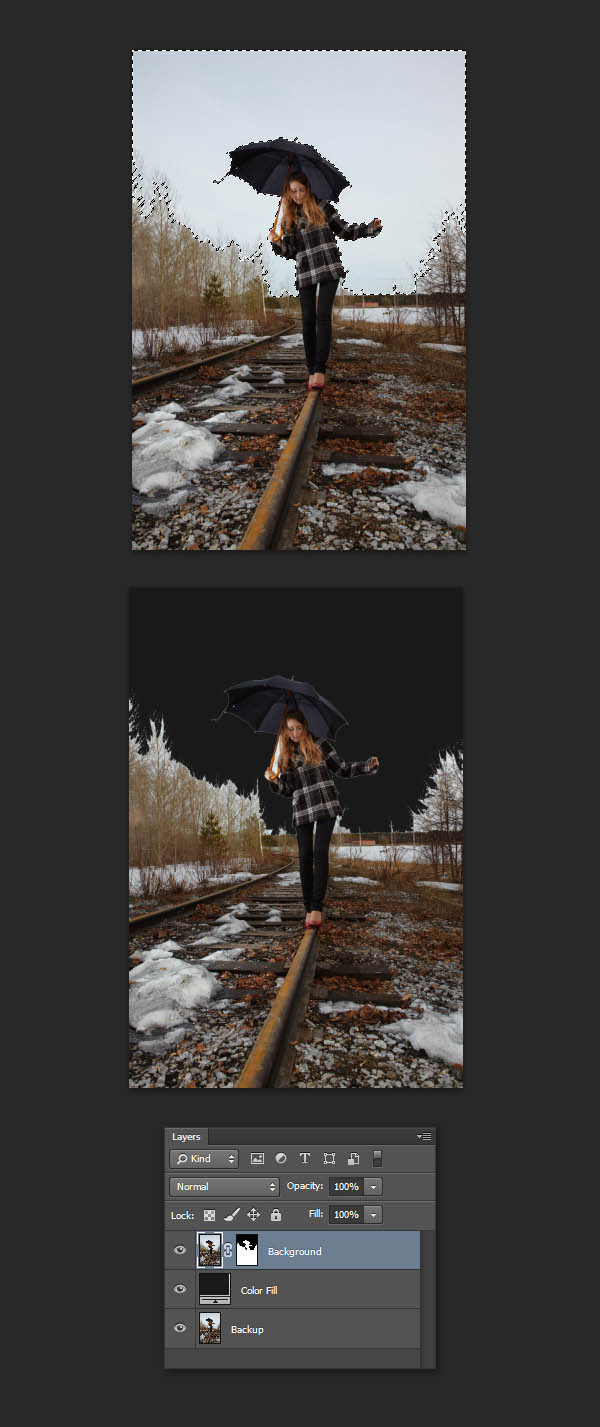
Với lớp của bạn được lựa chọn, mở bảng Properties và nhấp vào Mask Edge (xin lưu ý bạn cần Photoshop CS6 hoặc cao hơn để truy cập tùy chọn này). Với cửa sổ Refine Mask bây giờ mở ra, bạn có thể chải lên hình ảnh để tinh chỉnh mặt nạ. Trước khi làm bất cứ điều gì, bạn rất có thể sẽ cần điều chỉnh kích thước bàn chải của mình ở bảng trên. Bạn cũng có thể nhấp vào View Mode và đặt nó để màu đen để bạn có một bản xem trước tốt hơn về những gì bạn đang làm việc trên.

Sau đó, bạn su dung brush tô lên vùng cây và đường chân trời để làm mềm và Refine mask. Một khi bạn đã xong, bạn có thể chơi với các cài đặt trong cửa sổ để tinh chỉnh thêm mặt nạ của bạn.

Cuối cùng, bạn có thể giảm kích thước bàn chải, phóng to hình ảnh của bạn và sơn cẩn thận qua các đường viền của vùng lựa chọn của bạn để vẽ ra viền trắng.

Bước 3
Tạo một lớp Gradient Fill bằng cách đi vào các tùy chọn nằm ở góc dưới bên phải của bảng Layer và chọn Gradient . Đảm bảo gradient được đặt là 90 ° và nhấp đúp vào hình gradient để chỉnh sửa. Đặt các màu như trong ví dụ dưới đây và nhấn OK.

Chúng tôi sẽ thêm một vài lớp để giúp hòa trộn bầu trời mới của chúng ta với nền. Trước tiên, tạo một lớp mới (Command / Ctrl + Shift + N) . Chọn công cụ Brush Tool (B) , chọn một màu xanh đậm (# 303850) và sơn trên vùng cây. Đặt tên cho layer Hue , thiết lập Blending Mode của nó là Hue , và Opacity là 35% .

Tiếp theo, chúng ta sẽ thêm chút mờ để kết hợp cây của chúng ta với bầu trời. Tạo một layer mới, chọn Brush Tool (B) , và giữ Shift , vẽ một đường thẳng trên đường chân trời. Nhân đôi layer của bạn hai lần, nhấn Command / Ctrl + T để vào chế độ Free Transform và scale cả hai layer lên theo chiều dọc.

Đặt tất cả ba lớp thành 20% opacity và đặt tên là Haze .

Vì đám mây mờ trong nền nên không bao gồm chân của phụ nữ. Để sửa lỗi này, chọn Haze và Hue , và nhấn Command / Ctrl + G để nhóm chúng lại với nhau. Sau đó, cho nhóm một mặt nạ bằng cách vào Layer> Layer Mask> Reveal All . Sau đó, với một bàn chải màu đen cứng, sơn trên người phụ nữ để loại bỏ các đám mây.

2. Tạo ra các bông tuyết
Bước 1
Phương pháp thông thường để tạo ra tuyết là kết hợp Add Noise và Gaussian Blur . Bắt đầu bằng cách tạo một lớp mới (Command / Ctrl + Shift + N) , sau đó điền nó với màu đen (D, then Alt + Backspace) , và sau đó vào Filter> Noise> Add Noise . Sau đó vào Filter> Blur> Gaussian Blur và áp dụng bộ lọc. Xin lưu ý rằng mờ càng cao, thì những bông tuyết sẽ càng lớn.

Một khi bạn đã xong, nhấn Command / Ctrl + M để mở cửa sổ điều chỉnh Curves . Trong cửa sổ này, bạn sẽ thấy một khu vực hình chóp màu xám.

Bây giờ bạn có thể điều chỉnh độ tương phản của lớp của bạn để làm cho nó trông giống như tuyết. Để làm như vậy, đưa tay trái vào góc dưới bên trái của kim tự tháp và tay cầm phải vào giữa khu vực. Sau đó, nhấp vào giữa đường để tạo một tay cầm mới và kéo nó xuống. Bạn sẽ nhận được hiệu ứng sau đây.

Đặt tên cho lớp của bạn Snow (Tuyết) và thiết lập của nó Blending Mode để Sceen để pha trộn nó với cảnh của bạn.

Bây giờ, tùy thuộc vào kích thước của hình ảnh mà bạn đang làm việc, bạn có thể cần điều chỉnh kích thước của lớp sao cho các bông tuyết phù hợp với cảnh. Trong trường hợp này, tôi đã nhân đôi kích thước lớp của tôi bằng cách sử dụng chế độ Free Transform (Command / Ctrl + T) .

Để làm cho các bông tuyết trở lên thực tế hơn, chúng tôi sẽ tạo cho lớp của chúng tôi một Motion Blur nhỏ . Để làm như vậy, hãy vào Layer> Blur> Motion Blur và nhập vào các cài đặt sau. Hãy cẩn thận không đặt khoảng cách lên cao, nếu không kết quả sẽ trông như mưa thay vì tuyết.

Bạn sẽ nhận được kết quả sau.

Bước 2
Bây giờ, chúng ta có thể kết thúc hướng dẫn ở đó, nhưng kết quả là một chút gì đó không thực tế. Điều này là bởi vì tất cả các bông tuyết của chúng tôi đều có kích thước giống nhau và đi theo cùng một hướng, điều này không bao giờ xảy ra trong đời thực. Để làm như vậy, chúng tôi sẽ lặp lại hiệu ứng mà chúng tôi đã thực hiện thêm vài lần, mỗi lần thay đổi thông số Gaussian Blur và kích thước của lớp của chúng tôi.

Điều quan trọng là cung cấp cho các lớp của bạn các cài đặt Motion Blur khác nhau . Như bạn thấy, trong trường hợp này, tôi đã giảm Angle và tăng Distance của các điểm ảnh.

Dưới đây bạn có thể thấy bốn lớp khác nhau mà tôi tạo ra và kết quả thu được khi chúng được kết hợp.

Bước 3
Vấn đề với kết hợp nhiều lớp là bạn kết thúc với rất nhiều tuyết. Nếu bạn đang tìm kiếm để tạo ra một cơn bão tuyết, điều này là rất tốt, nhưng nếu không bạn sẽ cần phải làm nhẹ hiệu ứng một chút. Để làm như vậy, cho lớp Tuyết của bạn một mặt nạ. Đảm bảo mặt nạ đã được chọn, và vào Filter> Render> Clouds . Nhấn Command / Ctrl + M để mở cửa sổ điều chỉnh Curves và cho nó một đường cong hình chữ S để tăng độ tương phản.

Một ưu điểm khác của việc sử dụng mặt nạ là bạn sẽ nhận được kết quả ngẫu nhiên nhiều hơn khi áp dụng cho nhiều lớp.

Cũng có thể tự vẽ ra một số khu vực bằng cách sử dụng mặt nạ. Trong trường hợp này, một trong các lớp của chúng tôi có một số bông tuyết nhỏ. Vì chúng có vẻ giống như chúng ở xa nên chúng không nên xuất hiện trước mặt người phụ nữ. Tôi sửa chữa điều này bằng cách vẽ chúng ra trong mặt nạ của lớp. Bước này cũng sẽ hữu ích nếu bạn có một số bông tuyết lớn bao phủ những phần quan trọng trong bức tranh của bạn như đôi mắt của một người.

Bước 4
Chúng tôi cũng có thể tạo ra hiệu ứng Bokeh để mô phỏng những bông tuyết rơi trên mặt kính của máy ảnh, hoặc chỉ đơn giản là cho một mục đích phong cách. Để làm như vậy, tạo một lớp mới và vẽ một chấm sáng thực sự lớn ở giữa khung cảnh của bạn. Sau đó, chọn Move Tool (V) và đặt nó vào một góc của hình ảnh của bạn để nó không ẩn chủ đề của bạn.

Lặp lại quy trình một vài lần cho đến khi bạn hài lòng. Sau đó, cho mỗi lớp của bạn một Gaussian Blur mềm , và đặt chúng thành 10% opacity.

Đặt tên cho lớp này là Bokeh và đặt tất cả vào một nhóm mới có tên Snow.

3. Chỉnh màu
Bước 1
Một khi chúng tôi đã hoàn thành với tuyết, chúng tôi có thể thêm một vài màu chỉnh sửa để làm cho bức tranh của chúng tôi thú vị hơn và mang mọi thứ lại với nhau. Bước đầu tiên là thêm một màu xanh lam để làm cho nó cảm thấy mát hơn. Đi vào các tùy chọn nằm ở dưới cùng bên phải của bảng Layer của bạn, và tạo một Gradient Map . Trong trình soạn thảo, chọn một màu tối và một màu xanh sáng và bấm OK.

Nhân đôi layer ba lần và thiết lập các chế độ hòa trộn với Hue , Color và Soft Light tương ứng. Đặt tất cả các lớp xuống 10% độ mờ nhiều hoặc ít hơn.

Bạn cũng có thể thêm một lớp điều chỉnh Curves để tăng độ tương phản một chút.

Bước 2
Trong bước này, chúng tôi sẽ thêm hiệu ứng che chở cho ảnh để làm cho chủ đề của chúng tôi nổi bật hơn một chút. Đầu tiên, tạo một lớp mới. Chọn Công cụ Rectangular Marquee Tool (M) và vẽ một vùng lựa chọn ở giữa hình ảnh của bạn. Sau đó, nhấn Command / Ctrl + Shift + I để đảo vùng chọn, và vào Edit> Fillđể tô màu vùng lựa chọn bằng màu xanh đậm (# 222838). Sau đó, thêm một Gaussian Blur lớn , và chơi với kích thước của lớp cho đến khi bạn hài lòng với kết quả.


Đặt tên cho lớp của bạn là Vignette , đặt nó là Multiply , và opacity 50% .

Bước 3
Trong trường hợp này, tôi cũng thêm một lớp điều chỉnh Hue / Saturation và chơi một chút với màu đỏ, do đó các lá trên mặt đất tương phản với màu xanh của ảnh. Sau đó tôi đã thêm một mặt nạ để giữ tóc và da của người phụ nữ còn nguyên vẹn.

Cuối cùng, đặt tất cả mọi thứ vào một nhóm có tên là Adjustments .

Bước 4
Hình ảnh của chúng tôi được thực hiện, nhưng chúng tôi có thể thêm một vài điều để làm cho nó bật lên nhiều hơn. Thứ nhất, nếu bạn có Photoshop CS6 hoặc cao hơn, bạn có thể thêm hiệu ứng Iris Blur . Để làm như vậy, đầu tiên bạn cần chọn tất cả các lớp của bạn, nhấn Command / Ctrl + J để nhân bản chúng, và vào Layer> Merge Layers để hợp nhất chúng lại với nhau. Sau đó, vào Filter> Blur> Iris Blur và chơi với tay cầm và số blur để có được một hiệu ứng mờ đẹp.

Trên cùng một lớp, chúng ta cũng có thể thêm một điều chỉnh Sharpen bằng cách vào Filter> Sharpen> Smart Sharpen . Kể từ khi tôi làm việc trên một hình ảnh lớn, tôi đã sử dụng một bán kính 4px , nhưng bạn nên đặt nó thấp hơn nếu bạn đang làm việc trên một hình ảnh nhỏ hơn. Chìa khóa ở đây là sự tinh tế.

Trong trường hợp bạn bỏ lỡ bất kỳ điều gì, dưới đây là Layer Panel của bạn .

Bạn cũng có thể mang lại lớp Backup của bạn và so sánh nó với kết quả cuối cùng của bạn để thấy sự khác biệt.

Phần kết luận
Trong hướng dẫn này, tôi đã chỉ cho bạn cách thêm tuyết rơi thực tế vào một hình ảnh sử dụng các hiệu ứng tiếng ồn và Gaussian Blur của Photoshop. Tôi hy vọng rằng bạn đã học được điều gì đó từ hướng dẫn này và có thể sử dụng những kỹ thuật này để thêm tuyết thực tế vào hình ảnh của riêng bạn.
