Photoshop cơ bản: Làm quen với giao diện Photoshop
Bạn có thể sử dụng Photoshop cho hầu như bất kỳ loại chỉnh sửa hình ảnh , chẳng hạn như chạm vào ảnh, tạo đồ họa chất lượng cao, và nhiều hơn nữa, nhiều hơn nữa. Trong bài học này, chúng tôi sẽ giới thiệu cho bạn về giao diện Photoshop , bao gồm cách mở các tệp tin , làm việc với bảng , tuỳ chỉnh không gian làm việc và thay đổi kích thước hiển thị .
Photoshop là một ứng dụng phức tạp, và nó có thể cảm thấy một chút hăm dọa để sử dụng lúc đầu. Vì lý do này, chúng tôi khuyên bạn nên theo dõi bài học bằng cách tải xuống tệp ví dụ của chúng tôi (nhấp chuột phải vào liên kết để lưu). Bạn càng có nhiều kinh nghiệm thực tế với Photoshop, thì nó sẽ trở nên dễ sử dụng hơn.
Giới thiệu hướng dẫn này
Chúng tôi sẽ sử dụng Photoshop CS trong suốt hướng dẫn này để cho bạn thấy các tính năng của Photoshop. Nếu bạn đang sử dụng một phiên bản Photoshop cũ hơn như Photoshop CS5 hoặc sớm hơn – một số tính năng có thể làm việc khác một chút, nhưng bạn vẫn có thể làm theo. Tuy nhiên, nếu bạn đang sử dụng Photoshop Elements, điều quan trọng cần lưu ý là một số tính năng mà chúng tôi sẽ thảo luận có thể bị thiếu hoặc hoạt động theo một cách khác.
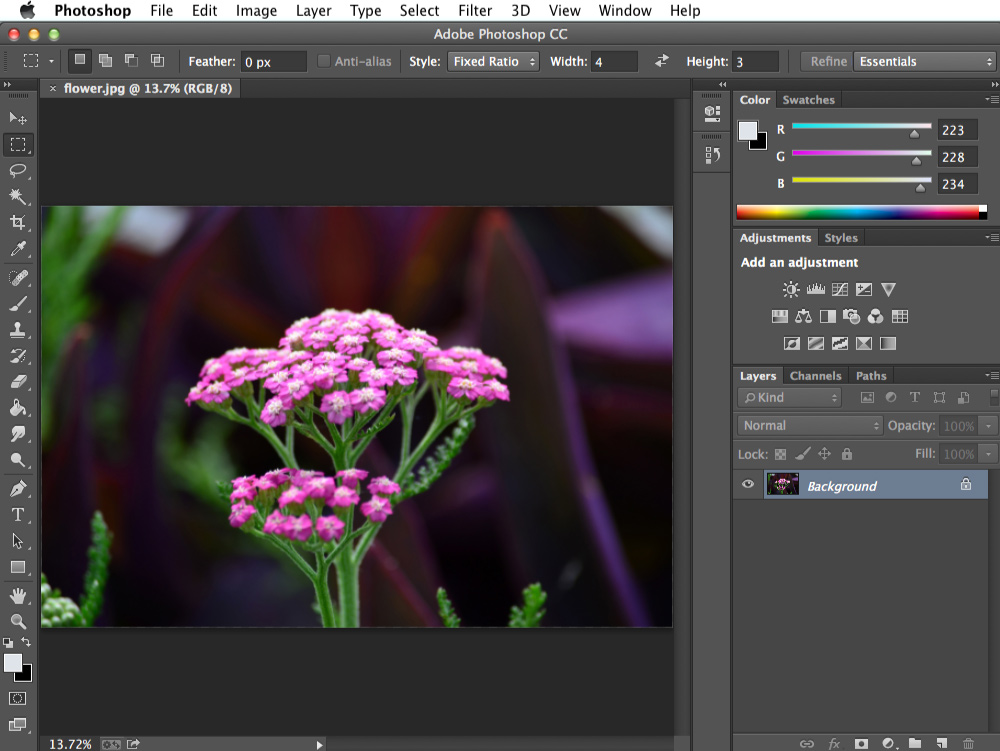
Mở tập tin
Hầu hết thời gian, bạn sẽ muốn bắt đầu bằng cách mở một bức ảnh hiện tại thay vì tạo một hình ảnh trống mới. Photoshop cho phép bạn mở và chỉnh sửa tệp hình ảnh hiện có, chẳng hạn như tệp .jpg hoặc .png , cũng như tệp .psd (tài liệu Photoshop).
Để mở một tập tin:
- Chọn File
 Open .
Open .
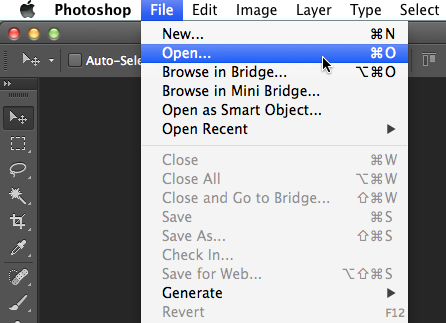
- Một hộp thoại sẽ xuất hiện. Định vị và chọn tệp trên máy tính của bạn, sau đó nhấp vào Open .
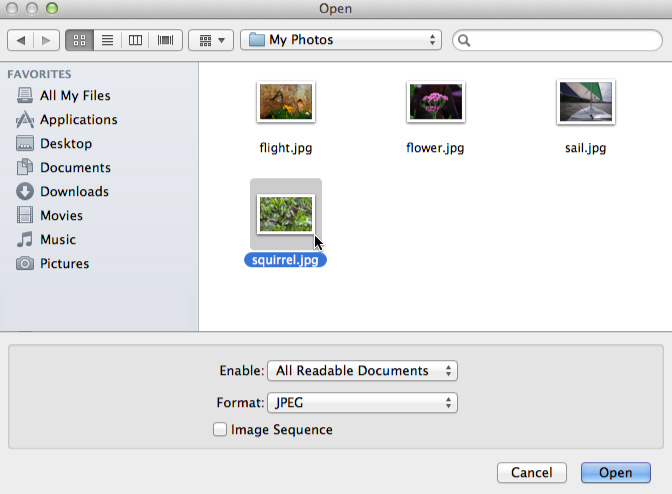
- File ảnh sẽ xuất hiện trong Photoshop.
Nếu hiện tại bạn chưa mở Photoshop, bạn có thể xác định vị trí và nhấp chuột phải vào tệp trên máy tính của bạn và sau đó chọn Open With  Adobe Photoshop để mở tệp.
Adobe Photoshop để mở tệp.
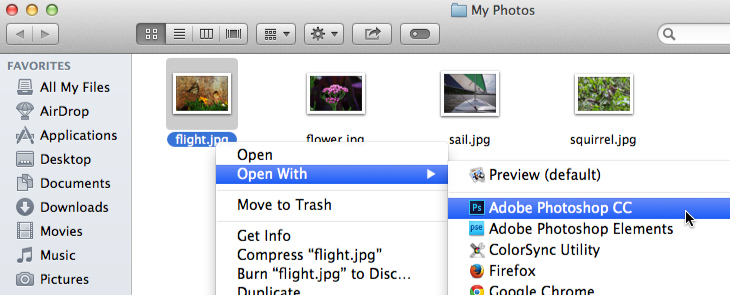
Tổng quan về giao diện Photoshop
Bởi vì Photoshop được thiết kế chủ yếu để sử dụng chuyên nghiệp, giao diện có thể cảm thấy một chút phức tạp và đáng sợ cho người dùng mới. Ngay cả khi bạn có một số kinh nghiệm với phần mềm chỉnh sửa ảnh khác, bạn nên làm quen với các phần khác nhau của giao diện Photoshop.
Nhấp vào nút tương tác dưới đây để trở nên quen thuộc với giao diện Photoshop.
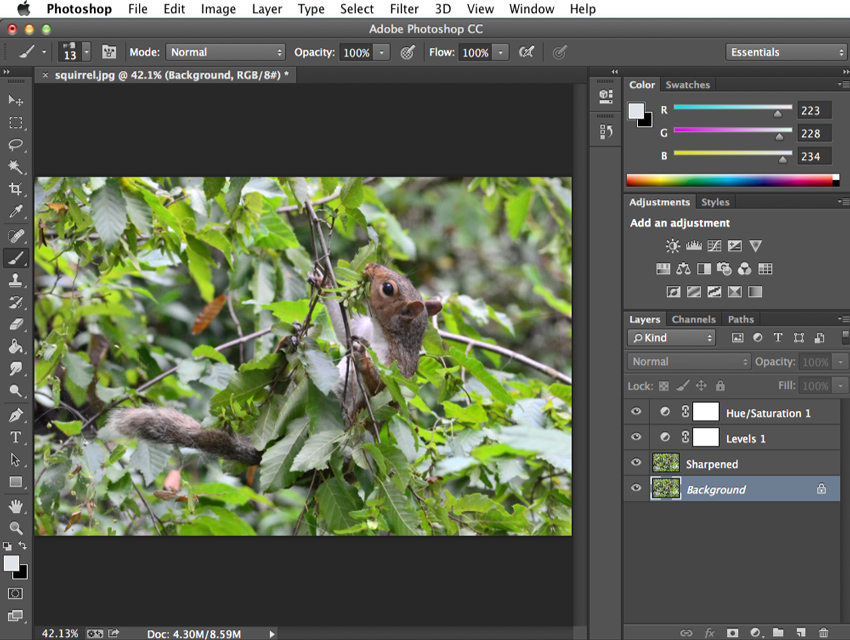
Làm việc với Công cụ và các bảng khác
Tools panel
Tools panel là một trong những tính năng quan trọng nhất trong Photoshop-đó là nơi bạn sẽ chọn công cụ khác nhau để chỉnh sửa hình ảnh. Khi bạn đã chọn một công cụ, bạn sẽ có thể sử dụng nó với tài liệu hiện tại. Con trỏ chuột của bạn sẽ thay đổi để phản ánh công cụ hiện đang được chọn.
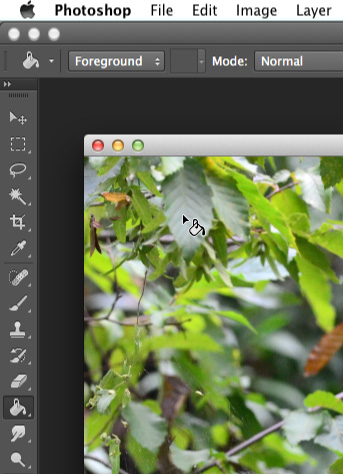
Bạn cũng có thể nhấp và giữ để chọn một công cụ khác. Ví dụ: bạn có thể nhấp và giữ công cụ Chữ nhật để chọn các công cụ Hình dạng khác nhau , chẳng hạn như công cụ Hình Ellipse , đường thẳng, hình vuông,…
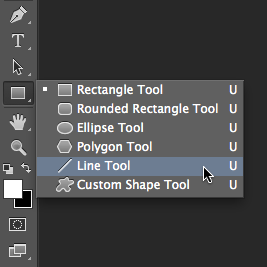
Hiển thị và ẩn bảng điều khiển
Bạn cũng có thể xem và chỉnh sửa rất nhiều thông tin về tài liệu hiện tại thông qua các bảng khác trong không gian làm việc Ví dụ, bạn có thể xem các lớp của tài liệu trong bảng điều khiển Lớp . Để hiển thị hoặc ẩn bất kỳ bảng nào, hãy nhấp vào menu Windows, sau đó chọn bảng mong muốn mà hiện tại đang hiển thị được đánh dấu bằng dấu tích . Trong hình dưới đây, chúng tôi đang sử dụng menu Window để bật bảng History :
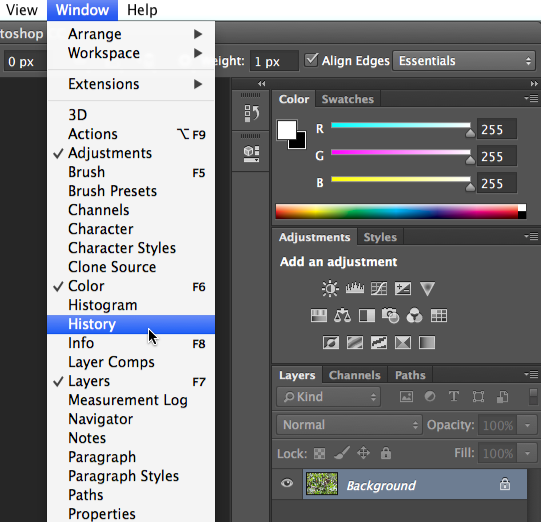
Bạn có thể sử dụng mũi tên đôi để mở rộng hoặc thu gọn bảng. Điều này có thể hữu ích nếu bạn muốn tạm thời ẩn một bảng điều khiển mà không cần xoá nó khỏi không gian làm việc.
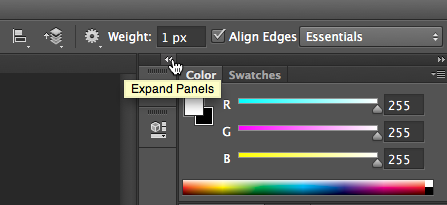
Bạn cũng có thể nhấn phím Tab trên bàn phím để hiển thị hoặc ẩn tất cả các bảng hoạt động.
Di chuyển bảng
Nếu bạn muốn thay đổi vị trí của một bảng điều khiển, bạn có thể di chuyển nó bằng cách nhấp và kéo bảng điều khiển tới một phần mới của không gian làm việc.
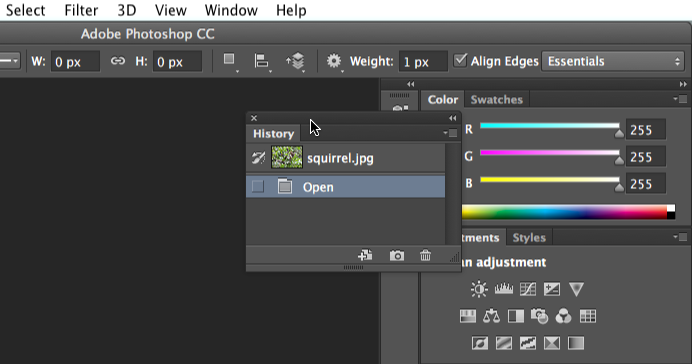
Tuy nhiên, nếu bạn định tham gia theo hướng dẫn của chúng tôi, chúng tôi khuyên bạn nên giữ hầu hết các bảng trong vị trí mặc định ngay bây giờ. Để đặt lại các bảng vào vị trí mặc định của chúng, chọn Window  Workspace
Workspace  Reset Essentials . Lưu ý rằng quá trình này có thể khác nhau tùy thuộc vào phiên bản Photoshop mà bạn đang sử dụng. Ví dụ, trong Photoshop Elements, bạn sẽ đi đến Window
Reset Essentials . Lưu ý rằng quá trình này có thể khác nhau tùy thuộc vào phiên bản Photoshop mà bạn đang sử dụng. Ví dụ, trong Photoshop Elements, bạn sẽ đi đến Window  Reset Panels .
Reset Panels .
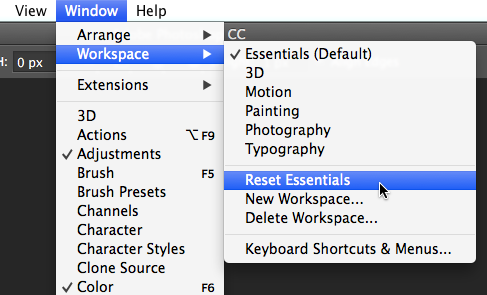
Để biết thêm thông tin về tổ chức các bảng điều khiển, bạn có thể kiểm tra hướng dẫn này từ Adobe.
Tùy chỉnh môi trường Photoshop
Nếu bạn muốn tùy chỉnh Photoshop, bạn có thể điều chỉnh cài đặt ứng dụng mặc định. Hầu hết các tùy chọn này là khá kỹ thuật, nhưng chúng tôi muốn cho bạn thấy hai điều chỉnh cơ bản bạn có thể thấy hữu ích.
Để điều chỉnh đơn vị mặc định:
Theo mặc định, kích thước tài liệu được đo bằng inch . Nếu bạn không chủ yếu chỉnh sửa hình ảnh cho bản in, chúng tôi khuyên bạn nên thay đổi cài đặt này thành pixel .
- Chọn Edit
 Preferences
Preferences  Units & Rulers . Nếu bạn đang sử dụng Mac, hãy chọn Photoshopright-Preferencesright-Units & Rulers.
Units & Rulers . Nếu bạn đang sử dụng Mac, hãy chọn Photoshopright-Preferencesright-Units & Rulers.
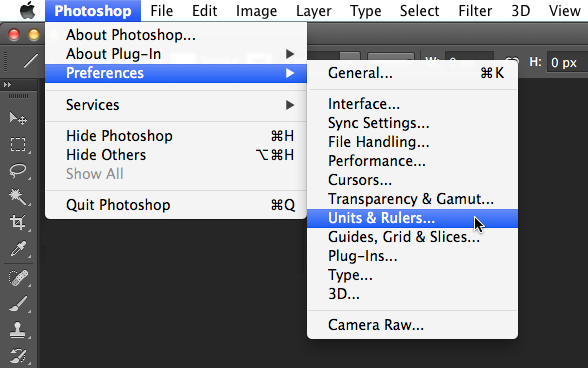
- Một hộp thoại sẽ xuất hiện. Dưới Units , nhấp vào trình đơn bên cạnh Rulers , chọn Pixel và nhấp vào OK . Bạn có thể phải bỏ thuốc lá và khởi động lại Photoshop để những thay đổi có hiệu lực.
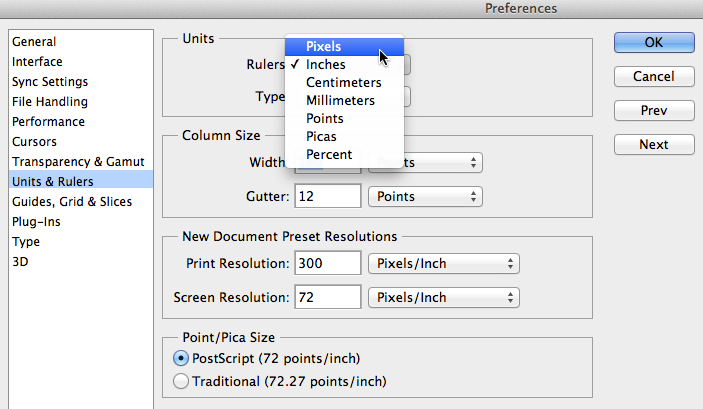
Để điều chỉnh kích thước văn bản:
Nếu bạn muốn văn bản của giao diện Photoshop lớn hơn hoặc nhỏ hơn, bạn có thể điều chỉnh kích thước văn bản của ứng dụng.
- Chọn Edit
 Preferences
Preferences  Interface (hoặc Photoshop
Interface (hoặc Photoshop  Preferences
Preferences  Interface trên máy Mac).
Interface trên máy Mac). - Bên dưới Text , nhấp vào trình đơn bên cạnh Kích thước Phông chữ UI , sau đó chọn kích thước mong muốn. Bạn có thể phải bỏ thuốc lá và khởi động lại Photoshop để những thay đổi có hiệu lực.
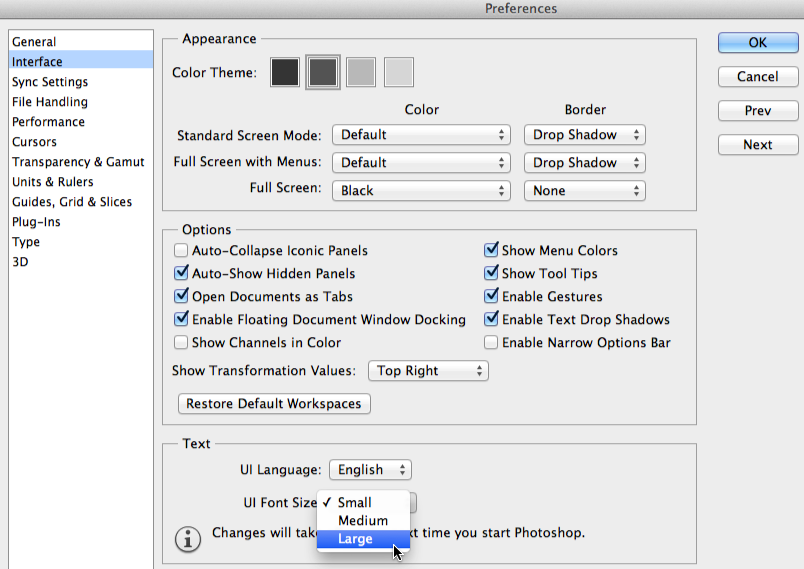
Thay đổi mức độ thu phóng
Khi bạn chỉnh sửa một hình ảnh trong Photoshop, bạn thường sẽ được xem nó ở dưới 100% kích thước đầy đủ của nó . Đó là bởi vì hầu hết các máy ảnh kỹ thuật số hiện đại đều chụp những bức ảnh có độ phân giải cao. Những hình ảnh này quá lớn, trên thực tế, hầu hết màn hình máy tính không thể hiển thị tất cả các điểm ảnh trong hình ảnh cùng một lúc. Điều này thực sự là một điều tốt, bởi vì nó có nghĩa là bạn sẽ có thêm chi tiết để làm việc với khi bạn chỉnh sửa hình ảnh.
Nếu bạn muốn phóng to hoặc thu nhỏ , chỉ cần nhấn Ctrl + hoặc Ctrl- (giữ phím Ctrl và sau đó nhấn phím + hoặc – ). Nếu bạn đang sử dụng Mac, bạn sẽ nhấn Command + hoặc Command- .
Trong ví dụ dưới đây, bạn có thể xem một tài liệu ở 44,4% kích thước đầy đủ của nó. Lưu ý rằng bạn có thể thấy mức độ phóng hiện tại ở đầu cửa sổ tài liệu , cũng như ở góc dưới cùng bên trái của màn hình.
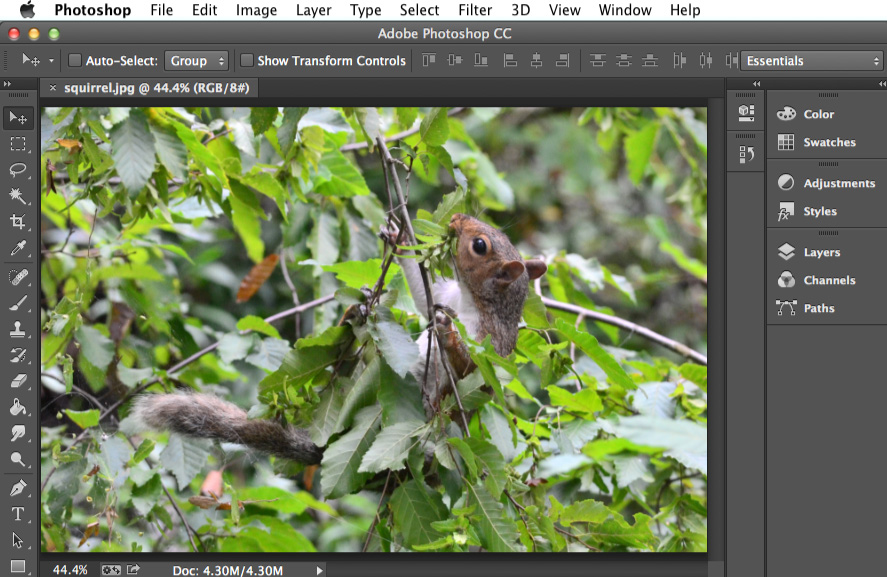
Ngược lại, ví dụ dưới đây cho thấy cùng một hình ảnh ở 100% (kích thước đầy đủ). Lưu ý rằng chỉ có một phần của hình ảnh có thể nhìn thấy ở mức độ thu phóng này. Nếu muốn, bạn có thể sử dụng thanh cuộn ngang và dọc để xem các phần khác của hình ảnh.
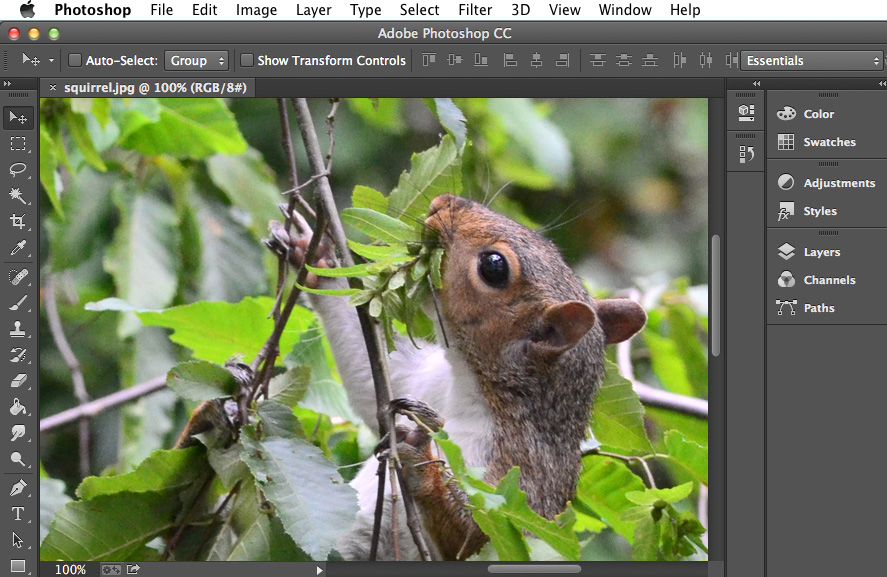
Để thu phóng hình ảnh để vừa với cửa sổ tài liệu , hãy nhấn Ctrl + 0 (giữ phím Ctrl và sau đó bấm phím zero ). Nếu bạn đang sử dụng Mac, bạn sẽ nhấn Command + 0 .