Chỉnh sửa Màu sắc và độ tương phản với công cụ Levels trong Photoshop
Khi chỉnh sửa hình ảnh trong Photoshop, điều đầu tiên chúng tôi muốn làm là khắc phục các vấn đề về màu sắc và / hoặc màu sắc tổng thể trong hình ảnh trước khi chuyển sang các vấn đề cụ thể hơn, và công cụ được lựa chọn cho nhiệm vụ giống như ngày nay như đã từng xảy ra trong nhiều năm – lệnh Photoshop’s Levels , không chỉ xử lý công việc như một chuyên gia, nó làm cho việc chỉnh sửa màu sắc tổng thể và màu sắc vô cùng đơn giản và dễ dàng. Trong hướng dẫn Photoshop này về chỉnh sửa ảnh, chúng ta sẽ thấy nó dễ dàng như thế nào.
Hướng dẫn Sử dụng Levels trong Photoshop để chỉnh sửa màu sắc
Dưới đây là hình ảnh tôi sẽ sử dụng cho hướng dẫn này:

Và đây là sự thay đổi sau một quá trình hiệu chỉnh màu sắc với Levels:

Một lần nữa, đây là bước bạn luôn muốn bắt đầu khi chỉnh sửa hình ảnh của bạn.
Bước 1: Thiết lập Mặc định Levels
Với hình ảnh của chúng tôi mở trong Photoshop, trước tiên hãy dành một chút thời gian để thiết lập lệnh Levels. Đi tới Image ở đầu màn hình, chọn Adjustments , sau đó chọn Levels , hoặc sử dụng phím tắt Ctrl + L (Win) / Command + L (Mac). Dù bằng cách nào sẽ mở ra hộp thoại Levels của Photoshop . Ở góc dưới cùng bên phải, bạn sẽ thấy ba biểu tượng eyedropper. Nhấn đúp chuột vào cái bên phải, đó là eyedropper chấm trắng :
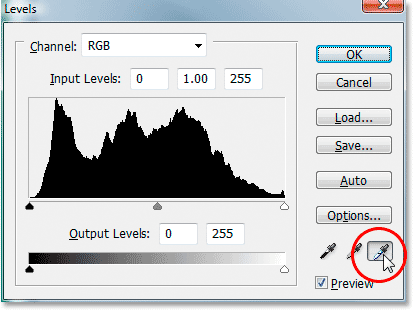
Thao tác này sẽ xuất hiện Trình chọn màu của Photoshop . Nếu bạn nhìn phía bên phải của Bộ chọn màu, ở gần cuối, bạn sẽ thấy chữ R , G và B , có nghĩa là “Đỏ”, “Xanh lục” và “Xanh”, cùng với hộp nhập bên phải của mỗi một. Nhập giá trị 245 vào mỗi hộp đầu vào:
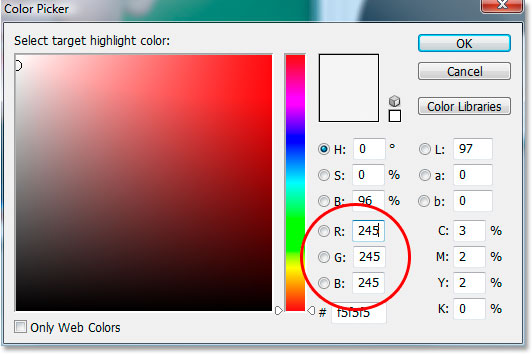
Theo mặc định, giá trị điểm trắng được đặt là 255 cho mỗi tùy chọn “R”, “G” và “B” trong Photoshop có nghĩa là trắng tinh khiết. Bằng cách hạ thấp các giá trị xuống còn 245, điều này sẽ giúp chúng tôi duy trì chi tiết trong các phần sáng nhất của hình ảnh bằng cách ngăn chúng trở thành màu trắng 100% và được in dưới dạng giấy trắng. Nhấp vào OK để thoát khỏi Bộ lấy màu khi bạn hoàn tất, mặc dù chúng ta sẽ nhìn thấy lại trong một phút.
Bây giờ, trở lại trong hộp thoại Levels, nhấp đúp vào biểu tượng eyedropper ở bên trái, đó là eyedropper chấm đen :
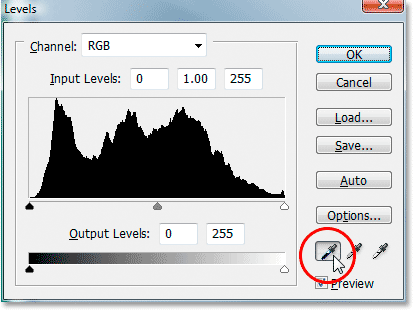
Một lần nữa, Bộ chọn Màu Color Picker của Photoshop sẽ bật lên. Lần này, nhập giá trị 10 vào ô “R”, “G” và “B”:
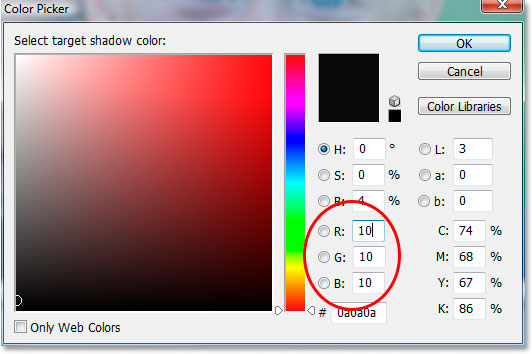
Bằng cách đặt giá trị này là 10 thay vì mặc định là 0, chúng tôi sẽ ngăn những phần đen tối nhất của hình ảnh trở nên đen thuần, cho phép chúng tôi duy trì chi tiết trong bóng tối và cũng tiết kiệm cho chúng tôi một chút mực đen khi chúng tôi đi in hình ảnh. Nhấp vào OK để thoát ra khỏi Color Picker.
Bây giờ nhấn OK để thoát ra khỏi hộp thoại Levels. Photoshop sẽ yêu cầu bạn nếu bạn muốn lưu các thay đổi bạn vừa thực hiện là mặc định mới. Nhấp vào Yes và bạn sẽ không phải thực hiện những thay đổi này vào lần chỉnh sửa hình ảnh tiếp theo vì chúng đã được lưu thành các giá trị mặc định:
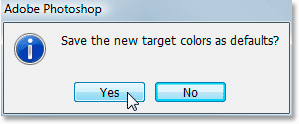
Bây giờ chúng ta đã thiết lập các giá trị điểm trắng và đen của chúng ta cho một thứ gì đó hữu ích hơn cho chúng ta, hãy sửa lỗi toàn cầu và các vấn đề màu sắc trong hình ảnh.
Bước 2: Thêm Adjustment Layer “Threshold” và Sử dụng nó để tìm các vùng sáng nhất trong ảnh
Chúng ta sẽ bắt đầu chỉnh sửa màu sắc và âm thanh của chúng ta bằng những điểm nổi bật (những khu vực nhẹ nhất trong hình ảnh). Trước khi chúng tôi có thể sửa chúng mặc dù, trước tiên chúng ta cần phải tìm thấy chúng. May mắn thay, việc tìm kiếm chúng rất dễ dàng nhờ vào Threshold adjustment của Photoshop . Nhấp vào biểu tượng New Adjustment Layer ở dưới cùng của bảng Layers:
![]()
Sau đó, chọn Threshold từ danh sách các lớp điều chỉnh:
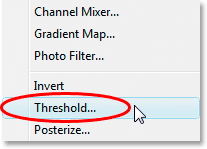
Thao tác này sẽ mở ra hộp thoại Threshold. Nhấp vào thanh trượt ở cuối hộp thoại và kéo toàn bộ sang bên phải. Bạn sẽ thấy hình ảnh của bạn biến màu đen hoàn toàn. Sau đó, bắt đầu kéo kéo thanh trượt về phía bên trái cho đến khi bạn bắt đầu thấy các khu vực màu trắng xuất hiện trong hình ảnh của bạn. Ngừng kéo một khi vùng trắng xuất hiện. Những khu vực này là những khu vực nhẹ nhất trong hình ảnh của bạn:
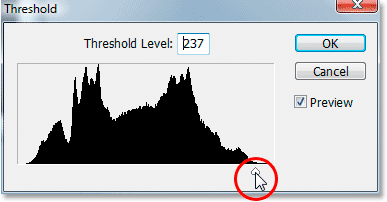
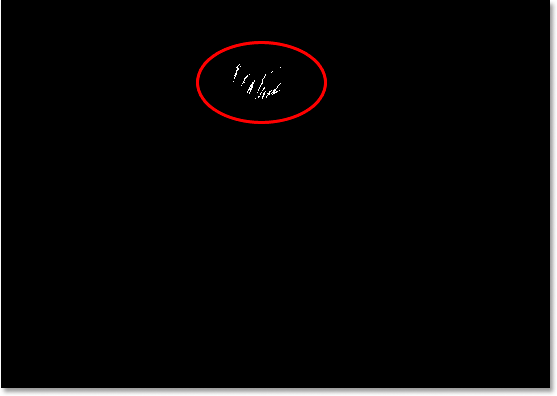
Bước 3: Đặt Dấu mục Tiêu điểm Bên trong Vùng Trắng
Di chuyển chuột của bạn vào một trong những vùng trắng trong hình. Ngay khi bạn di chuyển chuột qua bất kỳ phần nào của hình ảnh, bạn sẽ thấy con trỏ chuột của bạn biến thành biểu tượng Eyedropper. Khi bạn đã di chuyển con trỏ chuột qua vùng trắng, giữ phím Shift và biểu tượng Eyedropper sẽ chuyển thành biểu tượng Color Sampler. Nhấp vào bên trong vùng trắng để đặt một điểm đánh dấu mục tiêu ở vị trí đó. Bạn sẽ thấy một số nhỏ ở góc dưới bên phải của điểm đánh dấu:
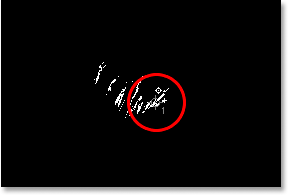
Chúng tôi sẽ sử dụng điểm đánh dấu mục tiêu này để sửa điểm nổi bật trong hình ảnh chỉ trong giây lát.
Bước 4: Tìm Phần Tối nhất Hình ảnh Với Threshold Adjustment Layer tương tự
Chúng tôi đã tìm thấy khu vực sáng nhất trong hình ảnh và đánh dấu nó. Bây giờ chúng ta cần phải tìm thấy khu vực tối nhất, và nó chỉ là dễ dàng như việc tìm kiếm những khu vực nhẹ nhất. Quay trở lại trong hộp thoại Threshold, nhấp lại vào thanh trượt ở dưới cùng và lần này, kéo nó sang bên trái. Bạn sẽ thấy hình ảnh của bạn trở nên trắng hoàn toàn. Sau đó, bắt đầu kéo từ từ về phía bên phải cho đến khi bạn bắt đầu nhìn thấy các vùng màu đen trong hình ảnh của bạn. Ngừng kéo một khi bạn thấy các vùng màu đen xuất hiện. Đây là những phần tối nhất của hình ảnh (bóng):
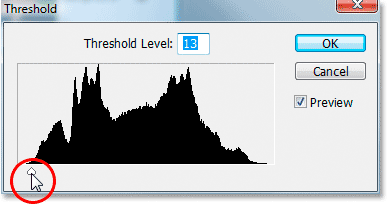
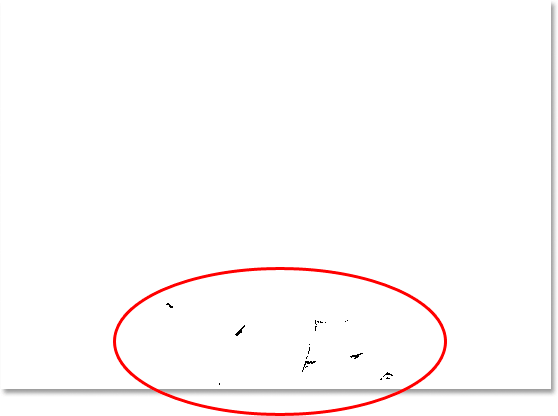
Bước 5: Đặt Dấu mục Tiêu điểm Bên trong vùng đen
Cũng như chúng tôi đã làm với các khu vực trắng, di chuyển chuột của bạn vào một trong những khu vực màu đen trong hình ảnh. Sau đó, một khi bạn đã di chuyển qua vùng đen, giữ phím Shift và nhấp vào bên trong vùng màu đen để đặt một điểm đánh dấu mục tiêu ở vị trí đó. Bạn sẽ thấy một số nhỏ ở góc dưới bên phải của điểm đánh dấu:
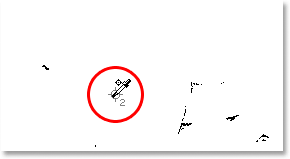
Bước 6: Loại bỏ Threshold Adjustment Layer
Bây giờ chúng ta có hai điểm mục tiêu được đặt trong hình ảnh của chúng tôi. Hình đầu tiên, có nhãn “1” ở góc dưới cùng bên phải, đánh dấu vị trí sáng nhất (hoặc ít nhất là một trong những điểm sáng nhất) trong hình ảnh, và hình thứ hai, có nhãn “2”, đánh dấu vị trí đen tối nhất ( hoặc một lần nữa, một trong những điểm đen tối nhất). Chúng tôi không cần đến Threshold adjustment layer của chúng tôi nữa, do đó hãy nhấp vào Cancel ở góc trên cùng bên phải của hộp thoại để hủy bỏ. Bạn sẽ thấy hai điểm mục tiêu của bạn cũng biến mất, nhưng đừng lo lắng, chúng chỉ trốn tránh. Chúng ta sẽ gặp lại chúng ngay khi chúng ta bổ sung lớp điều chỉnh Levels, chúng ta sẽ làm tiếp theo.
Bước 7: Thêm lớp điều chỉnh mức “Levels”
Nhấp vào biểu tượng New Adjustment Layer ở cuối bảng Layers một lần nữa:
![]()
Lần này, chọn Levels từ danh sách:
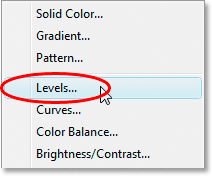
Thao tác này sẽ mở ra hộp thoại Cấp, giống như chúng ta đã thấy ở đầu hướng dẫn khi chúng tôi thực hiện thay đổi đối với các giá trị mặc định điểm trắng và đen. Mặc dù chúng ta đang sử dụng một lớp điều chỉnh thời gian này thay vì chọn Levels từ Image, hộp thoại giống hệt nhau:
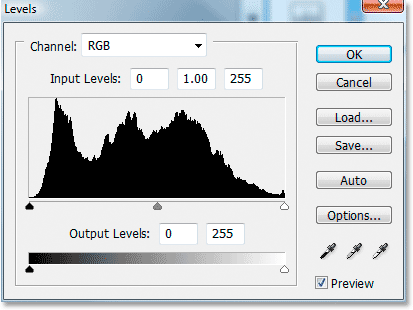
Nếu bạn nhìn vào hình ảnh của mình, bạn sẽ thấy hai điểm đánh dấu mục tiêu của bạn đã xuất hiện để ẩn khi chúng ta có hộp thoại Levels của chúng tôi trên màn hình:
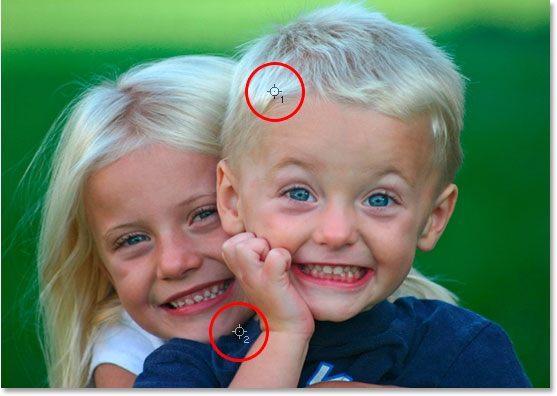
Bước 8: Nhấp vào Dấu mục Tiêu điểm Đầu tiên Với Điểm Cực trắng
Tại thời điểm này, khắc phục toàn bộ (toàn cầu) âm thanh và màu sắc vấn đề trong hình ảnh là một snap. Đầu tiên, nhấp vào điểm chấm trắng ở góc dưới cùng bên phải của hộp thoại Levels để chọn nó:
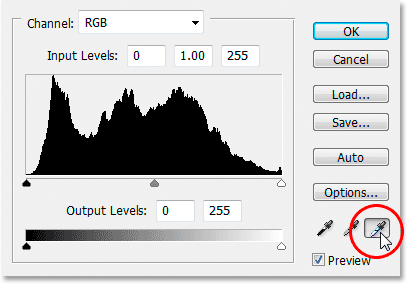
Với điểm chọn màu trắng được lựa chọn, tất cả những gì cần thiết để khắc phục bất kỳ vấn đề gì về màu sắc và tông màu trong các điểm nhấn được nhấp vào điểm đánh dấu mục tiêu đầu tiên (có nghĩa là “1”):

Nếu bạn đang gặp khó khăn trong việc lót biểu tượng eyedropper bằng giữa điểm đánh dấu mục tiêu, hãy nhấn phím Caps Lock trên bàn phím để chuyển biểu tượng eyedropper thành biểu tượng marker mục tiêu. Bạn sẽ biết rằng bạn có hai điểm đánh dấu mục tiêu xếp hàng hoàn hảo khi cả hai đều biến mất khỏi màn hình, tại thời điểm đó bạn có thể nhấp chuột để sửa các điểm nổi bật.
Bước 9: Nhấp vào Dấu mục Tiêu điểm Thứ Hai Với Điểm Màu đen Eyedropper
Chúng tôi đã sửa lại các điểm nổi bật, bây giờ chúng ta chỉ cần sửa bóng (vùng tối). Nhấp vào eyedropper chấm màu đen trong hộp thoại Levels để chọn nó:
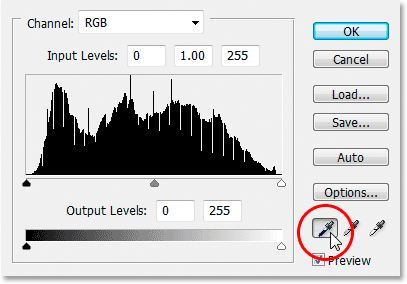
Sau đó, với eyedropper điểm màu đen được chọn, chỉ cần nhấp vào điểm đánh dấu mục tiêu thứ hai để sửa bất kỳ vấn đề tông màu và màu sắc trong bóng tối:

Và chỉ với hai cú nhấp chuột, chúng tôi đã quản lý để khắc phục bất kỳ vấn đề âm thanh và màu sắc tổng thể trong vùng sáng và bóng mờ của hình ảnh. Dưới đây là so sánh “trước và sau” để xem hình ảnh đã được cải thiện bao nhiêu. Phiên bản ban đầu, không được chỉnh sửa ở bên trái, và phiên bản được sửa là ở bên phải. Tôi đã tạm thời ẩn các điểm đánh dấu mục tiêu bằng cách sử dụng phím tắt Ctrl + H (Win) / Command + H (Mac). Tôi có thể mang lại cho họ trở lại bằng cách sử dụng cùng một phím tắt:

Bước 10: Điều chỉnh thanh trượt Trung tâm để Làm sáng Midtones Nếu cần
Thường thì, sau khi bạn đã chỉnh sửa các điểm sáng và bóng tối, bạn sẽ thấy rằng hình ảnh của bạn trông hơi tối. Để làm sáng nó, trong hộp thoại Levels, nhấp chuột vào thanh trượt Midtone (tròn màu đỏ bên dưới) và kéo nó một chút về phía bên trái:
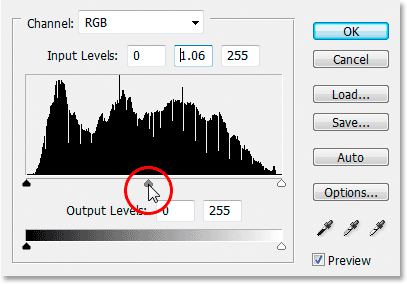
Giữ một mắt vào hình ảnh của bạn khi bạn kéo thanh trượt Midtone. Bạn càng kéo sang trái càng nhiều, bạn càng sáng midtones (kéo sang phải làm sẫm màu midtones), nhưng bạn thường không cần phải kéo thanh trượt rất xa để có được kết quả tốt. Nếu bạn kéo nó quá xa, hình ảnh của bạn sẽ bắt đầu trông như bị rửa trôi. Bạn kéo thanh trượt giữa trình duyệt bao xa chỉ là một cuộc gọi trực quan từ phía bạn và phụ thuộc hoàn toàn vào hình ảnh của bạn.
Một khi bạn đã làm sáng hình ảnh của mình với thanh trượt Midtone (nếu hình ảnh của bạn cần nó), bấm OK trong hộp thoại Levels để thoát ra khỏi nó và chấp nhận tất cả các sửa chữa bạn đã thực hiện.
Để xoay vòng giữa các phiên bản chỉnh sửa và không sửa đổi của hình ảnh của bạn để xem bạn đã thực hiện cải tiến bao nhiêu, chỉ cần nhấp vào biểu tượng Layer hiển thị (còn gọi là “biểu tượng nhãn quan”) ở bên trái lớp Levels adjustment layer trong Layers palette để bật và tắt lớp:
![]()
Bước 11: Xóa Dấu mục Tiêu đề
Cuối cùng, bây giờ là chúng tôi đã hoàn tất với các điểm đánh dấu mục tiêu của chúng tôi, chúng tôi có thể xóa chúng. Để làm điều đó, hãy chọn công cụ Color Sampler Tool từ bảng Tools. Theo mặc định, nó ẩn sau công cụ Eyedropper Tool, vì vậy hãy nhấp và giữ chuột lên công cụ Eyedropper Tool trong một giây hoặc hai lần và sau đó chọn công cụ Color Sampler Tool từ trình đơn thả ra xuất hiện:
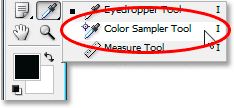
Với công cụ Color Sampler Tool được chọn, nếu bạn nhìn lên trong Options Bar ở đầu màn hình, bạn sẽ thấy một nút cho thấy Clear trên đó. Nhấp vào nút để xóa các điểm mục tiêu từ hình ảnh:

Không nên cực kỳ quan trọng khi bạn loại bỏ các điểm đánh dấu mục tiêu, vì chúng sẽ không in nếu bạn quên xóa chúng, nhưng chúng sẽ được lưu lại cùng với hình ảnh nên bạn nên loại bỏ chúng khi bạn không cần chúng nữa.
Và với điều đó, màu sắc tổng thể và hiệu chỉnh màu sắc trên hình ảnh được thực hiện! Đừng lo lắng nếu hai lần đầu tiên bạn đi qua các bước này, bạn cảm thấy như bạn đang vấp phải qua chúng và có vẻ như mất nhiều thời gian hơn mức cần thiết. Một khi bạn đã trải qua quá trình này một vài lần với các hình ảnh khác nhau, nó sẽ bắt đầu có vẻ như bản chất thứ hai cho bạn và toàn bộ điều không nên mất hơn một phút.
Đây là hình ảnh ban đầu của tôi, không được điều chỉnh lại để so sánh:

Và đây là hình ảnh sau khi hoàn thành tổng thể âm thanh và màu sắc bằng cách sử dụng điều chỉnh Cấp lớp:

Điều duy nhất mà chúng tôi đã không nhìn vào trong hướng dẫn này là chỉnh màu các midtones. Chúng tôi đã làm sáng chúng bằng thanh trượt Midtone, nhưng chúng ta cũng có thể cố định màu chúng bằng cách sử dụng eyedropper điểm màu xám trong hộp thoại Levels (eyedropper giữa các eyedroppers điểm trắng và đen). Có một vài lý do tại sao chúng tôi không. Lý do đầu tiên là bởi vì thường xuyên, màu sắc điều chỉnh nổi bật và bóng tối sẽ chăm sóc của bất kỳ vấn đề màu sắc trong midtones là tốt. Lý do thứ hai là vì nó không phải là đơn giản như sửa chữa các điểm sáng và bóng tối. Trong thực tế, nó thường chỉ đơn giản là dự đoán điểm xám trung bình trong hình ảnh được giả định là, và một số “thử và lỗi” cố gắng nó thường đi theo. Thêm vào đó, không phải mọi hình ảnh đều có một khu vực được cho là màu xám, vì vậy cố gắng để tìm thấy những gì không có một chút vô nghĩa.