Cách sử dụng Filter Masks trong Luminar
Luminar là một trình biên tập ảnh mạnh mẽ, đầy đủ tính năng, với một loạt các tính năng và công cụ chỉnh sửa. Rất nhiều công việc của nó được xây dựng xung quanh khái niệm khá đơn giản của việc áp dụng các bộ lọc. Nó giống như cách bạn có thể chỉnh sửa một bức ảnh trong Instagram hoặc các chương trình tương tự khác – nhưng bạn có nhiều quyền lực hơn và kiểm soát với Luminar. Bạn có thể sử dụng Luminar để thêm một hoặc nhiều bộ lọc vào một bức ảnh để thay đổi các thuộc tính như màu sắc, độ sáng, độ bão hòa, hoặc thậm chí thêm hiệu ứng sương mù hoặc chuyển đổi nó sang màu đen và trắng.
Tuy nhiên, đây là điểm tương đồng giữa Luminar và các công cụ chỉnh sửa điện thoại đơn giản dừng lại. Bộ lọc của Luminar không chỉ là điều chỉnh ở cấp độ bề mặt. Chúng có thể kết hợp, xếp lớp, và tùy biến trong các kết hợp vô hạn để chỉnh sửa ảnh vượt xa những gì bạn có thể sử dụng trong các chương trình khác. Thêm vào đó việc sử dụng Filter Masks để lựa chọn có lựa chọn nơi sửa đổi cho một bộ lọc được áp dụng, và bạn có công thức cho một chương trình có thể trở thành một phần rất quan trọng trong quy trình công việc nhiếp ảnh của bạn.

Hiểu Filters (bộ lọc)
Luminar được xây dựng trên một nền tảng của các thuật toán chỉnh sửa mạnh mẽ cho phép bạn tinh chỉnh mọi khía cạnh của bức ảnh của bạn. Nhưng không giống như một số trình chỉnh sửa hình ảnh khác trên thị trường, thật đơn giản để sử dụng các công cụ có sẵn cho bạn. Thay vì hàng trăm tùy chọn khó hiểu, các nút nhỏ và các menu trong mê cung, nhiều tùy chọn chỉnh sửa trong Luminar chỉ có sẵn trong vài cú nhấp chuột là Bộ lọc. Hoặc bạn có thể truy cập chúng bằng cách mở một hình ảnh và nhấp vào nút “Add Filters” ở phần trên bên phải của giao diện người dùng.

Nhấp vào “Add Filters” sẽ mở ra một trình đơn cho phép bạn chọn từ hàng chục bộ lọc như Độ tinh khiết, Cân bằng màu, Nhẹ nhàng, Tone, Làm mờ nhạt, và nhiều thứ khác. Nếu bạn không chắc chắn về những gì mà các bộ lọc này thực sự làm, chỉ cần di chuột qua một. Một mô tả ngắn gọn sẽ bật lên cùng với một hình ảnh mẫu nhỏ minh họa cho kiểu chỉnh sửa mà bộ lọc sẽ làm.

Cách đơn giản nhất để áp dụng một trong những cách này là chỉ cần nhấp vào nó và điều chỉnh bất kỳ tham số nào có sẵn cho bộ lọc đó. Ví dụ: nếu bạn nhấp vào Brilliance / Warmth, bạn có thể điều chỉnh hai khía cạnh khác nhau của bộ lọc; Vividness và Warmth.

Một vài điều chỉnh nhanh chóng với một bộ lọc duy nhất làm cho tập tin RAW nhạt nhẽo từ ho-hum đến frame-worthy.
Sử dụng nhiều bộ lọc
Bạn có thể kết hợp nhiều bộ lọc như bạn muốn. Bạn thậm chí có thể sử dụng các lớp, cũng như trong Photoshop, để áp dụng một hoặc nhiều bộ lọc. Sau đó, bạn có thể chỉnh sửa tất cả chúng cùng một lúc với các tùy chọn như che giấu lớp, hiển thị và ẩn tất cả mọi thứ trên một lớp và độ mờ của lớp.
Nghe có vẻ phức tạp nhưng trong quá trình sử dụng thực tế quá trình rất đơn giản: tải hình ảnh, thêm bộ lọc, điều chỉnh bộ lọc, và bạn đã hoàn tất. Thủ tục này chỉ bắt đầu phức tạp nếu bạn muốn, vào thời điểm đó Luminar có một bộ tính năng đủ sâu để đáp ứng ngay cả những nhiếp ảnh gia có yêu cầu cao nhất.
Kiểm soát hiệu ứng với Filter Masks
Bộ lọc tốt và tốt, nhưng ace trong tay áo Luminar là theo cách nó cho phép bạn áp dụng chúng một cách có chọn lọc với Filter Masks. Nếu bạn đã từng sử dụng bộ lọc trên Instagram, bạn biết rằng tất cả các chỉnh sửa của bạn được áp dụng trên toàn bộ hình ảnh. Điều đó có thể được tốt nhưng cũng có thể khá bực bội nếu bạn chỉ muốn chỉnh sửa các phần cụ thể của bức ảnh.
Đó là nơi đơn giản và sáng tạo của cách tiếp cận của Luminar thực sự tỏa sáng bởi vì bạn có thể kiểm soát chính xác nơi sửa đổi của bạn được áp dụng khi bạn sử dụng một bộ lọc. Để minh họa quá trình này hoạt động như thế nào, tôi bắt đầu với bức ảnh này (bên dưới) của một con sóc mà rõ ràng là cần sửa đổi một số.
Tôi bắn nó trong RAW để cho bản thân mình nhiều nhất của sự linh hoạt khi chỉnh sửa hình ảnh, nhưng Luminar hoạt động tốt với các tập tin JPG quá. Chỉ cần biết rằng bạn sẽ không có cùng mức độ kiểm soát khi chỉnh sửa JPG so với các tệp RAW.

Áp dụng Chỉnh sửa Toàn cầu Đầu tiên
Trước khi tôi bắt đầu chỉnh sửa có chọn lọc với Filter Masks, điều đầu tiên tôi làm là sử dụng hai bộ lọc trên toàn bộ hình ảnh. Tôi đã sử dụng bộ lọc Độ sáng / Tương phản để làm cho bức ảnh sáng hơn và sau đó sử dụng Điểm nổi bật / Bóng tối để giảm điểm sáng một chút.

Cho đến nay tốt như vậy, nhưng tôi muốn thực sự làm cho con sóc đứng ra từ đài phun nước trong nền. Tiếp theo, tôi thêm một bộ lọc Nhiệt độ Màu nhưng ở đây tôi đã sử dụng biểu tượng Brush ở góc trên cùng của hộp điều khiển bộ lọc để chỉ áp dụng nó cho sóc.
Thêm điều chỉnh Adjustments
Điều này cho phép bạn thực sự vẽ trong điều chỉnh bộ lọc theo cùng cách mà bạn có thể sử dụng công cụ Brush Adjustment trong Lightroom để lựa chọn có hiệu chỉnh một hình ảnh. Khi bạn đang vẽ, bạn có thể sử dụng thanh công cụ ở trên cùng bên trái màn hình để kiểm soát kích thước, độ mềm mại và độ mờ của bàn chải của bạn cũng như các cài đặt khác sẽ cảm thấy ngay tại nhà đối với hầu hết các nhiếp ảnh gia.

Nhấp vào biểu tượng Hiển thị Mặt nạ ở góc trên cùng bên trái của giao diện Luminar để hiển thị nơi bạn đang áp dụng (vẽ) một bộ lọc cho hình ảnh.
Đến nay, tùy chọn hữu ích nhất ở đây là Hiển thị Mask mà bạn có thể chọn bằng cách nhấp vào biểu tượng con mắt ở trên cùng bên trái hoặc bằng cách nhấn phím / trên bàn phím của bạn. Điều này cho phép bạn xem chính xác nơi bạn áp dụng các điều chỉnh trong thời gian thực trong khi vẽ. Nó rất hữu ích để đảm bảo chỉnh sửa của bạn chỉ được áp dụng ở nơi bạn muốn họ xuất hiện.
Bạn có thể sử dụng bánh xe cuộn trên chuột để phóng to hình ảnh trong khi chải bộ lọc của bạn. Điều này cho phép bạn điều chỉnh chỉnh sửa của bạn để được chính xác nơi bạn muốn nó được áp dụng.

Với Show Mask cho phép điều chỉnh bộ lọc của bạn hiển thị dưới dạng các dấu đỏ trên ảnh.
Thêm Vignette ở dưới cùng
Sau khi chỉnh sửa nhiệt độ màu của sóc tôi đã sử dụng bộ lọc Vignette. Nhưng thay vì áp dụng nó cho toàn bộ bức tranh tôi chải nó ở ngay góc dưới cùng (một cái gì đó người dùng chương trình chỉnh sửa ảnh Aperture của Apple hiện nay đã ngừng hoạt động có thể nhớ cách đây nhiều năm).

Biểu tượng ở góc trên cùng bên trái của cửa sổ bộ lọc hiển thị bản xem trước màu đen và trắng nơi mặt nạ đã được áp dụng. Trắng tiết lộ, che giấu màu đen – giống như Photoshop. Vì vậy, bất cứ điều gì thể hiện bằng màu trắng là nơi mà bộ lọc sẽ được hiển thị.
Khả năng chải điều chỉnh bộ lọc là một trò chơi thay đổi lớn cho bất cứ ai đã từng sử dụng các tùy chọn đánh răng hạn chế ở Lightroom hoặc bị choáng ngợp bởi triển vọng thực hiện loại chỉnh sửa hạt này trong Photoshop. Và tôi nói điều này như là một người sử dụng cả Lightroom và Photoshop!
Đôi khi tôi chỉ cần một luồng công việc chỉnh sửa nhanh chóng và đơn giản và tôi sử dụng Luminar nhiều hơn nó đã thay thế nhiều công việc tôi làm trong đó và các chương trình khác. Để bổ sung thêm một chút cho bánh kem, Luminar hỗ trợ đầy đủ plugin cho nhiều chương trình chỉnh sửa hình ảnh phổ biến như Photoshop và Lightroom. Vì vậy, bạn vẫn có thể sử dụng chúng cho quy trình công việc truyền thống của bạn, đồng thời chỉ cần nhảy qua Luminar nếu bạn muốn sử dụng chương trình đó.
Tùy chọn Filter Mask
Trong khi khía cạnh yêu thích của tôi về làm bộ lọc là khả năng chải điều chỉnh chính xác nơi tôi muốn chúng. Nhưng có hai tùy chọn khác có thể khá hữu ích tùy thuộc vào loại chỉnh sửa mà bạn muốn làm. Ngoài bàn chải, bạn cũng có tùy chọn áp dụng bộ lọc Luminar với Radial Mask, Gradient Mask, hoặc Mask Luminosity.
Radial Mask
Điều này áp dụng bộ lọc theo một hình tròn mà có thể xoay, mở rộng, và co lại. Nó cho phép bạn áp dụng một bộ lọc theo một cách thức thậm chí kiểm soát. Nó hoạt động gần như chính xác như Radial Filter trong Lightroom . Nhưng thay vì chỉ cho phép bạn điều chỉnh phơi sáng cơ bản, màu sắc, độ sắc nét và tiếng ồn bạn có thể sử dụng nó để áp dụng bất kỳ Luminar của hàng chục bộ lọc.
Hãy suy nghĩ về nó như Bộ lọc Xilanh Nhỏ nhưng mạnh hơn và có thể tùy chỉnh.
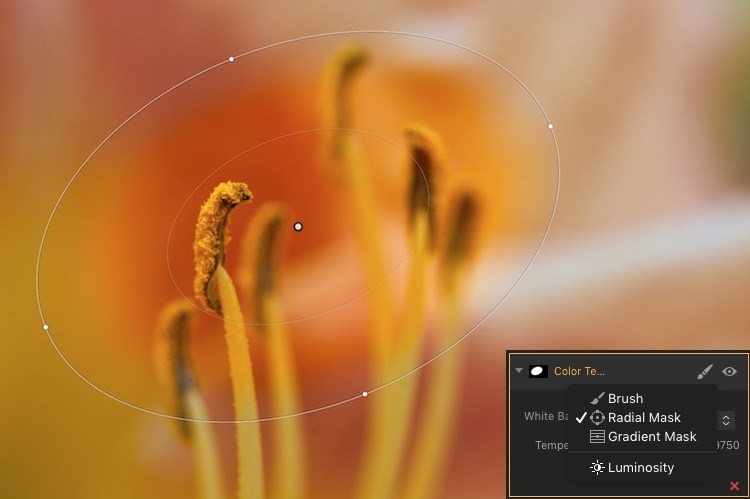
Radial Mask trong Luminar có thể được sử dụng với bất kỳ bộ lọc mạnh mẽ nào.
Gradient Mask
Tương tự Radial Mask, Gradient Mask cho phép bạn áp dụng một bộ lọc trơn tru trên toàn bộ hình ảnh trong khi dần dần thay đổi mức độ áp dụng nó. Một lần nữa nó hoạt động giống như Lightroom của nó đối tác nhưng đối với các bộ lọc. Một khi bạn đã chọn một trong hai mặt nạ Radial hoặc Gradient, bạn có thể chọn một số tùy chọn bổ sung như Disable, Invert, Density, và Feather.

Luminosity Mask
Đây là một lựa chọn mà là hơi độc đáo cho Luminar. Mặc dù bạn có thể tạo lại kiểu mặt nạ này trong Photoshop và các chương trình khác mà tôi chưa bao giờ thấy nó thực hiện dễ dàng và trơn tru như ở đây.
Khi bạn bật một bộ lọc và nhấp vào biểu tượng bàn chải, bạn có tùy chọn tạo mặt nạ áp dụng bộ lọc chỉ cho phần sáng nhất của hình ảnh. Điều này vô cùng hữu ích nếu bạn muốn thực hiện thay đổi và chỉnh sửa nhanh chóng mà không cần phóng to và chải kỹ trong các điều chỉnh của bạn ở cấp độ chi tiết.
Tính năng này đặc biệt hữu ích cho các nhiếp ảnh gia cảnh quan những người thường xuyên có hình ảnh với nhiều tương phản giữa các phần tối nhất và tối nhất của hình ảnh. Họ thường cần phải chỉnh sửa bầu trời riêng biệt với phần còn lại của hình ảnh.
Luminosity Mask trong Action
Là một ví dụ về cách hoạt động này, tôi đã sử dụng hình ảnh về một mặt trời mọc mà tôi đã chụp ở Nebraska vào một buổi sáng mùa đông lạnh.

Tôi muốn thực hiện điều chỉnh bầu trời trong khi cũng làm sáng các phần tối, nhưng không có các chỉnh sửa của tôi can thiệp với nhau.
Bước đầu tiên là thêm bộ lọc Brilliance / Warmth và sau đó tạo ra một Luminosity Mask. Điều đó sẽ đảm bảo rằng bất kỳ thay đổi nào sẽ được thực hiện chỉ để bầu trời và không phải là tiền cảnh. Tôi đã xác nhận điều này bằng cách hiển thị Mask Overlay cho tôi một ý tưởng rõ ràng về nơi mà mặt nạ đã được áp dụng.

Tôi đã chỉnh sửa các giá trị của thanh trượt Brightness / Warmth để bầu trời nhìn vừa phải, sau đó thêm một bộ lọc Highlight / Shadow để làm sáng lên nền trước. Sau đó, tôi đã hoàn thành bộ lọc Nhiệt độ Màu mà tôi chỉ áp dụng cho mặt đất bằng cách sử dụng Luminosity Mask đảo ngược. Điều đó đảm bảo rằng nó sẽ chỉ áp dụng cho bóng tối và không phải là điểm nổi bật.
Hình ảnh cuối cùng cho tôi một kết quả có thể phức tạp hơn nhiều để tạo ra trong Lightroom và đòi hỏi nhiều sự lựa chọn chỉnh sửa phức tạp và điều chỉnh lớp trong Photoshop.
Lưu ý: phiên bản mới của Lightroom (Cổ điển) mà Adobe vừa phát hành bây giờ có khả năng thêm Luminosity mask để điều chỉnh cục bộ.

Chỉnh sửa Mạnh mẽ Đơn giản
Lợi thế thực sự của tôi khi sử dụng Luminar’s Filter Masking là đó là một cách để tôi thực hiện các chỉnh sửa sáng tạo, phức tạp cho hình ảnh một cách đơn giản và hiệu quả. Một số người đã hỏi tôi nếu nó tốt hơn Photoshop và Lightroom, và câu trả lời của tôi là khá mơ hồ. ” it depends“ .
Tôi nghĩ có đủ chỗ cho cả ba chương trình trong quy trình làm việc của nhiếp ảnh gia tùy thuộc vào nhu cầu cá nhân của người đó. Nhưng chắc chắn sẽ có rất nhiều điều để nói về cách Luminar cho phép bạn truy cập vào các bộ lọc hình ảnh mạnh mẽ và có thể tùy chỉnh cao trong khi làm cho quá trình điều chỉnh dễ sử dụng.
Nếu bạn chỉ muốn nhấp vào một vài bộ lọc và lưu hình ảnh của bạn, như bạn đã thực hiện trong Instagram, sau đó bạn có thể thực hiện theo cách của bạn trong vài giây. Tuy nhiên, nếu bạn muốn kiểm soát hạt mịn hơn những phần nào trong ảnh của bạn mà các bộ lọc đó đang chỉnh sửa, sau đó sử dụng Filter Masks trong Luminar có thể là câu trả lời mà bạn đã tìm kiếm.
Bạn đã thử tính năng lọc mask của Luminar? Tôi tò mò muốn biết về trải nghiệm của bạn và bất kỳ mẹo hoặc thủ thuật mà bạn có thể đã phát hiện. Nếu bạn chưa đưa ra các công cụ này một cơ hội bạn có thể ngạc nhiên trước kết quả bạn có thể đạt được.