Cách làm sắc nét các ảnh trong Photoshop CS 6, CC với bộ lọc High Pass
Trong hướng dẫn này, chúng tôi sẽ học làm thế nào để dễ dàng sharpen hình ảnh trong Photoshop bằng cách sử dụng bộ lọc High Pass! Hầu hết các người sử dụng Photoshop tự nhiên chuyển sang Smart Sharpen hoặc Unsharp Mask để làm sắc nét những hình ảnh của họ, không biết rằng bộ lọc High Pass, mặc dù không phải là một bộ lọc sắc nét nhưng có thể cho chúng ta những kết quả tốt, thậm chí tốt hơn là các bộ lọc sắc nét thực sự của Photoshop. Đồng thời dễ sử dụng hơn.
Tôi sẽ sử dụng Photoshop CS6 ở đây nhưng hướng dẫn này cũng hoàn toàn tương thích với Photoshop CS . Nếu bạn đang sử dụng CS5 hoặc sớm hơn, bạn vẫn có thể làm theo, hoặc bạn có thể kiểm tra phiên bản gốc của hướng dẫn này.
Để làm việc cùng với tôi, bạn có thể sử dụng bất kỳ hình ảnh nào cần được làm sắc nét. Tôi sẽ sử dụng ảnh này mà tôi đã tải xuống từ Adobe Stock :

Bước 1: Chuyển đổi lớp nền thành Smart Object
Với hình ảnh vừa được mở bằng Photoshop, nếu chúng ta nhìn vào bảng Layers , chúng ta sẽ thấy hình ảnh đang ngồi trên layer Background, hiện là lớp duy nhất trong tài liệu:
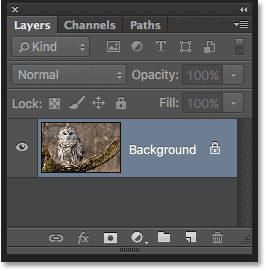
Bảng điều khiển Layer hiển thị ảnh trên Background layer
Để chuyển đổi lớp thànhSmart Object, hãy nhấp vào biểu tượng menu nhỏ ở góc trên bên phải của bảng điều khiển Layer:
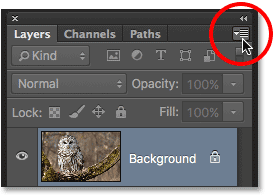
Nhấp vào biểu tượng menu của bảng điều khiển Layer.
Sau đó, chọn Convert to Smart Object từ trình đơn xuất hiện:
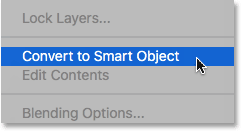
Chọn “Convert to Smart Object”
Bây giờ chúng ta thấy một biểu tượng Smart ở góc dưới bên phải của hình thu nhỏ xem trước của Layer . Điều này cho phép chúng ta biết rằng lớp này đã được chuyển thành một Smart Object:
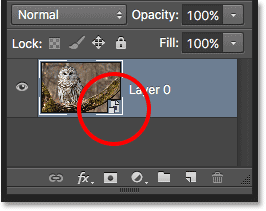
Hình thu nhỏ xem trước layer hiển thị biểu tượng Smart Object mới.
Bước 2: Áp dụng High Pass Filter
Tiếp theo, chúng tôi sẽ áp dụng bộ lọc High Pass. Đi tới trình đơn Filter trong thanh Menu ở đầu màn hình, chọn Other , sau đó chọn High Pass :
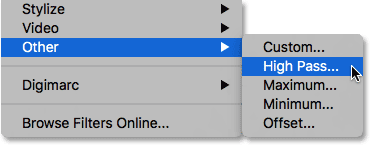
Đi đến “Filter > Other > High Pass”.
“Làm sắc nét hình ảnh” là gì?
Hình ảnh sắc nét không có gì hơn một ảo ảnh. Nó hoạt động bằng cách tăng độ tương phản dọc theo các cạnh của các đối tượng trong một hình ảnh. Tất nhiên, Photoshop không có cách nhận ra các đối tượng cụ thể, vì vậy nó coi cạnh là bất kỳ khu vực nào có sự thay đổi lớn về độ sáng hoặc màu sắc giữa các điểm ảnh lân cận.
Khi bạn tăng độ tương phản dọc theo các cạnh, làm cho cạnh ánh sáng của cạnh nhẹ hơn và mặt tối của cạnh tối hơn, não của bạn nhìn thấy sự tương phản tăng lên là “sắc nét hơn”. Chúng ta càng làm tăng độ tương phản của cạnh, hình ảnh sẽ càng sắc nét. Nhưng thực sự, làm sắc nét hình ảnh không có gì ở tất cả để làm với “sắc nét” điểm ảnh. Nó có tất cả mọi thứ để làm với độ tương phản ngày càng tăng.
Tại sao lại sử dụng bộ lọc High Pass?
Bộ lọc High Pass của Photoshop rất dễ sử dụng. Hộp thoại của nó được tạo thành ít hơn một cửa sổ xem trước và thanh trượt Radius dọc theo phía dưới. Như tôi đã đề cập, bộ lọc High Pass phát hiện các cạnh trong hình ảnh. Chúng tôi sử dụng thanh trượt Radius để kiểm soát mức độ nổi bật áp dụng cho các cạnh đó. Bất kỳ khu vực nào không được coi là một phần của một cạnh đều có màu xám trung tính.
Hãy bắt đầu bằng cách kéo thanh trượt Radius sang bên trái, với giá trị 0,1 pixel (giá trị thấp nhất có thể):
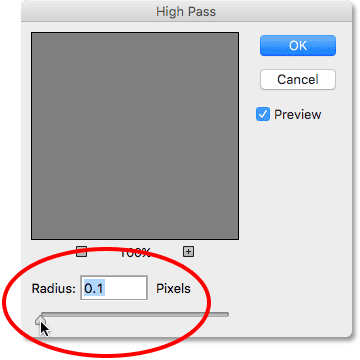
Bắt đầu với Radius được đặt thành giá trị thấp nhất.
Lưu ý rằng vào thời điểm này, toàn bộ hình ảnh được làm đầy với màu xám trung tính. Không có bất kỳ cạnh nào có thể nhìn thấy. Điều đó không có nghĩa là không có cạnh trong hình ảnh, hoặc bộ lọc High Pass không thể phát hiện ra chúng. Vấn đề đơn giản chỉ là giá trị Radius quá thấp vào lúc này để chúng ta có thể nhìn thấy chúng:
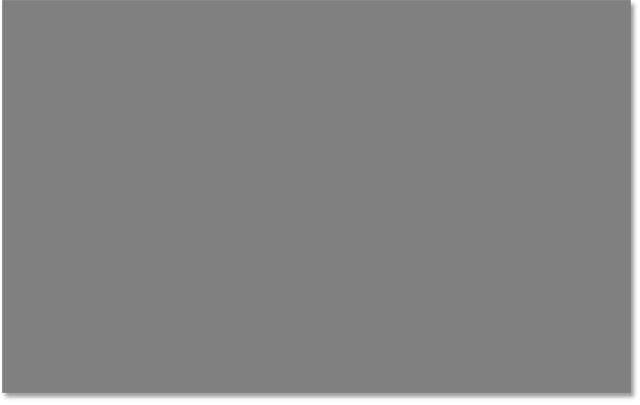
Tại cài đặt Radius thấp nhất, không có cạnh nào hiển thị
Xem những gì xảy ra, tuy nhiên, khi chúng tôi bắt đầu tăng giá trị Radius bằng cách kéo thanh trượt về phía phải. Tôi sẽ tăng tôi đến 4 điểm ảnh:
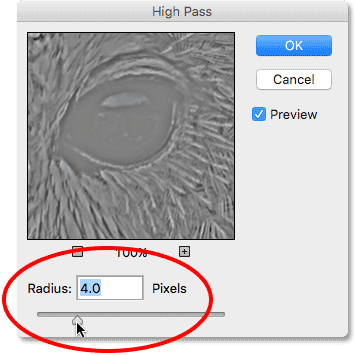
Tăng giá trị Radius bằng cách kéo thanh trượt sang phải.
Nếu chúng ta nhìn lại hình ảnh (cũng như trong cửa sổ xem trước trong hộp thoại của bộ lọc), bây giờ chúng ta thấy những điểm sáng mờ xung quanh các cạnh. Ở đây, chúng ta nhìn thấy chúng xung quanh lông cừu và các tính năng khác, cũng như dọc theo các nhánh cây. Các phần khác của hình ảnh mà không được coi là một phần của một cạnh vẫn màu xám trung tính:
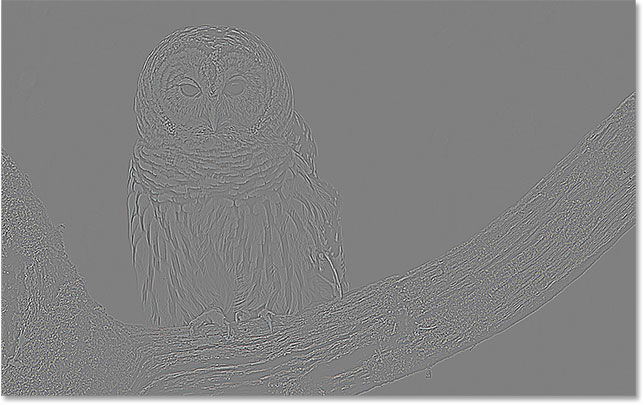
Tăng giá trị Radius làm cho các cạnh xuất hiện dưới dạng điểm nổi bật so với nền màu xám trung lập.
Sử dụng Radius như thế nào?
Những gì bạn cần phải cẩn thận khi sử dụng High Pass để làm sắc nét các hình ảnh là bạn không đẩy Radius giá trị quá xa, vì sẽ làm cho quá nhiều hình ảnh được bao gồm như là một phần của một cạnh. Để cho bạn biết ý của mình, tôi sẽ tăng giá trị Radius của tôi lên mức cực đoan, như 40 pixel:
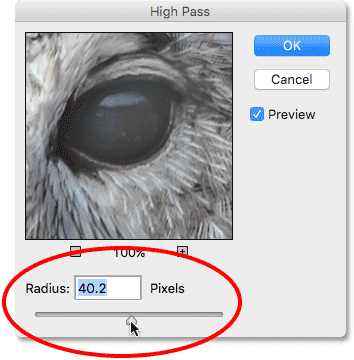
Tăng giá trị Radius lên một mức độ cao quá đà.
Và ở đây chúng ta thấy kết quả. Với giá trị Bán kính là 40 pixel, Photoshop đang mở rộng chiều rộng của các cạnh ra 40 pixel ở hai bên. Ở kích thước đó, hầu như toàn bộ hình ảnh bây giờ được coi là một phần của một cạnh, và chúng tôi đã đi từ nổi bật tinh tế chống lại một nền màu xám trung tính khác để nhìn thấy các halos lớn ở khắp mọi nơi, tạo ra một hiệu ứng huyền bí kỳ lạ:
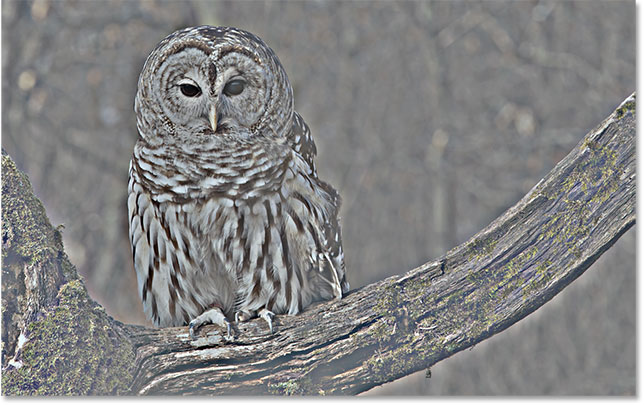
Một ví dụ về những gì sẽ xảy ra khi chúng ta tăng giá trị Radius quá nhiều.
Giá trị Radius chính xác mà bạn chọn sẽ phụ thuộc vào hình ảnh của bạn. Hình ảnh lớn hơn nhìn chung sẽ cần giá trị Radius lớn hơn hình ảnh nhỏ hơn để đạt được kết quả tương tự. Nói chung, giá trị Bán kính từ 1 đến 5 pixel sẽ hoạt động tốt nhất. Đối với hình ảnh của tôi, tôi sẽ đi với 3 điểm ảnh. Nhấp vào OK để chấp nhận giá trị Radius của bạn và đóng hộp thoại High Pass:
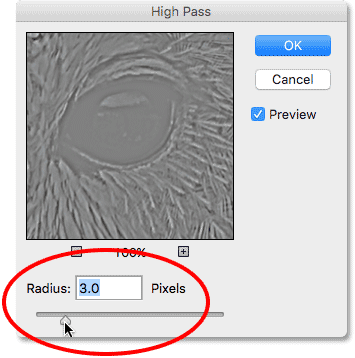
Đặt giá trị Radius thành 3 pixel hợp lý hơn
Bước 3: Thay đổi chế độ bộ lọc High Pass bằng chế độ hòa trộn “Overlay”
Nếu nhìn vào bảng điều khiển Layer, chúng tôi sẽ thấy bộ lọc High Pass qua của chúng tôi được liệt kê dưới dạng Smart Filter bên dưới hình ảnh. Để thay đổi chế độ pha trộn của bộ lọc, nhấp đúp vào biểu tượng Tùy chọn hòa trộn ở bên phải tên của bộ lọc:
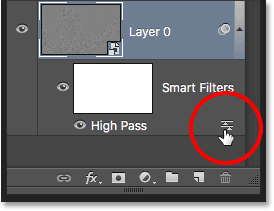
Nhấp đúp vào biểu tượng Blending Options.
Thao tác này mở hộp thoại Blending Options. Bạn sẽ thấy tùy chọn Chế độ (viết tắt của “Blend Mode”) ở đầu trang. Theo mặc định, chế độ hoà trộn được đặt thành Normal. Để sử dụng nét nổi bật của chúng tôi để tăng độ tương phản dọc theo các cạnh, chúng tôi sẽ cần phải sử dụng một trong những chế độ hòa trộn tương phản của Photoshop.Có một số trong số họ để lựa chọn, nhưng một trong số đó thường làm việc tốt nhất cho mài sắc hình ảnh là Overlay :
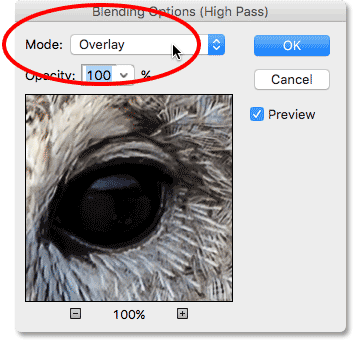
Thay đổi chế độ bộ lọc High Pass bằng chế độ hòa trộn “Overlay”
Các chế độ pha trộn Overlay bỏ qua bất kỳ lĩnh vực màu xám trung tính, vì vậy tất cả những phi cạnh khu vực màu xám trung tính tạo ra bởi các cao qua bộ lọc ngay lập tức biến mất khỏi tầm nhìn. Sau đó, sử dụng các điểm sáng nhẹ hơn để làm sáng các cạnh ánh sáng của các cạnh, và các điểm tô đậm hơn làm tối các mặt tối của các cạnh thêm nữa, tăng cường độ tương phản của các cạnh và tạo ảo giác về hình ảnh sắc nét hơn.
Dưới đây là so sánh trước và sau để giúp làm cho hiệu ứng làm sắc nét dễ nhìn thấy hơn. Bên trái là hình ảnh ban đầu trông giống như trước khi áp dụng bất kỳ sắc nét nào. Bên phải là kết quả sử dụng bộ lọc Cao qua và chế độ hòa trộn Overlay:
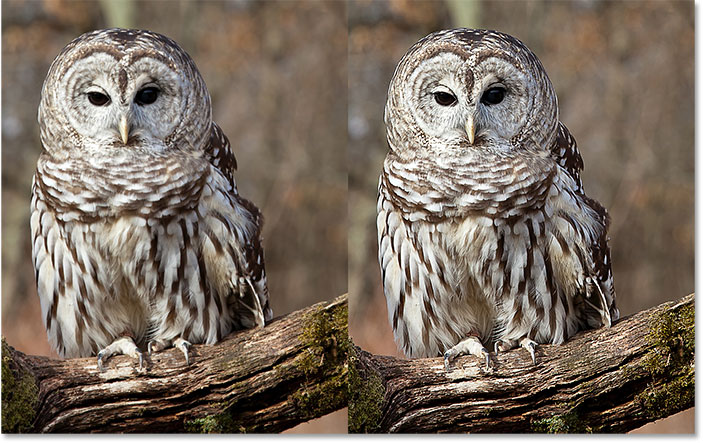
A trước (trái) và sau khi (phải) so sánh hiệu ứng làm sắc nét.
Các chế độ pha trộn “Soft Light” và “Hard Light”
Nếu bạn thấy rằng hiệu ứng làm sắc nét mà bạn nhận được từ chế độ hòa trộn Overlay là quá mạnh, hãy thử chế độ hòa trộn Soft Light để thay thế. Nó hoạt động chính xác như Overlay nhưng kết quả là tinh tế hơn:
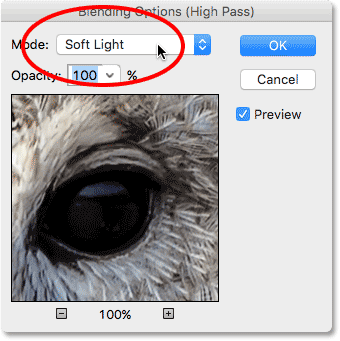
Soft Light tạo ra hiệu ứng làm sắc nét ít hơn Overlay.
Hoặc, nếu bạn thấy rằng hiệu ứng Overlay phủ không đủ mạnh, hãy thử chế độ hòa trộn Hard Light , sẽ cho bạn sự sắc nét nhất :
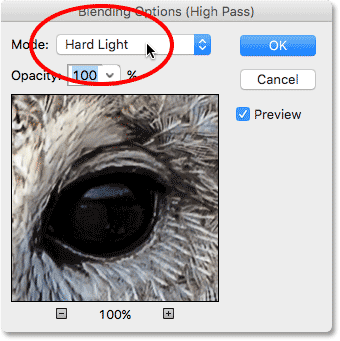
Hard Light tạo ra hiệu ứng mài sắc hơn.
Dưới đây là so sánh bộ lọc High Pass với tất cả ba chế độ pha trộn, với Soft Light ở bên trái, Lớp phủ ở giữa và Hard Light ở bên phải. Chế độ hòa trộn lớp phủ thường là một trong những bạn sẽ sử dụng nhiều nhất:
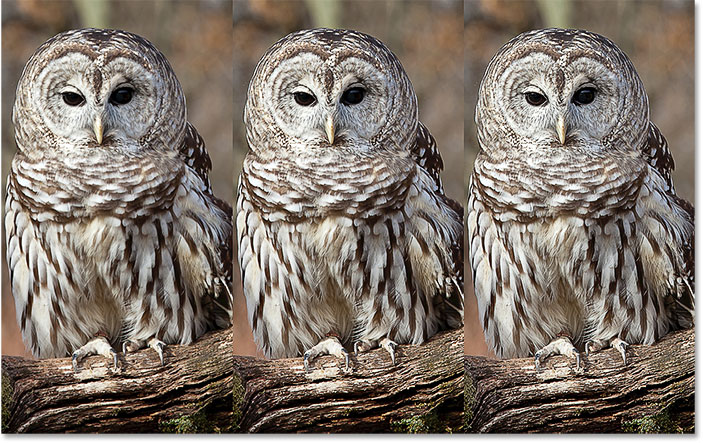
Bước 4: Giảm Opacity Nếu cần
Cuối cùng, bất kể chế độ hoà trộn nào bạn chọn, bạn có thể tinh chỉnh số tiền sắc nét hơn trong hộp thoại Blending Options bằng cách điều chỉnh độ mờ của bộ lọc High Pass. Bạn sẽ tìm thấy tùy chọn Opacity trực tiếp bên dưới tùy chọn Mode. Bạn càng giảm độ mờ đục từ giá trị mặc định là 100%, hình ảnh ban đầu, không bị rung sẽ hiển thị thông qua:
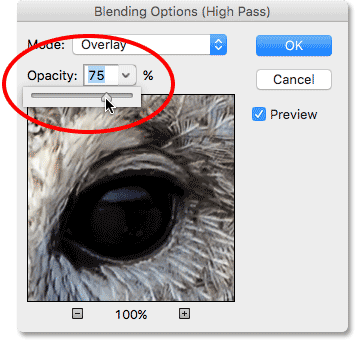
Trong trường hợp của tôi, tôi sẽ để giá trị opacity thiết lập là 100%. Một khi bạn đã chọn chế độ pha trộn cho phép bạn sắc nét đúng cho hình ảnh của bạn, và bạn đã điều chỉnh độ mờ của bộ lọc Cao vượt qua nếu cần, bấm OK để đóng hộp thoại Blending Options.
Và với điều đó, chúng tôi đã hoàn tất! Để xem hình ảnh của bạn trông như thế nào trước khi áp dụng mài sắc của bạn, hãy nhấp vào biểu tượng hiển thị của bộ lọc High Pass (biểu tượng mắt) ở bên trái tên của nó trong bảng điều khiển Layer:
![]()
Khi bộ lọc High Pass bị tắt, bạn sẽ nhìn thấy hình ảnh ban đầu, chưa chải của bạn:

Nhấp lại vào biểu tượng tầm nhìn (điểm trống nơi xuất hiện biểu tượng) để biến bộ lọc High Pass trở lại xem một phiên bản sắc nét hơn. Dưới đây là kết quả của tôi bằng cách sử dụng chế độ hòa trộn lớp phủ:
