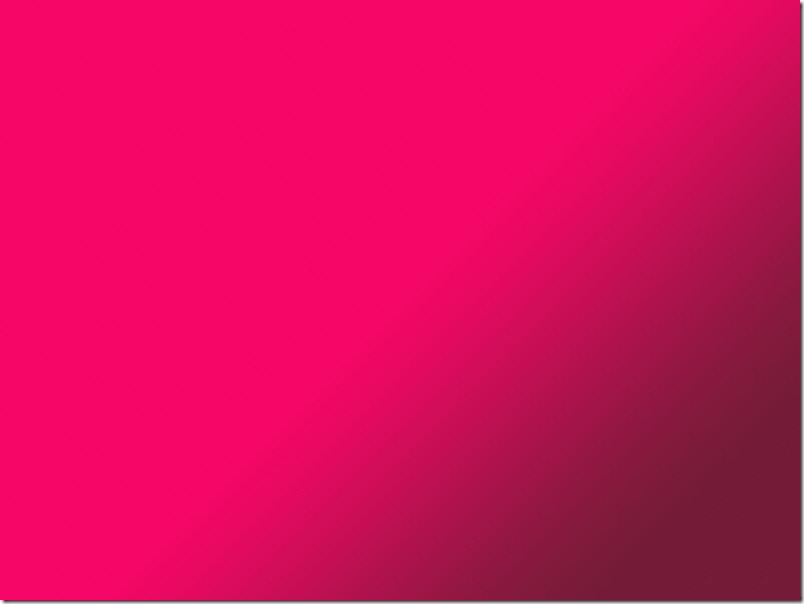Cách Cài đặt Gradient trong Photoshop
Bài viết này tôi sẽ cho bạn thấy làm thế nào để cài đặt gradients trong Photoshop. Đối với hướng dẫn này, tôi sẽ sử dụng Photoshop CS6 cho bài viết này nhưng bạn cũng có thể làm theo bài báo này cho các phiên bản cũ của Photoshop. Cũng tương tự như Cài đặt Phông chữ trong Photoshop và Cài đặt Brushes trong Photoshop và bạn nên kiểm tra các hướng dẫn nếu bạn là người đam mê Photoshop.
BƯỚC 1
Nếu Photoshop đã được mở ra sau đó lưu lại công việc của bạn và đóng nó. Điều đầu tiên chúng ta cần làm là tải tập tin gradient. Về cơ bản các phần mở rộng của tập tin Photoshop gradient file là GRD. Đối với hướng dẫn này, tôi sẽ tải ” Gradient Pack ” từ trang Brusheezy.com . Để tải xuống tệp gradient, chỉ cần nhấp vào Download.
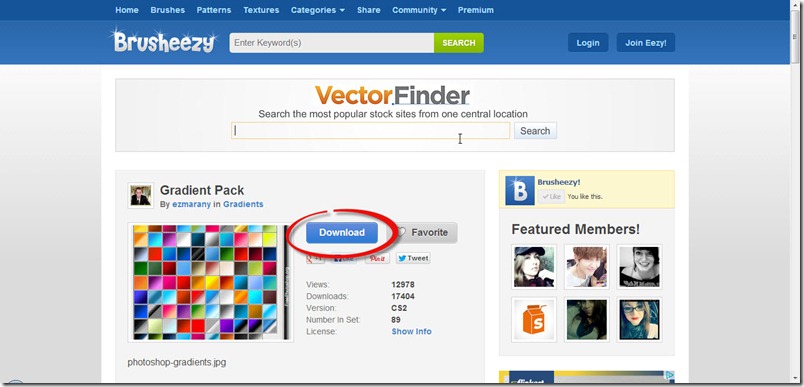
BƯỚC 2
Tệp sẽ được tải xuống ở định dạng nén. Bây giờ giải nén nó bằng WinZip hoặc WinRAR hoặc bất kỳ phần mềm nào khác. Sau khi nén, bạn sẽ tìm thấy một tập tin mới với phần mở rộng tập tin GRD. Sao chép tệp GRD.
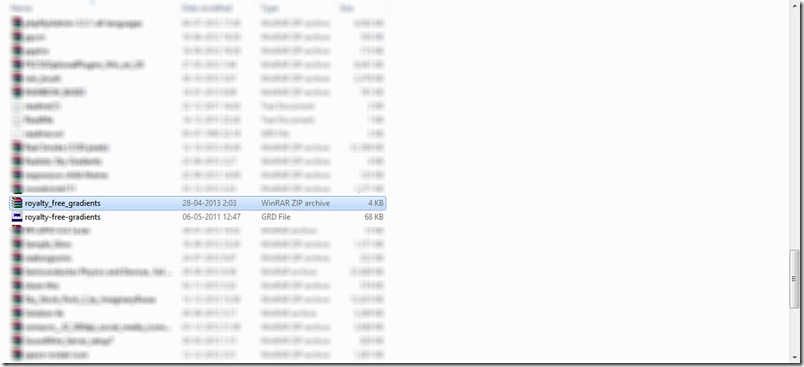
BƯỚC 3
Nếu bạn sử dụng máy tính 64-bit, hãy vào C:\Program Files\Adobe\Adobe Photoshop CS6 (64 Bit)\Presets\Gradients hoặc nếu bạn sử dụng máy tính 32-bit rồi vào C:\Program Files\Adobe\Adobe Photoshop CS6\Presets\Gradients và dán tệp Gradient.
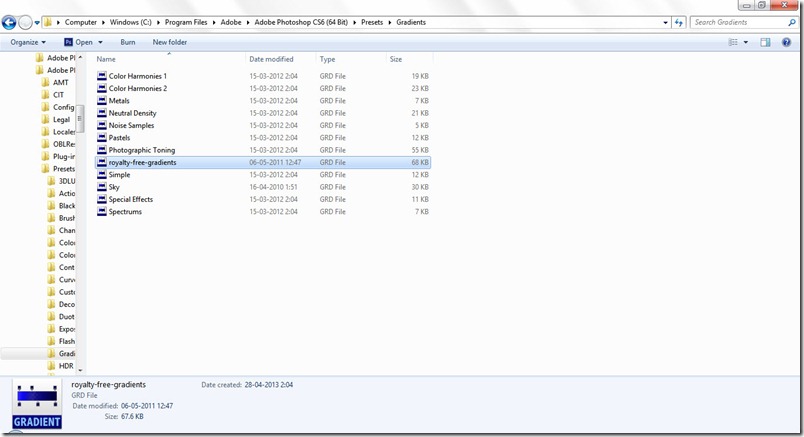
Nếu bạn muốn đổi tên tập tin thì bạn có thể đổi tên nó. Tôi sẽ đổi tên tệp GRD của tôi thành “Downloaded Gradient”.
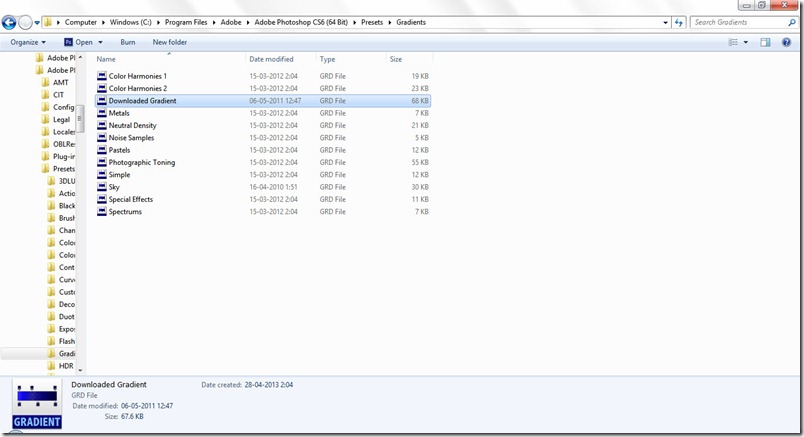
BƯỚC 4
Bây giờ mở Photoshop.
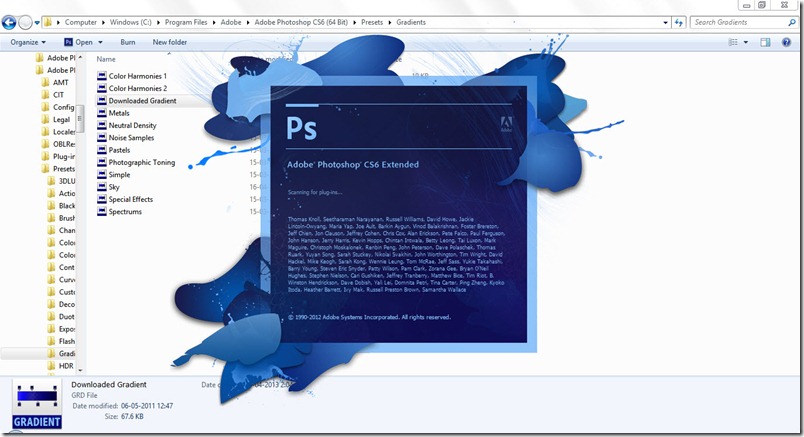
BƯỚC 5
Tạo một tài liệu mới bằng cách nhấn Ctrl + N / Cmd + N.
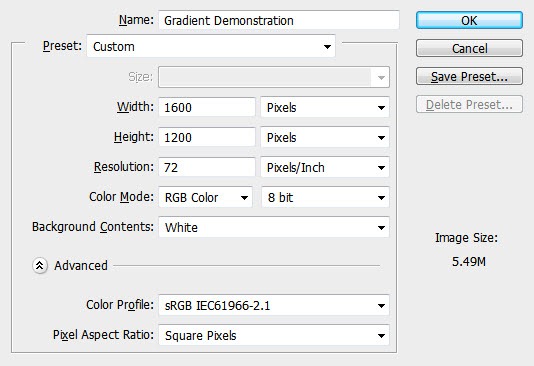
BƯỚC 6
Bây giờ hãy tỉa công cụ Gradient Tool từ bảng điều khiển công cụ hoặc bạn có thể nhấn Shift + G lần nữa và một lần nữa cho đến khi xuất hiện.
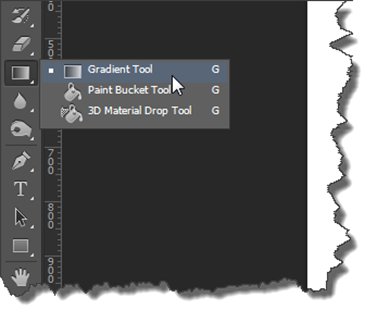
Bây giờ trong bảng điều khiển tùy chọn bấm vào trình đơn thả xuống được đánh dấu bằng “1” trong hình dưới đây. Sau đó nhấp vào biểu tượng “bánh răng” được đánh dấu bằng “2” và sau đó chọn gradient mới được tải xuống.
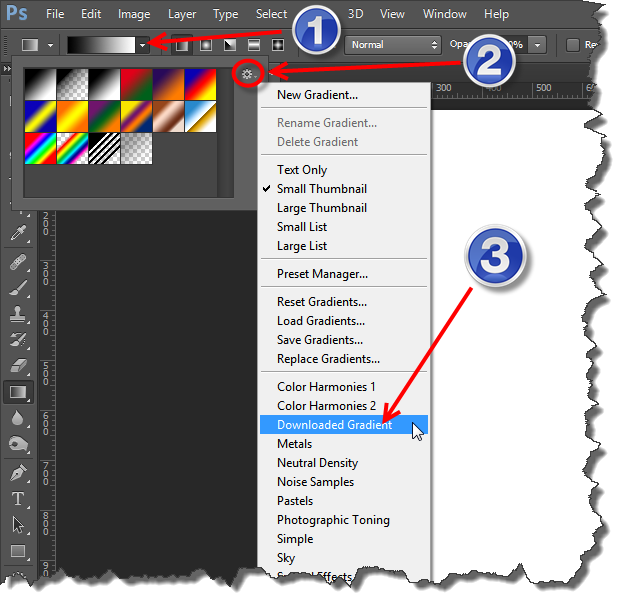
BƯỚC 7
Bây giờ kéo và thả thanh gradient để tạo một gradient.
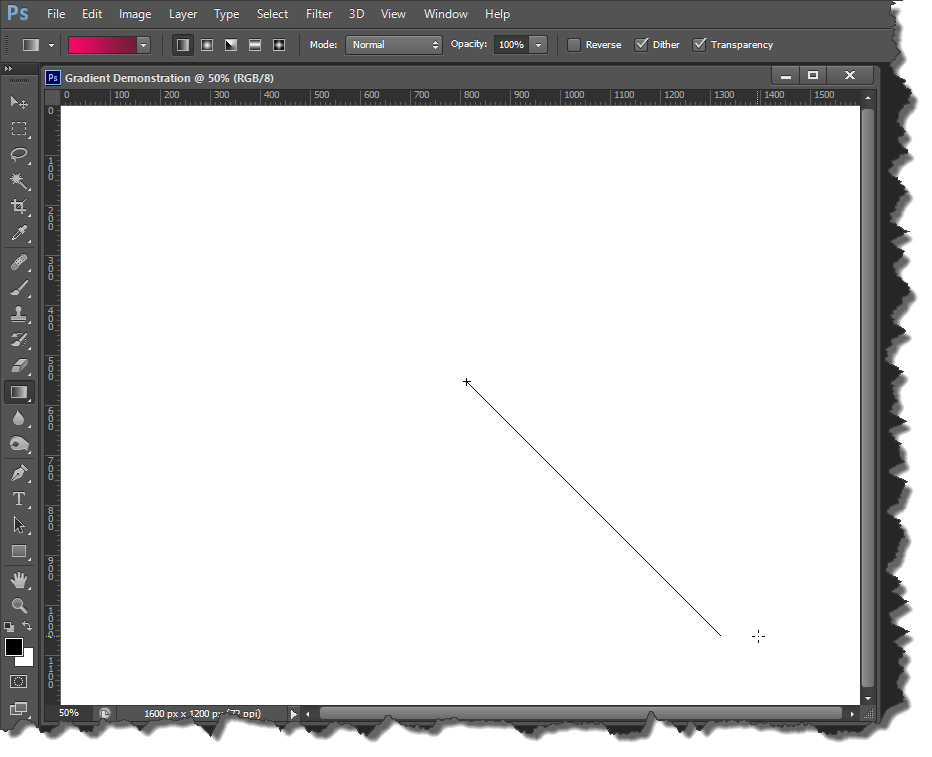
Và bạn đã làm xong.