Mẹo chuyển đổi định dạng Video bằng VLC media player
VLC media player là phần mềm giúp bạn nghe nhạc, xem video, film hỗ trợ gần như mọi loại định dạng. Ngoài ra, trong bài viết này mình sẽ nói đến một tiện ích phụ khá hay của VLC là chuyển đổi định dạng Video.
Thay vì phải cài đặt thêm các phần mềm Convert Video (Thường có bản quyền) để chuyển đổi video sang các định dạng khác như AVI => MP4, 3GP, FLV,… Bạn có thể sử dụng ngay VLC trong máy để chuyển đổi định dạng VIDEO dễ dàng.
Chức năng này không thực sự nhiều người biết và sử dụng. Bởi vì VLC chủ yếu được dùng để bật video, nghe nhạc hoặc xem tivi online bằng vlc. Tuy nhiên cách làm này rất dễ dàng và hữu ích, giúp bạn không cần tìm các phần mềm chuyển đổi Video khác.
1. Mở tính năng Convert Video trên VLC
Bấm vào Media trên thanh Menu của VLC, và sau đó nhấn vào Convert / Save(Ctrl+R) . Như hình bên dưới:
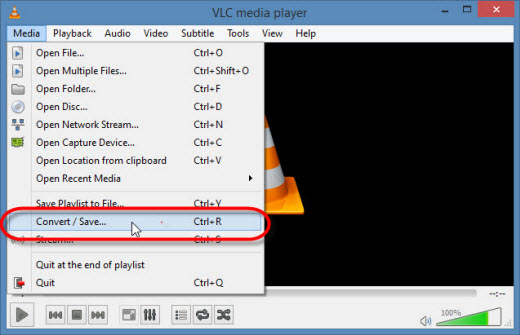
2. Chọn video để chuyển đổi
Bằng cách sử dụng nút Add, Bạn có thể chọn một hoặc nhiều file video cần chuyển đổi.
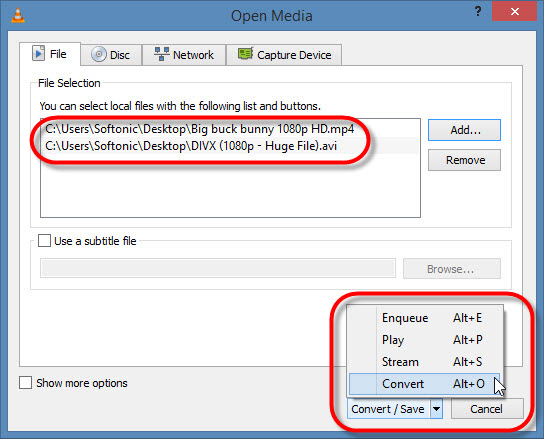

3. Chọn tên tập tin cho video sau khi Convert
Trong phần khoanh đỏ bên dưới. Bạn chọn Browse để lựa chọn thư mục đích và đặt tên + Định dạng cho tập tin video mới.
Ví dụ mình muốn chuyển từ Video.mp4 sang FLV thì mình đặt tên dạng Video.flv rồi chọn thư mục để lưu file Convert vào.
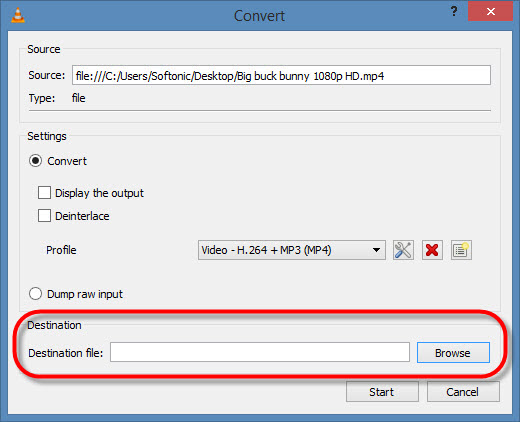
4. Chọn định dạng video cho việc chuyển đổi
Tiếp theo bạn chọn định dạng Video muốn chuyển đổi từ danh sách định dạng ở phần Profile <= Settings.
VLC dễ dàng chuyển đổi video thành các định dạng khác nhau như MPEG, MP4, AVI, Divx, ASF, WMV, hoặc DVD.
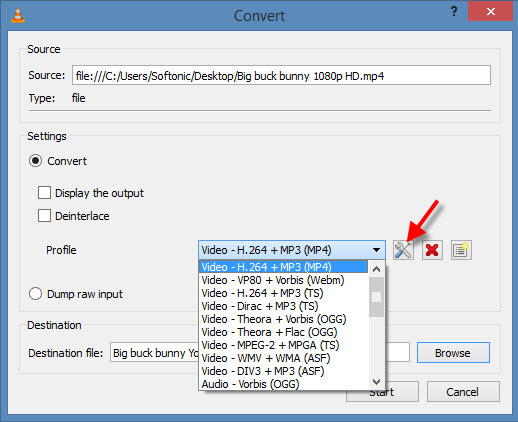
Nếu bạn muốn đoạn video cho một thiết bị cụ thể, cũng có một số cấu hình tối ưu với các thiết lập tối ưu cho độ phân giải, tốc độ khung hình, và codec .
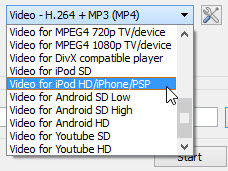
4. Advanced Settings (Tùy chọn nâng cao)
Phần tùy chọn nâng cao bạn có thể chọn bằng cách nhấn vào nút hình Cờ lê như trong hình dưới, bạn có thể thay đổi các thiết lập cho định dạng đích để điều chỉnh chất lượng Video đầu ra.
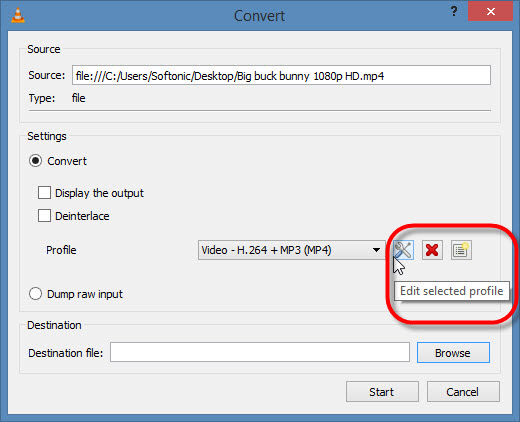
Tại đây, bạn có thể truy cập tất cả các tùy chọn nâng cao như tỷ lệ bit, độ phân giải, tốc độ khung hình, và chất lượng âm thanh.
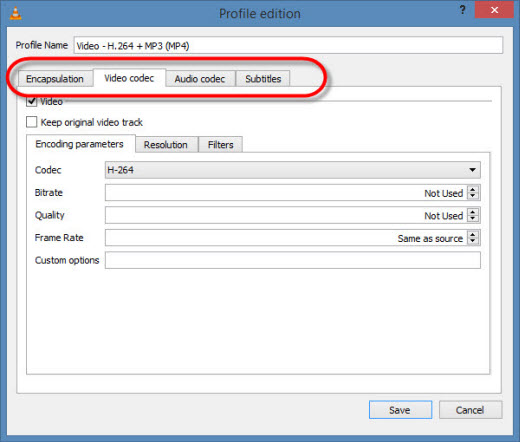
Đặc biệt các bộ lọc Filters, bạn cũng có thể thay đổi hoặc tối ưu hóa video hay âm thanh trong quá trình chuyển đổi. Ví dụ, bạn có thể xoay video ghi 90 ° hoặc thêm một watermark hay logo .
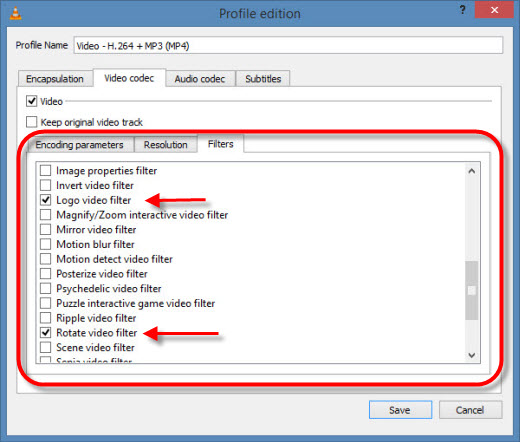
5. Chuyển đổi Convert Video
Một khi bạn đã chọn tất cả các thiết lập, nhấn Start để bắt đầu chuyển đổi. VLC media player sẽ thực hiện chuyển đổi định dạng mong muốn trong thư mục tập tin bạn đã chọn. Thời gian để hoàn thành việc chuyển đổi phụ thuộc vào độ dài video, các thiết lập mà bạn đã chọn, và tốc độ của máy tính của bạn.
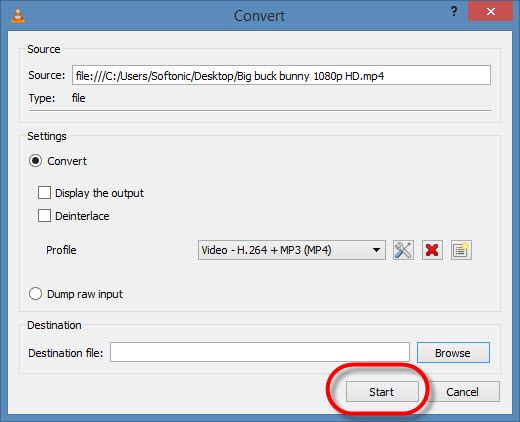
Với chuyển đổi hàng loạt, bạn có thể xem tiến trình Convert trong phần thời gian chơi được/ Độ dài Video.
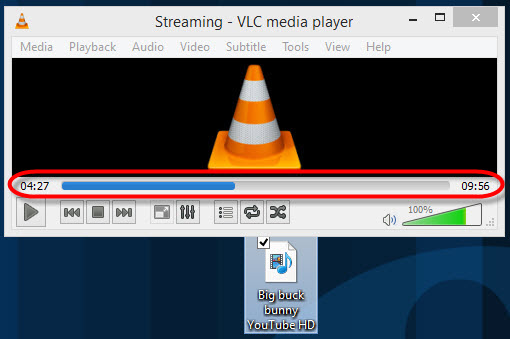
Kết luận
VLC media player không chỉ có chức năng xem video hay phát nhạc, nếu bạn đang tìm kiếm một công cụ chuyển đổi Video hiệu quả thì VLC là lựa chọn không tồi.