Cách giảm dung lượng lưu trữ “System” trên iPhone hoặc iPad
Nếu bạn đã từng truy cập phần iOS Storage của ứng dụng Cài đặt trên iPhone hoặc iPad, bạn có thể nhận thấy rằng phần lưu trữ “System” đôi khi khá lớn và có thể chiếm một lượng đáng kể dung lượng lưu trữ. Đối với các thiết bị dung lượng lưu trữ lớn hơn, đây có thể không phải là vấn đề lớn, nhưng nếu bạn có “System” chiếm 16GB dung lượng lưu trữ trên thiết bị 32GB thì đó rõ ràng là một gánh nặng lưu trữ tác động lên tổng dung lượng thiết bị. thiết bị do không thể tải xuống ứng dụng, trò chơi, phương tiện hoặc các nội dung khác vào thiết bị. Do đó, việc giảm phần lưu trữ “System” lớn của thiết bị iOS có thể được mong muốn.
Mẹo này sẽ bao gồm một cách hơi kỳ quặc để giảm tổng dung lượng lưu trữ “System” như được tìm thấy trên cài đặt Bộ nhớ của iPad hoặc iPhone.
Kiểm tra kích thước lưu trữ “System” hiện tại trong iOS
Trước khi tiếp tục, bạn có thể muốn có ý tưởng về dung lượng lưu trữ “System” hiện tại của bạn trước khi cố gắng giảm dung lượng, điều này sẽ cung cấp cho bạn một điểm tham chiếu để làm việc. Bạn có thể kiểm tra kích thước bộ nhớ System bằng cách thực hiện các thao tác sau:
- Mở ứng dụng “Settings” trên iPhone hoặc iPad, sau đó chuyển đến “General”
- Chọn ‘iPhone Storage’ hoặc ‘iPad Storage’
- Đợi cho việc sử dụng bộ nhớ để tính toán, sau đó cuộn tất cả các cách để dưới cùng của màn hình lưu trữ để tìm “System” và tổng dung lượng lưu trữ của nó tiêu thụ
“System” có thể có kích thước cực kỳ khác nhau, đôi khi nó là 7 GB hoặc hơn, nhưng nó cũng có thể dễ dàng được 10GB, 15GB, hoặc thậm chí là khổng lồ 25 GB hoặc lớn hơn quá, thường thậm chí trên cùng một loại thiết bị. Điều đó dường như ngẫu nhiên nhưng đáng kể lưu trữ sử dụng làm cho “System” một chút giống như “Other” lưu trữ mà từ lâu đã thất vọng một số người dùng bằng cách tiêu thụ thiết bị lưu trữ trong iOS.
Bây giờ bạn đã biết dung lượng bộ nhớ “System” lớn đến mức nào, hãy xem lại quy trình có thể giúp giảm kích thước bộ nhớ đó.
Cách giảm dung lượng bộ nhớ “System” trên iPhone hoặc iPad
Để sử dụng mẹo này để thu nhỏ kích thước dung lượng “System” của iPhone Storage hoặc iPad Storage, bạn sẽ cần thiết bị iOS, máy tính có iTunes và cáp USB để kết nối thiết bị với máy tính. Nếu bạn có tất cả điều đó, phần còn lại là đơn giản đáng kể.
- Mở iTunes trên máy tính, nó có thể là máy Mac hoặc Windows PC
- Kết nối cáp USB với máy tính và sau đó kết nối iPhone hoặc iPad với cáp USB đó
- Mở khóa iPhone hoặc iPad bằng cách nhập mật mã thiết bị – nếu bạn chưa bao giờ kết nối nó với máy tính trước khi bạn cần “Trust” máy tính khi cửa sổ bật lên đó hiển thị
- Để iPhone hoặc iPad kết nối với máy tính bằng iTunes mở trong vài phút, bạn không cần phải đồng bộ hóa hoặc bất cứ thứ gì chỉ để cho nó ngồi
- Khởi chạy ứng dụng “Settings”, sau đó chuyển đến phần “General” và đến phần “Storage” của thiết bị, cuộn xuống để xem “System”, nó phải được tính toán lại và thường (nhưng không phải luôn luôn) giảm kích thước đáng kể
- Ngắt kết nối iPhone hoặc iPad khỏi máy tính và cáp USB và tận hưởng không gian lưu trữ miễn phí mới của bạn
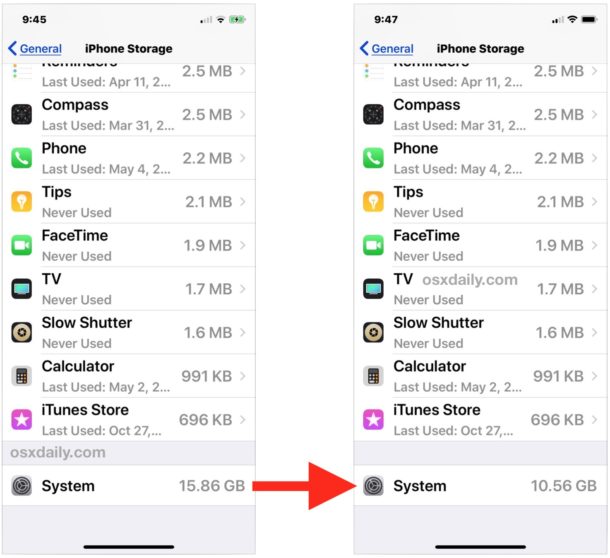
Tại sao công trình này không hoàn toàn rõ ràng, nhưng có lẽ khi bạn kết nối iPhone hoặc iPad với máy tính và mở iTunes, nó thực hiện một số loại hoạt động bảo trì hoặc dọn dẹp để lưu trữ các tệp cache và tạm thời từ phần System iOS, có lẽ để chuẩn bị một bản sao lưu vào iTunes, và khi hoàn thành nó có thể giải phóng dung lượng lưu trữ đáng chú ý trên thiết bị.
Trong các ảnh chụp màn hình hiển thị ở đây, tôi đã có thể giải phóng hơn 5 GB dung lượng lưu trữ trên iPhone chỉ bằng cách cắm nó vào một máy tính có iTunes và để nó nằm trong hai phút trong khi mở khóa. Trên iPad, tôi có thể giải phóng 2 GB để thực hiện hành động tương tự.
Phương pháp này không được đảm bảo để hoạt động tuy nhiên, và trên iPhone X với kích thước System khổng lồ 25,6 GB, nó chỉ giải phóng ít hơn 1 GB.
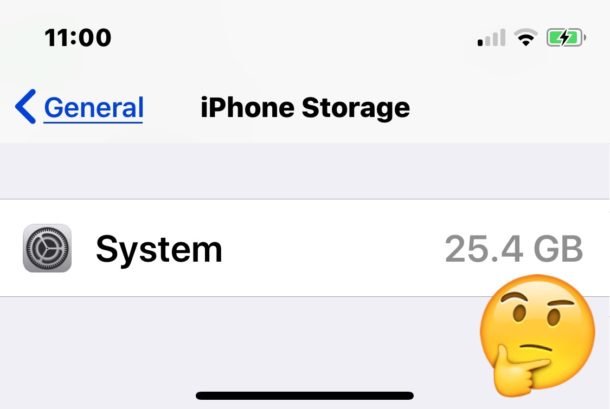
Lưu trữ “System” là gì?
Phần “System” của iPhone hoặc iPad Storage đó là phần mềm hệ thống. Điều đó bao gồm iOS, hệ điều hành chính chạy trên iPhone hoặc iPad, bao gồm tất cả các chức năng hệ thống, ứng dụng hệ thống và có thể là các thành phần hệ thống khác như cache, tệp tạm thời và các nền tảng khác của hệ điều hành iOS.
Kích thước tiêu thụ lưu trữ thay đổi ngẫu nhiên và rộng rãi thường xuyên của phần “System” của iOS Storage giống như phần lưu trữ “Other” của thiết bị iOS , vẫn được liệt kê trong phần Lưu trữ của ứng dụng Cài đặt, nhưng có vẻ như “System” hiện được chứa trong phần “Other”.
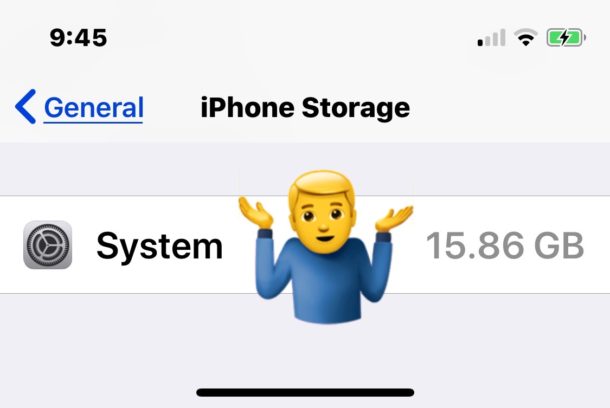
Một tùy chọn khác liên tục giảm dụng lượng bộ nhớ “System” iOS là ấn tượng hơn nhiều; xóa thiết bị, sau đó cài đặt lại iOS và khôi phục từ bản sao lưu của bạn. Tương tự, khôi phục iOS thường sẽ giảm dung lượng “Other” trên iPhone hoặc iPad.